Blend 元素用指定的模式混合兩個 Item 。在我們使用 QPainter 繪圖時,支持 Composition Modes ,Blend 干的事兒與此類似。
使用 Blend 需要:
import QtGraphicalEffects 1.0
博客之星評選,點擊投我一票,謝謝。投過了也可以點哦,每天都可以投投一票。
Blend 是 Item 的派生類,有下列屬性:
source,指定源ItemforegroundSource,指定作為前景的源 Itemmode,一個字符串,指定要使用的混合模式cached,布爾變量,默認值為 false 。設置為 true ,可以緩存輸出的效果圖像,提升渲染效率,不過會占用更多的內存。如果源 Item 具有動態效果,建議禁用 cache 。Blend 元素本身是一個 Item ,你可以使用 anchors 來對它布局,也可以使用 x 、 y 、 width 、 height 等調整它的大小和位置。
下面是 Qt 幫助裡的示例代碼:
import QtQuick 2.2
import QtGraphicalEffects 1.0
Item {
width: 300
height: 300
Image {
id: bug
source: "images/bug.jpg"
sourceSize: Qt.size(parent.width, parent.height)
smooth: true
visible: false
}
Image {
id: butterfly
source: "images/butterfly.png"
sourceSize: Qt.size(parent.width, parent.height)
smooth: true
visible: false
}
Blend {
anchors.fill: bug
source: bug
foregroundSource: butterfly
mode: "subtract"
}
}如代碼所示,Blend 對象指定了 source 、 foregroundSource 、 mode 三個屬性。
注意到 anchors.fill 屬性了嗎,它產生效果是: Blend 元素占據 bug 的位置,並且充滿它。那實際上在定義 Blend 對象時也可以這樣:
Blend {
anchors.top: parent.top;
anchors.right: parent.right;
width: 240;
height: 240;
source: bug;
foregroundSource: butterfly;
mode: "subtract";
}值得一提的是,如果使用錨布局來定位 Blend 對象,那它錨定的 Item 必須是 Blend 的父或者兄弟。
如你所見,示例代碼將 bug 和 butterfly 的 visible 屬性設置為 false ,這並不是必須的。如果我們將 Blend 元素當作是 source 、 foregroundSource 根據 mode 混合後的那個元素,理解起來就會容易得多。Blend 、 source 、 foregroundSource 是三個邏輯上相互獨立的元素,你可以隨意擺布它們,它們的位置、可見屬性等相互沒有任何影響。
BlendExample.qml 演示了各種混合模式。效果圖如下:
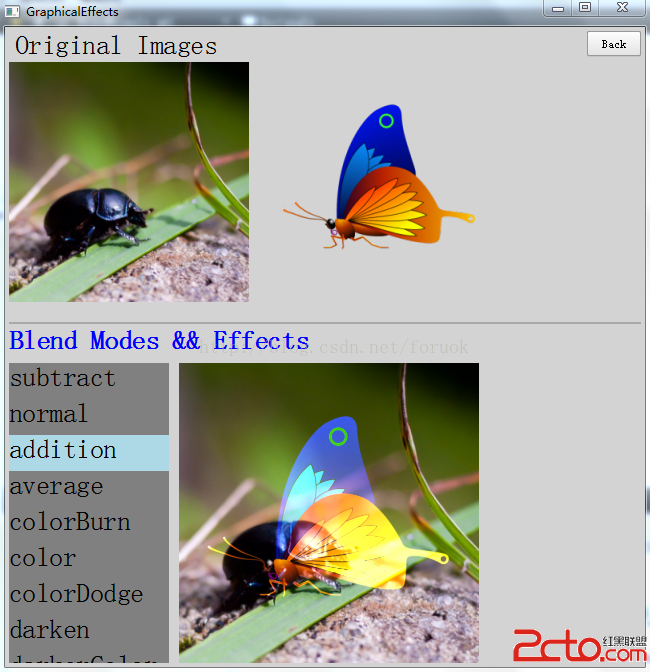
圖 1 混合示例效果圖
如圖 1 所示,界面分成兩部分,上方是原始圖片,下方是混合效果。
我使用一個 ListView 展示 Blend 支持的所有混合模式,在 ListView 右側顯示混合結果,當選中 ListView 內的條目時,動態改變 Blend 的 mode 屬性,Blend 就會重新混合兩個源 Item ,我們就能看到新的混合效果。
下面是 BlendExample.qml :
import QtQuick 2.2
import QtGraphicalEffects 1.0
import QtQuick.Controls 1.2
Rectangle {
id: example;
signal back();
anchors.fill: parent;
Text {
id: origLabel;
x: 10;
y: 4;
font.pointSize: 20;
text: "Original Images";
}
Button {
anchors.right: parent.right;
anchors.top: parent.top;
anchors.margins: 4;
text: "Back";
onClicked: example.back();
}
Row {
id: origImages;
width: 500;
height: 260;
anchors.left: parent.left;
anchors.top: origLabel.bottom;
anchors.margins: 4;
spacing: 10;
Image {
source: "bug.jpg";
sourceSize: Qt.size(240, 240);
smooth: true;
}
Image {
source: "butterfly.png";
sourceSize: Qt.size(240, 240);
smooth: true;
}
}
Rectangle{
anchors.left: parent.left;
anchors.leftMargin: 4;
anchors.right: parent.right;
anchors.rightMargin: 4;
anchors.top: origImages.bottom;
height: 2;
border.width: 1;
border.color: "darkgray";
}
Text {
id: blendLabel;
anchors.top: origImages.bottom;
anchors.margins: 4;
anchors.left: parent.left;
font.pointSize: 20;
font.bold: true;
text: "Blend Modes && Effects";
color: "blue";
}
Rectangle {
id: blendModes;
anchors.left: parent.left;
anchors.leftMargin: 4;
anchors.top: blendLabel.bottom;
anchors.topMargin: 10;
anchors.bottom: parent.bottom;
anchors.bottomMargin: 4;
width: 160;
color: "gray";
ListView {
anchors.fill: parent;
clip: true;
focus: true;
delegate: Text {
id: wrapper;
text: name;
width: parent.width;
height: 36;
font.pointSize: 20;
Keys.onEnterPressed: {
blender.mode = name;
event.accepted = true;
}
Keys.onReturnPressed: {
blender.mode = name;
event.accepted = true;
}
MouseArea {
anchors.fill: parent;
onClicked: {
wrapper.ListView.view.currentIndex = index;
blender.mode = name;
}
}
}
highlight: Rectangle {
width: parent.width;
color: "lightblue";
}
model: modesModel;
}
}
Image {
id: bug;
anchors.top: blendLabel.bottom;
anchors.topMargin: 10;
anchors.left: blendModes.right;
anchors.leftMargin: 10;
source: "bug.jpg";
sourceSize: Qt.size(300, 300);
smooth: true;
visible: false;
}
Image {
id: bufferFly;
source: "butterfly.png";
sourceSize: Qt.size(300, 300);
smooth: true;
visible: false;
}
Blend {
id: blender;
source: bug;
anchors.fill: bug;
foregroundSource: bufferFly;
mode: "subtract";
}
ListModel {
id: modesModel;
ListElement {
name: "subtract";
}
ListElement {
name: "normal";
}
ListElement {
name: "addition";
}
ListElement {
name: "average";
}
ListElement {
name: "colorBurn";
}
ListElement {
name: "color";
}
ListElement {
name: "colorDodge";
}
ListElement {
name: "darken";
}
ListElement {
name: "darkerColor";
}
ListElement {
name: "difference";
}
ListElement {
name: "divide";
}
ListElement {
name: "exclusion";
}
ListElement {
name: "hardLight";
}
ListElement {
name: "hue";
}
ListElement {
name: "lighten";
}
ListElement {
name: "lighterColor";
}
ListElement {
name: "lightness";
}
ListElement {
name: "multiply";
}
ListElement {
name: "negation";
}
ListElement {
name: "saturation";
}
ListElement {
name: "screen";
}
ListElement {
name: "softLight";
}
}
}圖 1 右上角有一個 “Back” 按鈕,點擊後會發射一個 back() 信號。 back 信號用來通知我們在“Qt Quick裡的圖形效果(1)”中提到的 main.qml :用戶要從當前示例返回了。 main.qml 收到 back 信號時,會銷毀動態創建的示例組件。
以後我們看到 ColorExample 等等針對某類效果設計的示例,都使用同一種策略。
混合模式列表使用 ListView 的展示,ListElement 只有一個角色——name,它的值就是混合模式的名字。當用戶點擊列表中的某個條目時, delegate 的 MouseArea 的 onClicked 信號處理器改變 Blend 元素的 mode 屬性。
好了,這次就到這裡,每種混合模式效果如何,還請運行示例實際看一下。下次我們會介紹顏色(Color)效果。
博客之星評選,點擊投我一票,謝謝。投過了也可以點哦,每天都可以投投一票。
--------
回顧一下我的Qt Quick系列文章: