最近一段時間因為工作需要,抽時間了解了一些關於.NET方面的東西。在其中感觸最多的是.NET關於企業架構方面一些獨樹一幟的地方,包括VS.NET自身帶的那些個企業模板,在很大程度上簡化了企業應用開發的難度。
對於企業級的開發應用,相信大家都會想到建模的問題,如何在VS.NET中應用建模就在VS.NET的開發中顯得尤為重要。這段時間,我試了幾種工具,包括Visio.2003.Enterprise.Edtion、Visaul.UML.v.3.02等(Rose我連想也沒有想,對一般的程序開發來說Rose實在是太龐大了。而且那個什麼XDE當前還不支持VS2003。^_^),Visio2003中文版可以和VS.NET結合,但其UML的建模功能比較差一些,Visual.UML的運行速度實在不敢恭維。昨天又看到有的論壇上在談論Boaland公司的Together.for.Visaul.NET,抱著試一試的態度安裝了一個,感覺真的是不錯。
有些心得,不敢獨享,現寫出來與大家共同學習探討。行文匆忙,不當之處,請批評指正。如需轉載,請標明出處。如需問題探討,可聯系我。再次感謝Xalion的51Delphi網站,如果沒有他的指導與幫助,相信也沒有這些文章的產生。
注:本文的運行環境為中文版Visual Studio .NET 2003及Borland Together Edition for Microsfot Visual Studio .NET version 1.0版。1、BorlandTogether Edition for Microsoft Visual Studio .NET 的安裝
Together是一個跨平台的UML工具,我選擇的是Borland Together Edition For Microsoft Visual Studio.NET Version 1.0版,從ReadMe來看,其最後的更新時間是August 28,2003,大家可以在Borland的網站上來下載。注冊機。 該注冊機須JDK.v.1.3的支持,請確保您的機器上安裝有Java的運行包才成。安裝過程沒什麼好說的,一路Next下來。然後啟動VS.NET,如果安裝成功的話,會見到如下的畫面(圖一):
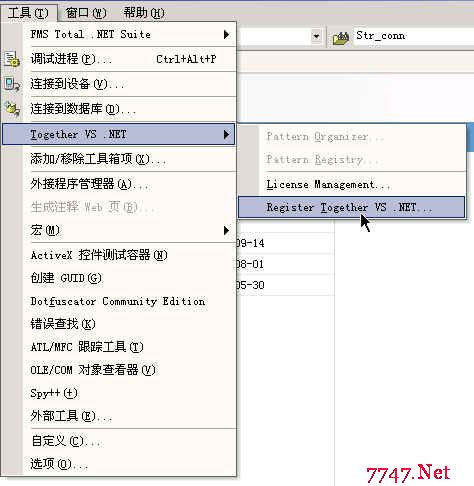
圖一:Boland Together Edition for Microsoft Visual Studio .NET的安裝界面
然後執行:Registry Together VS .NET菜單命令,將生成的注冊號進行注冊即可。如果發生注冊不成功的情況,可以用Licence Managerment菜單命令將無效的注冊號刪除,並重新生成(我也是第一次不成功,而後又重新生成一個注冊碼後才注冊成功的)。2、Borland Together Edition for Microsoft Visual Studio .NET的簡介
Borland Together Edition for Microsoft Visual Studio .NET主要的功能包括以下幾方面:UML建模、雙向代碼生成、模式支持、HTML文檔生成、導入、出XML格式等主要的幾項功能。
所需的軟件平台,當然首要的是你的機器上已經安裝並成功運行了Microsoft Visual Studio .NET 2003並且使用的編程語言是C# .NET。另外,硬件的需求不算太高:PentiumIII/500Mhz,最小內存512M、30M磁盤空間、SVGA 1024X768以及需要需要W2K+SP2或者WinXP Professional的操作系統來支持。
Borland Together Edition for Microsoft Visual Studio .NET並不是一個單獨的可運行的程序,而是被集成到了VS.NET的環境當中,主要有三大部分組成:第一部分是Model View(模型視圖,圖二)、第二部分是Digram View(圖表視圖,圖四)、第三部分是屬性窗口(圖三)。
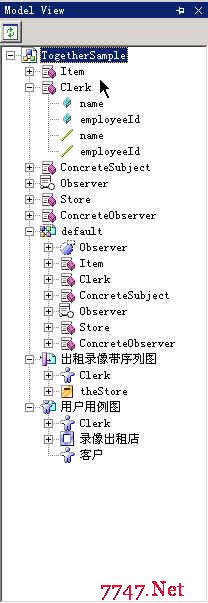
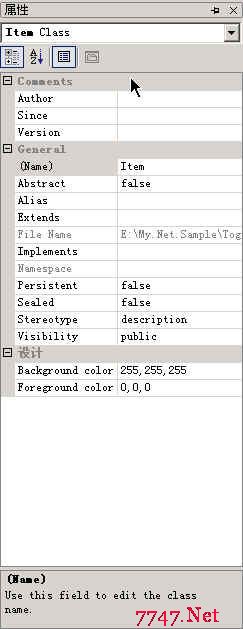
圖三:屬性窗口
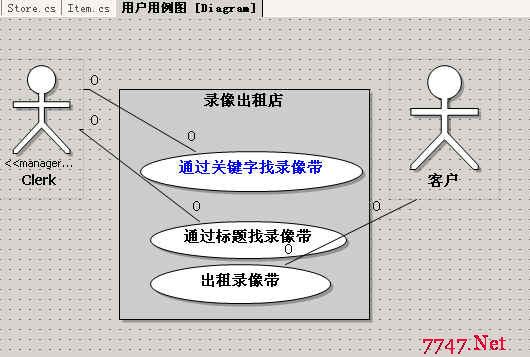
圖四:圖表視圖 3、通過實例來應用Together
下面通過一個實例來看一下如何應用VS.NET環境下的Together。這個例子相當簡單,它模仿實現一個音像帶出租店的實現模型。它涉及的Actor主要有兩個:一個是店員,一個是客戶。店員主要是對實現對店內錄像帶的管理功能,而客戶主要是實現租賃錄像帶的功能。首先,在VS.NET中新建一個項目文件:Video Store(圖五)。
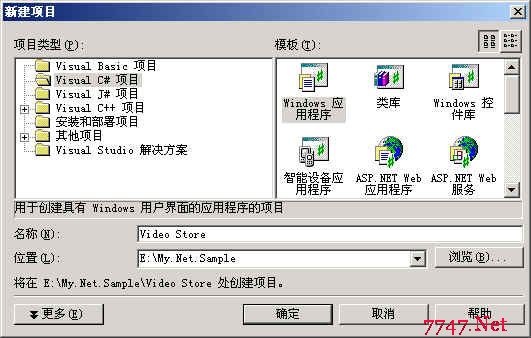
圖五:新建一個VS.NET項目文件
然後VS會新建一個項目文件Video Store。選擇視圖->Together VS .NET Model View菜單命令會打開一個Module視圖(這是Together為新建的項目文件產生的一個缺省的視圖,圖六):
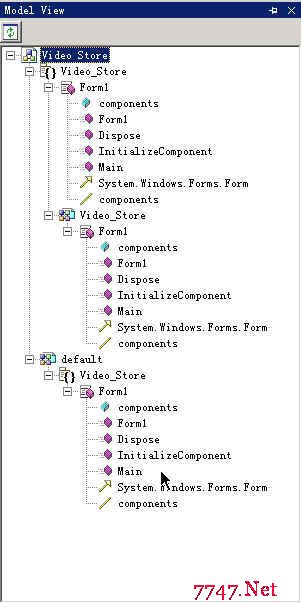
圖六:缺省項目裡的Modul視圖
下面創建一個用戶用例圖(Use Case Diagram),選擇Default->Video_Store->Add->Other Diagram(圖七):
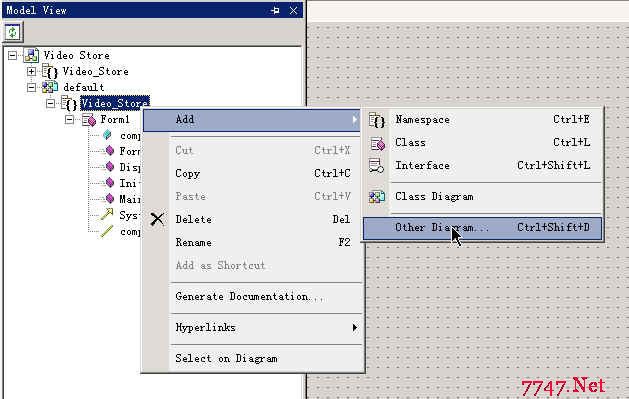
圖七:創建一個用戶用例圖(Use Case Diagram)
Together會彈出一個對話框(圖八),輸入Video Store Use Case來創建一個用例圖:
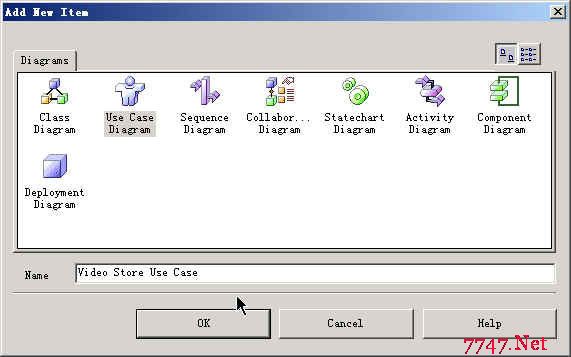
圖八:創建用戶圖
注意:如果是打開一個曾經建立過的項目文件,想著應用Together的話,那麼請在“項目管理器”當中選擇:Together VS .NET Support,則會彈出一個對話框(圖九),請選中它,然後確認,以打開已存在的Module文件(圖十)。
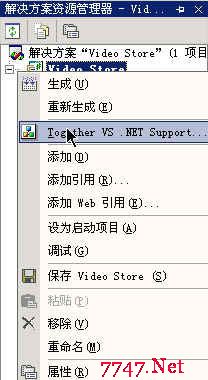
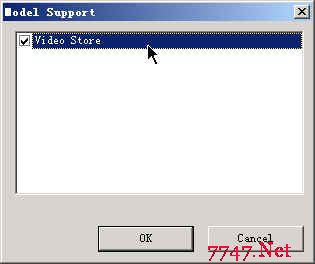
圖十:對已有項目應用Together
創建成功之後,選擇該用例圖,在左側的工具箱內會顯示一專門的做圖工具,包括:Actor、Use Case、Communicates、Extends、Includes、Generalization、System Boundary、Pattern、Note、Note Link等幾項,我們選擇一個Actor,將其加入到用例圖中,並更改其名為:Clerk,用以代表售貨員。
可以雙擊圖標或者選中之後按F2鍵更改
更改名字,當選中一個圖形的時候,周邊會有一個邊框,亦可以拖動邊框來調整圖形的大小。
選擇“System Boundary Button”,在圖中做一個系統邊界,並重命名為“Inventory System”,使用“Use Case Button”,在系統邊界裡面創建兩個用例,一個是“Find Item by Keywords”,一個是“Find Item by Title”,分別代表通過關鍵字來找尋錄像帶及通過標題來找尋錄像帶兩種不同的用例。
選擇“Communicates Button”,在圖中選中Actor(Clerk),並將其拖動到Use Case(圖十一):
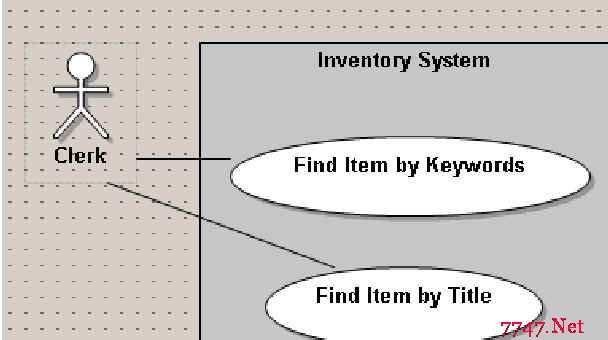
圖十一:用例圖示例
選擇Actor(Clerk),按F4鍵,可以打開右側(缺省情況下)的屬性窗口,選擇General->Stereotype右側的對話框按鈕(圖十二),會彈出一個對話框,請你選擇該角色的原形,我們在這裡可以選擇Manager(代表是管理者,圖十三):