雖然Windows 7的正式版還沒有發布,但大家對測試版的熱情不減,試用者越來越多。筆者從Windows 7 Beta 1(Build 7000)開始就學習和使用了,到某前為止已經更新使用了4個版本。在使用過程中摸索了一些比較實用的技巧,下面和大家一起分享,希望對正在使用或者將要使用Windows 7的朋友有所幫助。
1、文件操作更快捷
文件的復制、移動在我們的日常操作中是比較頻繁的。在通常情況下,我們需要來回切換路徑,大大影響了工作效率。Windows 7的資源管理器將文件的復制、移動操作集成到菜單項中,方便我們快速地實現復制與移動操作。
默認情況下Windows 7的資源管理器是不顯示菜單欄的,我們可依次點擊“組織”→“布局”→“菜單欄”將其調出來。假如我們要執行文件的移動操作,首先定位到源文件所在的路徑並選中該文件(可以多選),然後執行“編輯”→“移動到文件夾”打開操作對話框,定位到目標路徑即可完成任務。(圖1)
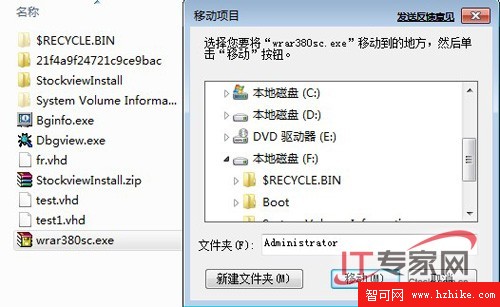
圖1 Windows 7移動文件
當然我們也可通過修改注冊表使得上面的操作更加簡便:打開注冊表編輯器,定位到“HKEY_CLASSES_ROOTAllFilesystemObjectsshellexContextMenuHandlers”,然後在其下新建兩個注冊表項“Microsoft Copy To Service”和“Microsoft Move To Service”,設置其默認值分別為“{C2FBB630-2971-11D1-A18C-00C04FD75D13}”和““{C2FBB631-2971-11D1-A18C-00C04FD75D13}”。這樣就可通過右鍵菜單完成文件的復制也移動了。(圖2)
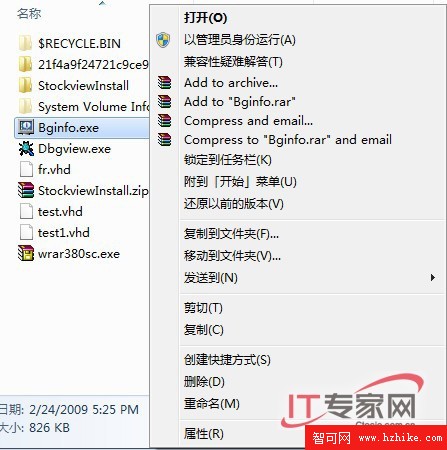
圖2 右鍵菜單加入“移動/復制到”快捷方式
2、用命令設置時區
大家知道,我們此前我們要設置系統時區只能在圖形界面下進行操作。如果管理員要通過腳本來統一進行時區設置,這是不可能的。在Windows 7中新增了一個命令tzutil,利用該命令我們可以在命令行下設置時區,當然也能夠實現編寫腳本實現時區的統一設置。
tzutil最常用的參數有三個:在命令行下執行“tzutil /l”可列出所有的時區,執行“tzutil /g”顯示當前時區,如圖所示筆者的系統時區是“China Standard Time”即北京標准時間。當然最常用的是更改系統時區,比如我們要將系統時區設置為美國東部時區,可在命令行下執行命令“tzutil /s "US Eastern Standard Time"”即可。(圖3)
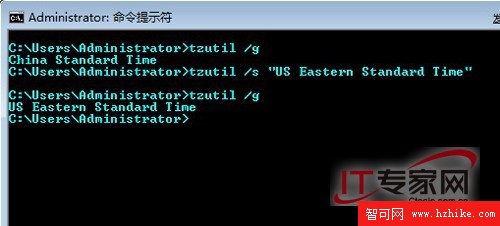
圖3 使用tzutil更改時區
3、以不同身份運行應用程序
我們知道在Windows系統中可以通過runas命令來實現以不同的身份運行應用程序,但是命令行下的操作對於一般的電腦用戶有一定的難度。當然,我們知道在Windows 2000/XP/2003中我們可以首先按住“Shift”,然後在應用程序上單擊右鍵可選擇“運行方式”來實現以不同的身份運行運行應用程序,不過這需要開啟“Secondary Logon”服務。不知道為什麼Vista卻丟棄了該功能,不過Windows 7中又將該功能加了進來。我們同樣可以首先按住“Shift”鍵,然後在應用程序上單擊右鍵選擇“以其他用戶身份運行”彈出對話框,然後輸入用戶名、密碼後即可。與Windows 2000/XP/2003系統不同的是我們並不需要開啟“Secondary Logon”服務(圖4)
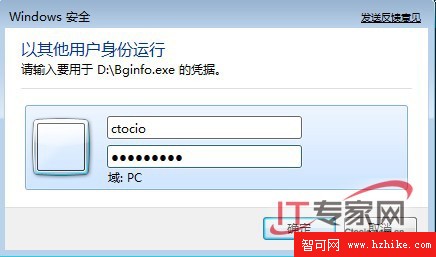
圖4 以其他用戶身分運行程序
4、找回側邊欄
雖然Windows 7的UAC將Vista有了很大的改進,有更多選項也更加人性化,不過還是有不少用戶選擇關閉了Windows 7的UAC。UAC關閉後雖然方便了,但此前精心設置的桌面側邊欄卻不能使用了。其實,這是Windows 7為了加強安全性,默認情況下如果用戶關閉UAC則gadgets將被禁用。有沒有兩全其美的辦法呢?當然有,我們可進行如下操作找回桌面側邊欄。
運行注冊表編輯器,定位到“HKEY_LOCAL_MacHINESOFTWAREMicrosoftWindowsCurrentVersionSidebarSettings”注冊表項,然後在右側的窗格中新建一個名為“AllowElevatedProcess”的DWord鍵值,最後設置其值為“1”,這樣側邊欄就又可以使用了。(圖5)
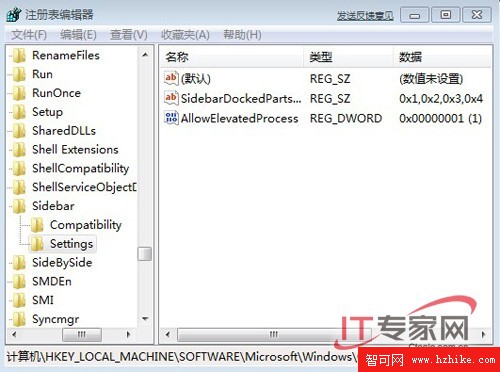
圖5 禁用UAC後使用側邊欄
5、優化IE8為系統減負
IE8是Widnows 7中集成的浏覽器,雖然IE8的正式版本還沒有發布,但使用者已經不少。筆者使用IE8的感受是:安全性、功能有了很大的加強,但是運行速度、性能卻不敢恭維。如果是老機安裝Windows 7本已經捉襟見肘,在加上耗費資源的IE8那速度真讓人受不了。當然我們沒必要因噎廢食卸載而後快,對於IE8進行適當的優化就可以了。
IE8的啟動速度是最讓人不能忍受的,我們可這樣操作加快啟動速度:啟動IE8後,依次點擊“工具”→“Internet選項”打開設置面板。定位到“連接”標簽頁,點擊下面的“局域網設置”按鈕,然後取消對“自動檢測設置”的勾選。另外,加載項也是影響IE性能的一個因素。同樣在IE8窗口中依次點擊“工具”→“管理加載項”打開管理窗口,窗口中列出了當前IE8中的所有加載項,我們可選擇不常用的加載項將其禁用。另外,IE8還可添加“加速器”,這些加速器雖然方便了我們的操作,但也會影響IE的性能,同樣我們可選擇不要的加速器將其禁用。當然最徹底的方法是啟動一個“無加載項”的IE8,大家可從“開始”→“所有程序”→“系統工具”下找到“Interent Explorer(無加載項)”。不過這樣找也很麻煩,可在桌面上創建一個快捷方式,在需要是時候可直接啟動無加載項IE8。(圖6)
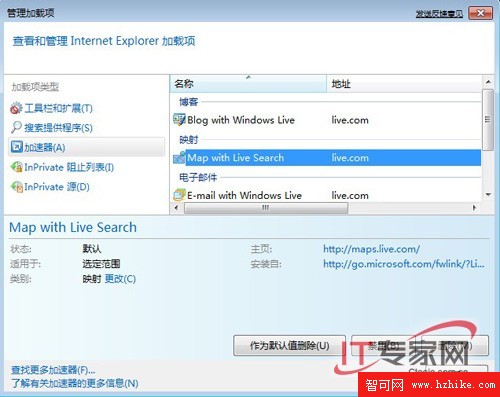
圖6 取消IE8加載選項
6、自動切換桌面背景
使用過Mac系統的朋友應該對其非常炫的視覺特效記憶猶新,比如桌面背景的定時切換會消除我們的審美疲勞,帶來不同的視覺享受。那在Windows 7中如果實現呢?其實Windows 7就借鑒了Mac系統不少視覺功能,其中桌面背景切換就是其中之一。在桌面上單擊右鍵選擇“個性化”進入設置窗口。默認情況下Windows 7並沒有啟用桌面切換特效,我們可從“Widnows主題(5)”下選擇一種桌面主題即可。當然我們也可進行自定義設置,比如我們選中一個名稱為“風景”的主題,然後點擊“Current Theme”下的該主題進入“桌面背景”設置窗口。在該窗口中默認有6張桌面背景圖片,大家可以勾選或者添加其他的圖片進行切換。默認情況是是每30分鐘桌面背景切換一次,點擊下拉類表我們可在10秒到一天之間進行選擇。另外,還可以選擇圖片的顯示方式,比如“拉伸”、“平鋪”、“居中”等。設置完成後單擊“Save changes”即可生效。(圖7)
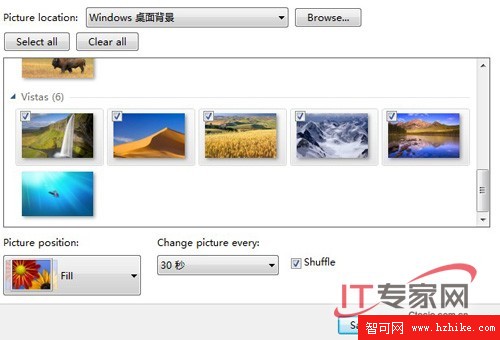
圖7 自動切換桌面背景
7、快速檢索文件
文件查詢、檢索是大家在實戰中經常用到的,特別是當我們不能確定文件名稱時,往往要借助通配符進行模糊查詢。但是這種查詢獲得的文件是非常多的,如何能夠從這麼多的文件中找到我們需要的文件讓不少用戶大傷腦筋。在Windows 7中我們配合搜索和文件預覽功能,不需要打開文件就能夠快速檢索到我們所需要的文件。
比如我們要找一張圖片,但是忘記了圖片的名稱只記得它是jpg格式的,保存在D盤的某個目錄下。我們可進行這樣的操作快速找到所需的圖片:打開“計算機”進入D分區,在搜索欄中輸入“*.jpg”進行搜索。搜索完畢後就會以詳細信息的形式顯示搜索結果,到底哪張圖片是我們需要的呢?可點擊“顯示預覽窗格”按鈕,可在在資源管理器的右側打開預覽窗格,此時當點擊搜索結果中的文件圖標,就會在右側以預覽的方式顯示文件。當然為了簡便我們以圖片文件的檢索為例,其實這種“搜索+預覽”的方式對於Word文件、Excel文件、Pdf電子文檔等文件的檢索更實用。此外,Windows 7中的聯合搜索功能能夠在多台計算機上進行文件的檢索,大家在特殊的時候可以使用。(圖8)
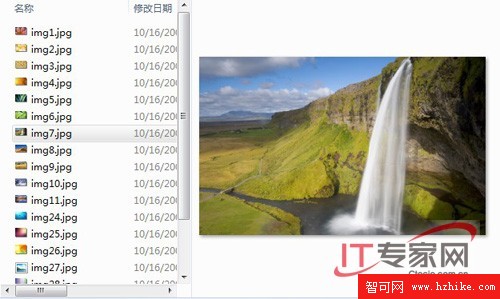
圖8 Windows 7快速檢索文件
8、系統語言的自由切換
讓系統支持多種語言版本,並且能夠進行自由切換這一直是系統愛好者的夢想。我們可以設置實現讓不同的用戶進入不同語言的系統,這在實戰中是非常有用的。比如為了在學習電腦技術的同時兼顧學習英語,我們可以進入英文版的系統進行操作;而在其他人使用時可進入中文版系統。這如何實現呢?
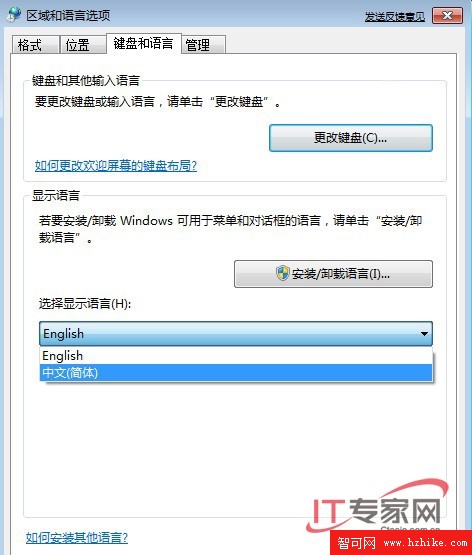
圖9 Windows 7不同的語言切換
首先需要安裝Windows 7不同的語言包,以安裝中文語言包為例:先下載好中文語言包,然後依次執行“開始”→“控制面板”→“時鐘、語言和區域”,點擊打開“安裝或卸載顯示語言”彈出向導,點擊“安裝顯示語言”根據向導完成中文語言包的安裝,安裝完成後系統重啟才能生效。如果要更改系統當前的語言,可進入控制面板的的“時鐘、語言和區域”窗口,然後點擊“更改顯示語言”打開“區域和語言選項”窗口,在該窗口中我們點擊“選擇顯示語言”下的下拉列表,從中選擇一種語言。最後“確定”並注銷系統,重新登錄後就系統語言就切換過來了。
9、快速管理字體
字體是Windows系統中非常重要的資源,字體管理是系統管理的一部分但往往為大家所忽略。Windows 7中的字體管理較以前的Widows版本有了較大的改變,用戶對字體的管理也更方便了,可操作項也增加了不少。
點擊“開始”在搜索欄中輸入fonts會找到字體目錄,點擊可進入Windows 7的字體目錄。可以看到Windows 7提供了對字體的預覽功能,同時在每一種字體下面都有該字體的詳細描述,我們並不需要打開該字體就可看到該字體的模樣。另外,在左側的任務窗口中列出了用戶可對字體進行的操作項。以“更改字體大小”為例,單擊該項進入設置窗口,在該窗口中系統提供了三種類型供用戶選擇以更改屏幕上的文字大小。從中選擇一項,然後“應用”即可更改系統字體大小。(圖10)
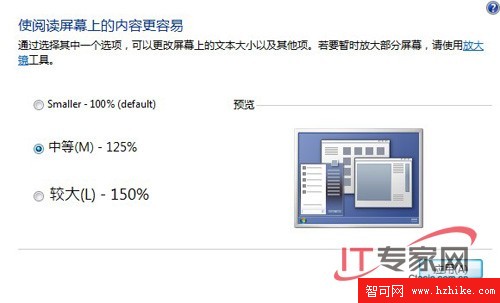
圖10 Windows 7快速管理字體
總結:除了上面的所述外,諸如VHD(虛擬硬盤)、AppLocker、Bitlocker to Go等Widnows 7新功能也為我們帶來了全新的應用體驗,因為筆者此前寫過這方面就不再這贅述了。Windows 7還是一個待發布的系統,一定還有更多的功能和技巧需要我們系統愛好者去挖掘。