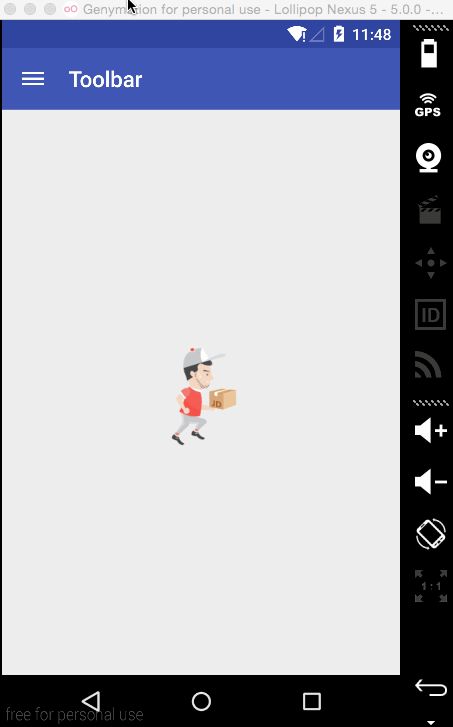抽屜效果的導航菜單
看了很多應用,覺得這種側滑的抽屜效果的菜單很好。
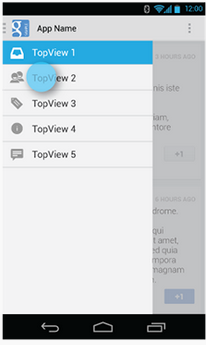
不用切換到另一個頁面,也不用去按菜單的硬件按鈕,直接在界面上一個按鈕點擊,菜單就滑出來,而且感覺能放很多東西。
庫的引用:
首先, DrawerLayout這個類是在Support Library裡的,需要加上android-support-v4.jar這個包。
然後程序中用時在前面導入import android.support.v4.widget.DrawerLayout;
如果找不到這個類,首先用SDK Manager更新一下Android Support Library,然後在Android SDK\extras\android\support\v4路徑下找到android-support-v4.jar,復制到項目的libs路徑,將其Add to Build Path.
代碼1
布局:
<RelativeLayout xmlns:android="http://schemas.android.com/apk/res/android"
xmlns:tools="http://schemas.android.com/tools"
android:layout_width="match_parent"
android:layout_height="match_parent" >
<android.support.v4.widget.DrawerLayout
xmlns:android="http://schemas.android.com/apk/res/android"
android:id="@+id/drawer_layout"
android:layout_width="match_parent"
android:layout_height="match_parent" >
<!-- The main content view -->
<!-- main content must be the first element of DrawerLayout because it will be drawn first and drawer must be on top of it -->
<FrameLayout
android:id="@+id/content_frame"
android:layout_width="match_parent"
android:layout_height="match_parent" />
<!-- The navigation drawer -->
<ListView
android:id="@+id/left_drawer"
android:layout_width="240dp"
android:layout_height="match_parent"
android:layout_gravity="left"
android:background="#111"
android:choiceMode="singleChoice"
android:divider="@android:color/transparent"
android:dividerHeight="0dp" />
</android.support.v4.widget.DrawerLayout>
</RelativeLayout>
DrawerLayout的第一個子元素是主要內容,即抽屜沒有打開時顯示的布局。這裡采用了一個FrameLayout,裡面什麼也沒放。
DrawerLayout的第二個子元素是抽屜中的內容,即抽屜布局,這裡采用了一個ListView。
主要的Activity(從官方實例中扒出來的):
package com.example.hellodrawer;
import android.os.Bundle;
import android.app.Activity;
import android.content.res.Configuration;
import android.view.MenuItem;
import android.view.View;
import android.widget.AdapterView;
import android.widget.AdapterView.OnItemClickListener;
import android.widget.ArrayAdapter;
import android.widget.ListView;
import android.support.v4.app.ActionBarDrawerToggle;
import android.support.v4.view.GravityCompat;
import android.support.v4.widget.DrawerLayout;
public class HelloDrawerActivity extends Activity
{
private String[] mPlanetTitles;
private DrawerLayout mDrawerLayout;
private ActionBarDrawerToggle mDrawerToggle;
private ListView mDrawerList;
@Override
public void onCreate(Bundle savedInstanceState)
{
super.onCreate(savedInstanceState);
setContentView(R.layout.activity_hello_drawer);
mDrawerLayout = (DrawerLayout) findViewById(R.id.drawer_layout);
// init the ListView and Adapter, nothing new
initListView();
// set a custom shadow that overlays the main content when the drawer
// opens
mDrawerLayout.setDrawerShadow(R.drawable.drawer_shadow,
GravityCompat.START);
mDrawerToggle = new ActionBarDrawerToggle(this, mDrawerLayout,
R.drawable.ic_drawer, R.string.drawer_open,
R.string.drawer_close)
{
/** Called when a drawer has settled in a completely closed state. */
public void onDrawerClosed(View view)
{
invalidateOptionsMenu(); // creates call to
// onPrepareOptionsMenu()
}
/** Called when a drawer has settled in a completely open state. */
public void onDrawerOpened(View drawerView)
{
invalidateOptionsMenu(); // creates call to
// onPrepareOptionsMenu()
}
};
// Set the drawer toggle as the DrawerListener
mDrawerLayout.setDrawerListener(mDrawerToggle);
// enable ActionBar app icon to behave as action to toggle nav drawer
getActionBar().setDisplayHomeAsUpEnabled(true);
// getActionBar().setHomeButtonEnabled(true);
// Note: getActionBar() Added in API level 11
}
private void initListView()
{
mDrawerList = (ListView) findViewById(R.id.left_drawer);
mPlanetTitles = getResources().getStringArray(R.array.planets_array);
// Set the adapter for the list view
mDrawerList.setAdapter(new ArrayAdapter<String>(this,
R.layout.list_item, mPlanetTitles));
// Set the list's click listener
mDrawerList.setOnItemClickListener(new OnItemClickListener()
{
@Override
public void onItemClick(AdapterView<?> parent, View view,
int position, long id)
{
// Highlight the selected item, update the title, and close the
// drawer
mDrawerList.setItemChecked(position, true);
setTitle(mPlanetTitles[position]);
mDrawerLayout.closeDrawer(mDrawerList);
}
});
}
@Override
protected void onPostCreate(Bundle savedInstanceState)
{
super.onPostCreate(savedInstanceState);
// Sync the toggle state after onRestoreInstanceState has occurred.
mDrawerToggle.syncState();
}
@Override
public void onConfigurationChanged(Configuration newConfig)
{
super.onConfigurationChanged(newConfig);
mDrawerToggle.onConfigurationChanged(newConfig);
}
@Override
public boolean onOptionsItemSelected(MenuItem item)
{
// Pass the event to ActionBarDrawerToggle, if it returns
// true, then it has handled the app icon touch event
if (mDrawerToggle.onOptionsItemSelected(item))
{
return true;
}
// Handle your other action bar items...
return super.onOptionsItemSelected(item);
}
}
比較糾結的是用了Level 11的一個API,這樣minSdkVersion就有限制,不能太低。
圖片資源Android官網示例處提供下載了。
程序運行後效果如下:
抽屜打開前:
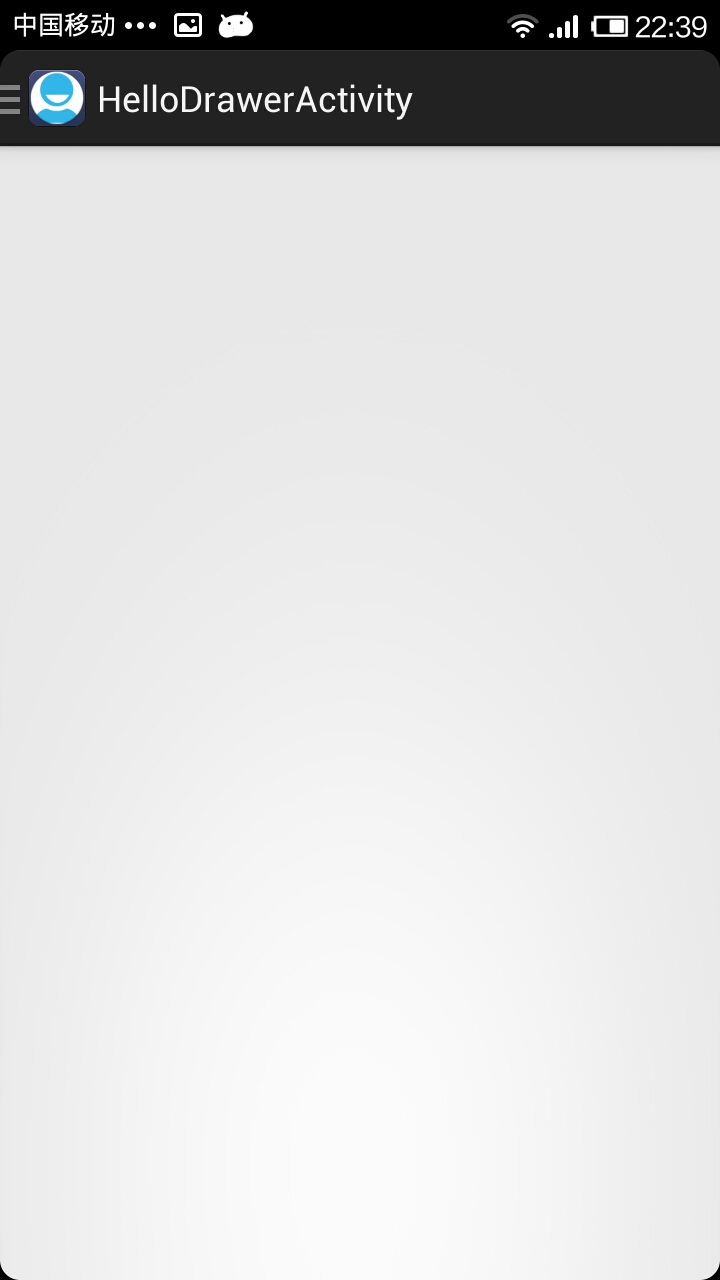
抽屜打開後:
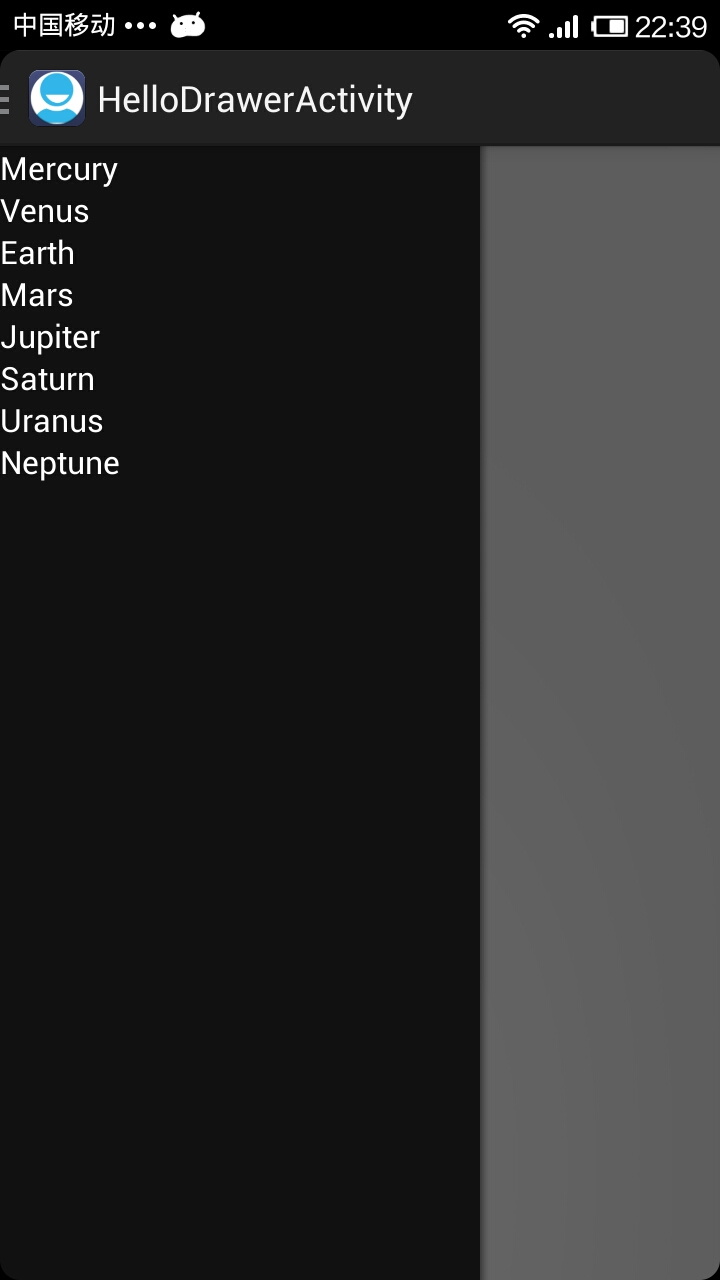
代碼2
今天又看了一下DrawerLayout的類,發現有很多方法可以直接用的。
重新試了一下,其實不用上面那麼麻煩,隨便自己定義一個按鈕控制抽屜的打開就行:
布局:
<RelativeLayout xmlns:android="http://schemas.android.com/apk/res/android"
xmlns:tools="http://schemas.android.com/tools"
android:layout_width="match_parent"
android:layout_height="match_parent"
android:paddingBottom="@dimen/activity_vertical_margin"
android:paddingLeft="@dimen/activity_horizontal_margin"
android:paddingRight="@dimen/activity_horizontal_margin"
android:paddingTop="@dimen/activity_vertical_margin"
tools:context=".DrawerActivity" >
<android.support.v4.widget.DrawerLayout
android:id="@+id/drawer_layout"
android:layout_width="match_parent"
android:layout_height="match_parent" >
<!-- The main content view -->
<FrameLayout
android:id="@+id/content_frame"
android:layout_width="match_parent"
android:layout_height="match_parent" >
<Button
android:id="@+id/btn"
android:layout_width="match_parent"
android:layout_height="wrap_content"
android:text="open"
/>
</FrameLayout>
<!-- The navigation drawer -->
<ListView
android:id="@+id/left_drawer"
android:layout_width="240dp"
android:layout_height="match_parent"
android:layout_gravity="start"
android:background="#111"
android:choiceMode="singleChoice"
android:divider="@android:color/transparent"
android:dividerHeight="0dp" />
</android.support.v4.widget.DrawerLayout>
</RelativeLayout>
主要代碼:
package com.example.hellodrawer;
import android.os.Bundle;
import android.app.Activity;
import android.support.v4.widget.DrawerLayout;
import android.view.Gravity;
import android.view.View;
import android.view.View.OnClickListener;
import android.widget.Button;
public class DrawerActivity extends Activity
{
private DrawerLayout mDrawerLayout = null;
@Override
protected void onCreate(Bundle savedInstanceState)
{
super.onCreate(savedInstanceState);
setContentView(R.layout.activity_drawer);
mDrawerLayout = (DrawerLayout) findViewById(R.id.drawer_layout);
Button button = (Button) findViewById(R.id.btn);
button.setOnClickListener(new OnClickListener()
{
@Override
public void onClick(View v)
{
// 按鈕按下,將抽屜打開
mDrawerLayout.openDrawer(Gravity.LEFT);
}
});
}
}
使用Toolbar + DrawerLayout快速實現高大上菜單側滑
如果你有在關注一些遵循最新的Material Design設計規范的應用的話(如果沒有,假設你有!),也許會發現有很多使用了看起來很舒服、很高大上的側滑菜單動畫效果,示例如下(via 參考2):
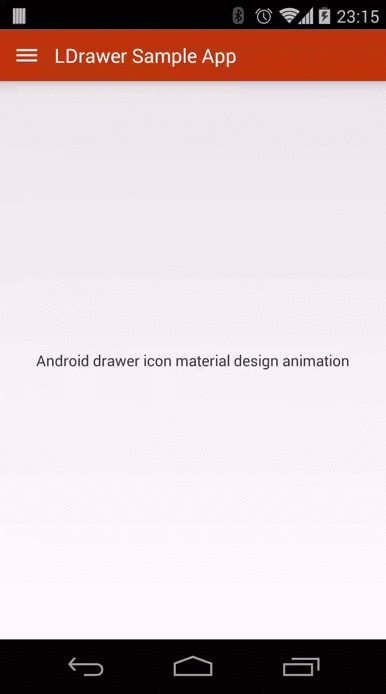
今天就來使用官方支持庫來快速實現這類效果,需要使用到Toolbar和DrawerLayout,詳細步驟如下:(如果你還不知道這兩個Widget,先自己Google吧~)
首先需要添加appcompat-v7支持:
如果是在Android Studio 1.0 RC4上創建的項目,默認已經添加了appcompat-v7支持了,如果不是最新版AS則需要在build.gradle中添加如下代碼:
dependencies {
...//其他代碼
compile 'com.android.support:appcompat-v7:21.0.2'
}
添加完成後需要同步一下gradle
添加Toolbar:
由於Toolbar是繼承自View,所以可以像其他標准控件一樣直接主布局文件添加Toolbar,但是為了提高Toolbar的重用效率,可以在layout創建一個custom_toolbar.xml代碼如下:
<?xml version="1.0" encoding="utf-8"?>
<android.support.v7.widget.Toolbar xmlns:android="http://schemas.android.com/apk/res/android"
xmlns:app="http://schemas.android.com/apk/res-auto"
android:id="@+id/tl_custom"
android:layout_width="match_parent"
android:layout_height="wrap_content"
android:background="?attr/colorPrimary"
android:minHeight="?attr/actionBarSize"
android:popupTheme="@style/ThemeOverlay.AppCompat.Light"
app:theme="@style/ThemeOverlay.AppCompat.ActionBar">
</android.support.v7.widget.Toolbar>
說明:
android.support.v7.widget.Toolbar - 當然如果只在Lollipop中可以直接使用Toolbar而不需要加上v7支持
xmlns:app - 自定義xml命名控件,在AS中可以直接指定res-auto而不需要使用完整包名
android:background 和 android:minHeight 均可以在styles.xml中聲明
添加DrawerLayout:
和Toolbar類似,為了提高代碼重用效率,可以在layout中創建一個custom_drawerlayout.xml代碼如下:
<?xml version="1.0" encoding="utf-8"?>
<android.support.v4.widget.DrawerLayout xmlns:android="http://schemas.android.com/apk/res/android"
android:id="@+id/dl_left"
android:layout_width="match_parent"
android:layout_height="match_parent">
<!--主布局-->
<LinearLayout
android:layout_width="match_parent"
android:layout_height="match_parent">
<ImageView
android:id="@+id/iv_main"
android:layout_width="100dp"
android:layout_height="100dp" />
</LinearLayout>
<!--側滑菜單-->
<LinearLayout
android:layout_width="match_parent"
android:layout_height="match_parent"
android:background="#fff"
android:layout_gravity="start">
<ListView
android:id="@+id/lv_left_menu"
android:layout_width="match_parent"
android:layout_height="match_parent"
android:divider="@null"
android:text="DrawerLayout" />
</LinearLayout>
</android.support.v4.widget.DrawerLayout>
Drawerlayout標簽中有兩個子節點,一個是左邊菜單,一個是主布局,另外需要在左邊菜單起始位置設置為android:layout_gravity="start"
實現activity_main.xml:
<LinearLayout xmlns:android="http://schemas.android.com/apk/res/android"
xmlns:tools="http://schemas.android.com/tools"
android:layout_width="match_parent"
android:layout_height="match_parent"
android:orientation="vertical"
tools:context=".MainActivity">
<!--Toolbar-->
<include layout="@layout/custom_toolbar" />
<!--DrawerLayout-->
<include layout="@layout/custom_drawerlayout" />
</LinearLayout>
直接使用include標簽,簡潔明了
完善Java代碼:
public class MainActivity extends ActionBarActivity {
//聲明相關變量
private Toolbar toolbar;
private DrawerLayout mDrawerLayout;
private ActionBarDrawerToggle mDrawerToggle;
private ListView lvLeftMenu;
private String[] lvs = {"List Item 01", "List Item 02", "List Item 03", "List Item 04"};
private ArrayAdapter arrayAdapter;
private ImageView ivRunningMan;
private AnimationDrawable mAnimationDrawable;
@Override
protected void onCreate(Bundle savedInstanceState) {
super.onCreate(savedInstanceState);
setContentView(R.layout.activity_main);
findViews(); //獲取控件
//京東RunningMan動畫效果,和本次Toolbar無關
mAnimationDrawable = (AnimationDrawable) ivRunningMan.getBackground();
mAnimationDrawable.start();
toolbar.setTitle("Toolbar");//設置Toolbar標題
toolbar.setTitleTextColor(Color.parseColor("#ffffff")); //設置標題顏色
setSupportActionBar(toolbar);
getSupportActionBar().setHomeButtonEnabled(true); //設置返回鍵可用
getSupportActionBar().setDisplayHomeAsUpEnabled(true);
//創建返回鍵,並實現打開關/閉監聽
mDrawerToggle = new ActionBarDrawerToggle(this, mDrawerLayout, toolbar, R.string.open, R.string.close) {
@Override
public void onDrawerOpened(View drawerView) {
super.onDrawerOpened(drawerView);
mAnimationDrawable.stop();
}
@Override
public void onDrawerClosed(View drawerView) {
super.onDrawerClosed(drawerView);
mAnimationDrawable.start();
}
};
mDrawerToggle.syncState();
mDrawerLayout.setDrawerListener(mDrawerToggle);
//設置菜單列表
arrayAdapter = new ArrayAdapter(this, android.R.layout.simple_list_item_1, lvs);
lvLeftMenu.setAdapter(arrayAdapter);
}
private void findViews() {
ivRunningMan = (ImageView) findViewById(R.id.iv_main);
toolbar = (Toolbar) findViewById(R.id.tl_custom);
mDrawerLayout = (DrawerLayout) findViewById(R.id.dl_left);
lvLeftMenu = (ListView) findViewById(R.id.lv_left_menu);
}
}
當然比較重要還有styles.xml和colors.xml,具體如下:
<resources>
<style name="AppTheme" parent="Theme.AppCompat.Light.NoActionBar">
<!--狀態欄顏色-->
<item name="colorPrimaryDark">@color/Indigo_colorPrimaryDark</item>
<!--Toolbar顏色-->
<item name="colorPrimary">@color/Indigo_colorPrimary</item>
<!--返回鍵樣式-->
<item name="drawerArrowStyle">@style/AppTheme.DrawerArrowToggle</item>
</style>
<style name="AppTheme.DrawerArrowToggle" parent="Base.Widget.AppCompat.DrawerArrowToggle">
<item name="color">@android:color/white</item>
</style>
</resources>
<?xml version="1.0" encoding="utf-8"?>
<resources>
<color name="Indigo_colorPrimaryDark">#303f9f</color>
<color name="Indigo_colorPrimary">#3f51b5</color>
<color name="Indigo_nav_color">#4675FF</color>
</resources>
到此就實現了高大上菜單側滑,最終效果如下(注:在Yosemite上貌似直接Record手機屏幕貌似不起作用,而且動畫由於幀率原因無法實時,就先這樣看吧~)