之前寫過一篇 「C語言」在Windows平台搭建C語言開發環境的多種方式 ,討論了如何在Windows下用DEV C++、EclipseCDT、VisualStudio、Sublime Test、Clion等IDE/編輯器搭建C語言開發環境,但也只是點到為止的介紹,對每一個開發環境的選擇沒有詳細的步驟與過程;
這次借助C語言期末課程設計文檔上介紹用Eclipse開發C語言的時機,逐步圖文論證如何用Eclipse從安裝到輸出自己的第一個C語言Hello World;
歡迎探討,歡迎互粉;
目錄:
一、Eclipse官方下載並解壓
二、JAVA開發環境包(JDK)官方下載
三、JAVA環境測試
四、打開Eclipse新建工程
五、MinGW搭建GCC編譯環境
六、測試GCC環境
七、Hello World!
幕後、(拉到最後自己看 =、=)
一、Eclipse官方下載並解壓
Eclipse由JAVA開發,最初產品使用者定位在JAVA工程師身上,但官方並不滿足於這些,要做一個可以拓展包容各種開發環境的自由可定義化IDE,於是就有了用Eclipse寫PHP、寫C語言的故事;
Eclipse官方下載網址 下點擊如下圖箭頭所指的 Eclipse IDE for C/C++ Developers ,具體下載32bit還是64bit根據自己的操作系統處理器配置選擇(32bit計算機只能正常安裝32bit的,64bit計算機都可以)。看自己電腦處理器配置的方法:右鍵我的電腦->屬性->查看有關計算機的基本信息->系統-》系統類型;
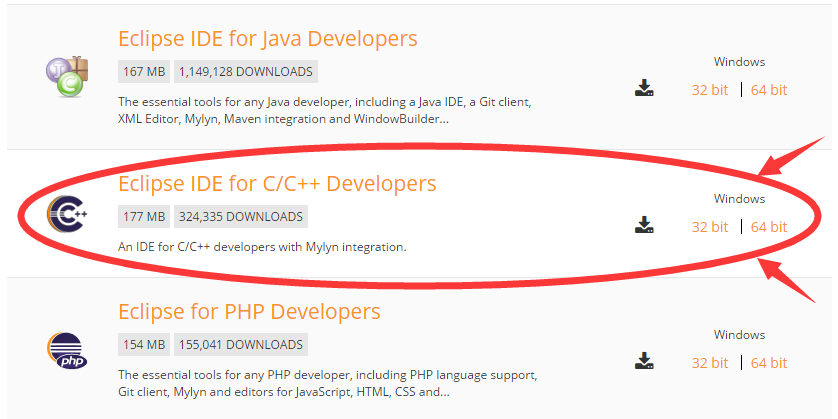
下載好後是一個壓縮文件,解壓並放到相要存放軟件的目錄,雙擊打開解壓後的目錄下eclipse.exe(推薦32bit放到C:\Program Files (x86),而64bit放在C:\Program Files下,個人覺得C盤留大放軟件真的很好,沒有想象的越裝越卡,重裝系統時只用格式化C盤便是一個嶄新的環境,軟件慢慢重新下載);
如果是直接跟著這篇博客來的話,雙擊 eclipse.exe 會出現下圖情況:
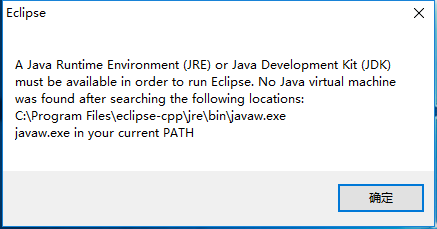
由於Eclipse本身由JAVA開發,又如上圖所說,電腦上必須已經存在一個JAVA運行環境(JRE)或JAVA開發環境包(JDK)才可運行Eclipse,所以得先安裝JRE或JDK才可——莫慌,這代表著成功進入第二步;
二、JAVA開發環境包(JDK)官方下載
JDK官方下載網址 打開後,點擊如下圖箭頭所指進行下載;
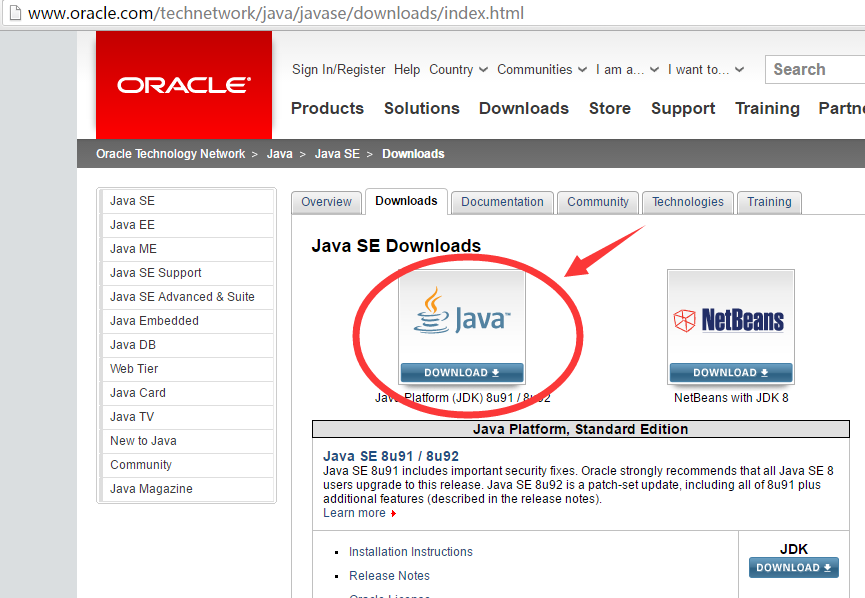
在點擊後跳轉的頁面下勾選如下圖所圈"Accept License Agreement"(遵從產品使用許可)後選擇箭頭所指的兩個Windwows 32bit或64bit其中之一即可,前面說到的32bit、63bit適用原則這裡也適用;
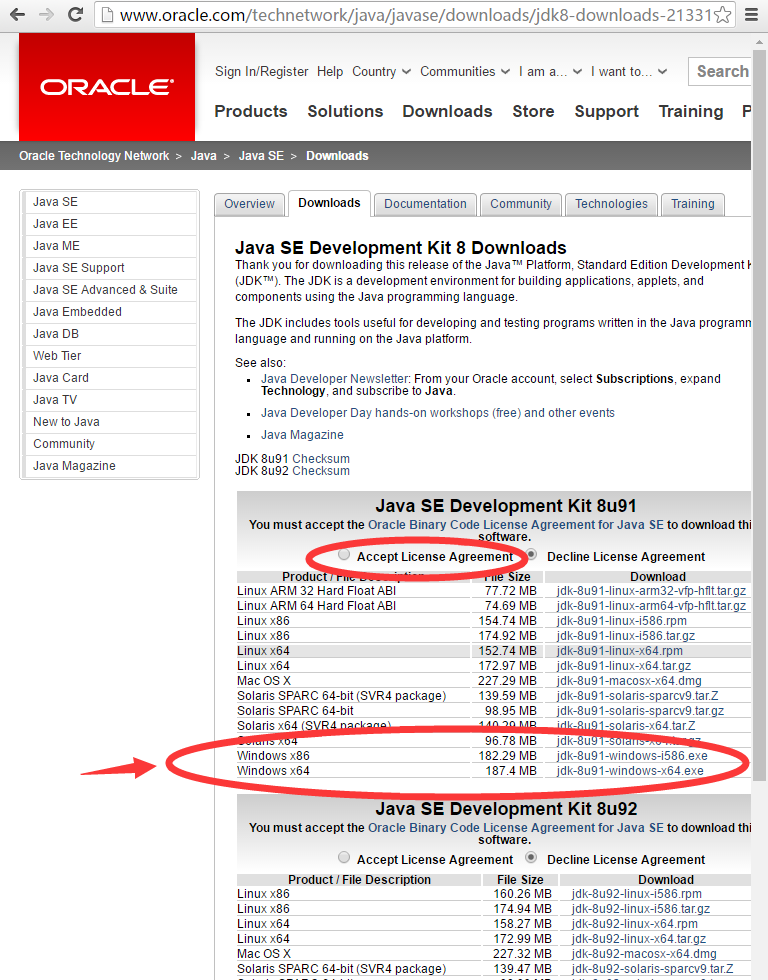
下載好後,安裝JDK,安裝過程一路默認下一步即可;
三、JAVA環境測試
打開Windows下的命令提示符(快捷鍵Windows+F打開運行窗口輸入cmd),如下圖所示;
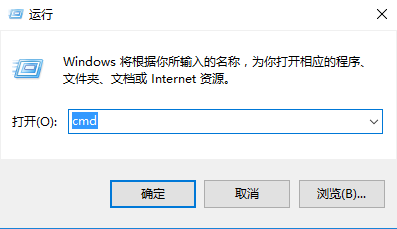
回車。在命令提示符終端輸入java -version並回車,若出現"JAVA 不是內部或外部命令,也不是可運行的程序"等字樣,證明安裝失敗,多安裝幾次 =、= ;
輸入java -version若如下圖列出java版本信息,則證明JAVA環境搭建成功(馬賽克 =、=);
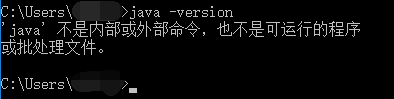
四、打開Eclipse新建工程
JAVA環境驗證成功(其實可以跳過第三步,若安裝成功Eclipse便能正確打開),打開Eclipse,來到Eclipse世界
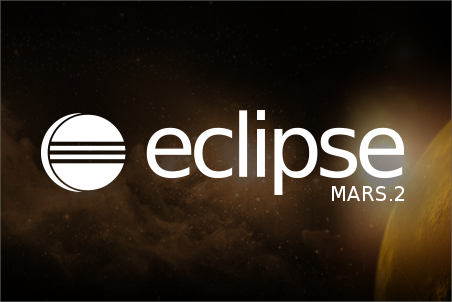
彈出如下窗口選擇工作區(工作區放在別的盤即可),方便起見,勾選"Use this..."字樣,以後開啟時不再詢問工作區(進去後可以設置重新選擇工作區):
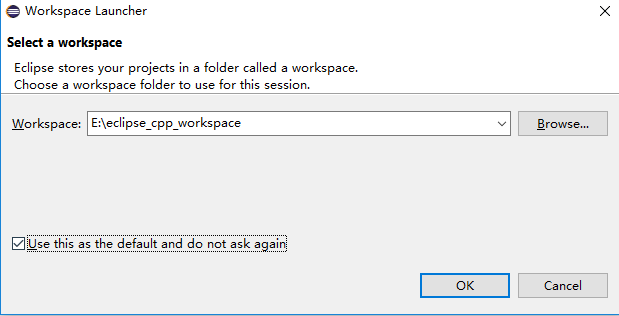
選好工作區,來到主界面,點擊如圖箭頭所指左上角 新建C工程;
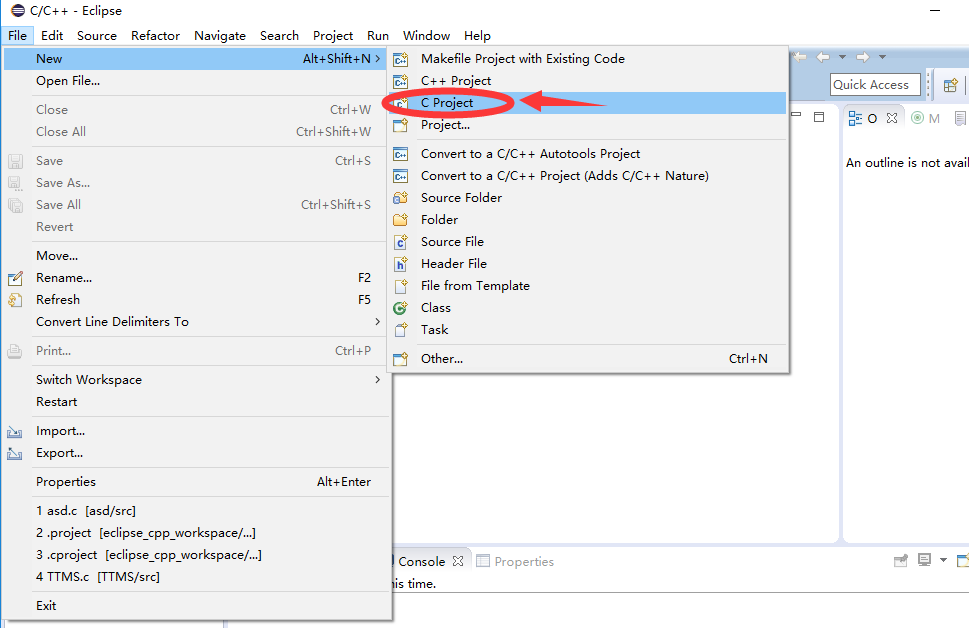
由於默認沒有MinGW(Windows下可以編譯C語言的環境,提供GCC支持)可供選擇,看來事情還有一步——安裝MinGW;
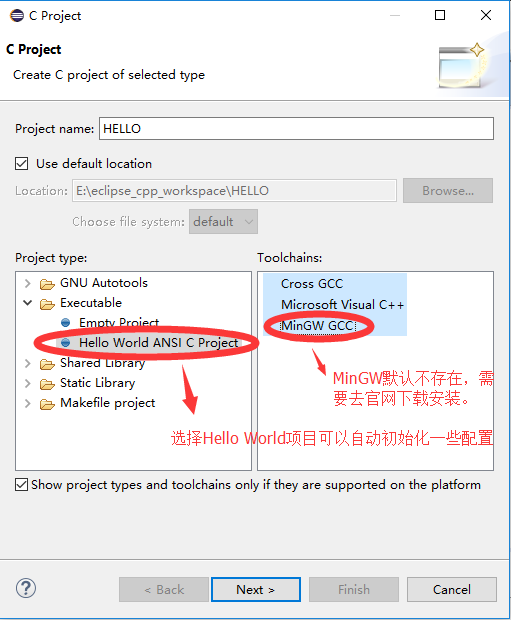
五、MinGW搭建GCC編譯環境
正如開篇所說,之前在 「C語言」在Windows平台搭建C語言開發環境的多種方式 下重點介紹過Windows下GCC環境的搭建,這裡再作圖文整理;
來到 MinGW官網 ,點擊如下圖箭頭所指下載界面進行下載;
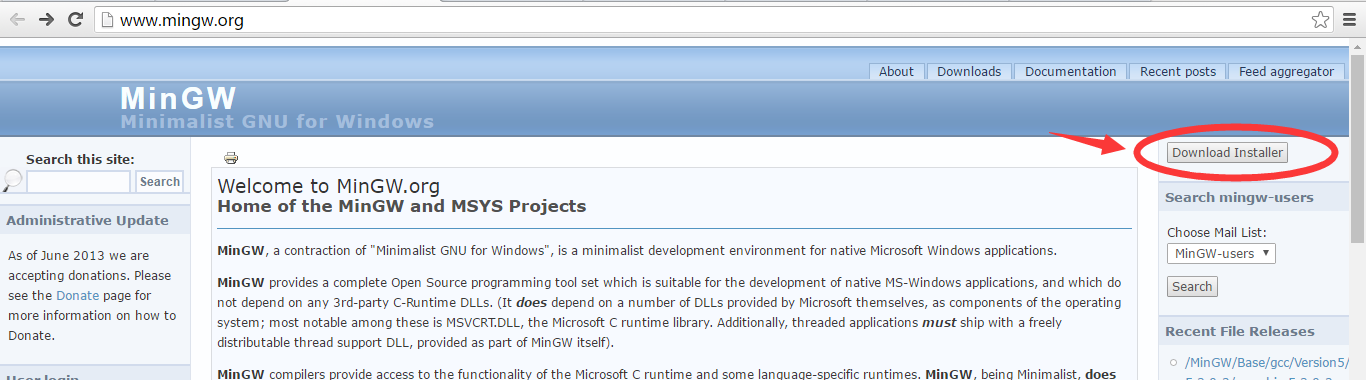
下載出來的是只有不到100kb大小在線引導安裝程序,必須聯網安裝MinGW。
在保證連接網絡的情況下,雙擊安裝程序,一路點擊下一步,進入如下圖所示安裝管理界面。
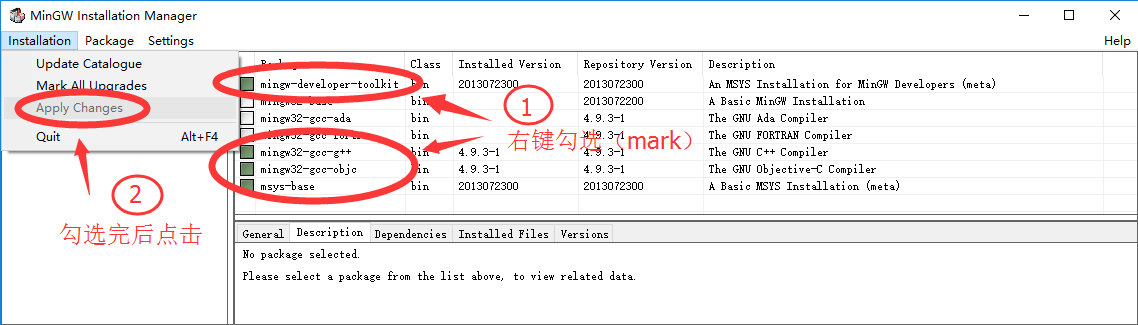
由於這裡我們只需要編譯C語言的環境即可,按上圖第一步右鍵勾選箭頭所指的四個即可(如果沒有直接出現這裡的選項,請確保點擊的是左側菜單欄的Basic Setup,或根據名字在左側菜單欄All Packages裡逐個搜索,如下圖所示)。勾選完成後根據上圖點擊Installation->Apply Changes;
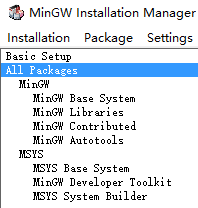
菜單:該安裝時間較長,做好半小時以上的准備 =、= ;
六、測試GCC環境
又到了馬賽克時刻 =、= 。這一步同第三步一樣可以跳過。
在第三步已經介紹了得命令提示行中輸入gcc,若出現gcc: fatal error等字樣,證明gcc已經裝好,只是沒有給gcc相應的參數,語法錯誤罷了;
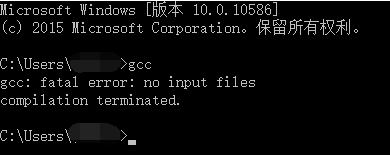
如果提醒gcc不是內部或外部等命令的話,=、= ;
七、Hello World!
在解壓好Eclipse、配置好JDK環境、配置好GCC環境後終於到了Hello World的激動時刻(自虐ing。。);
依照第四步新建C工程,這時候就有MinGW可供選擇,選好後起一個可耐的工程名吧並點擊下圖箭頭所指的運行(Run)吧;
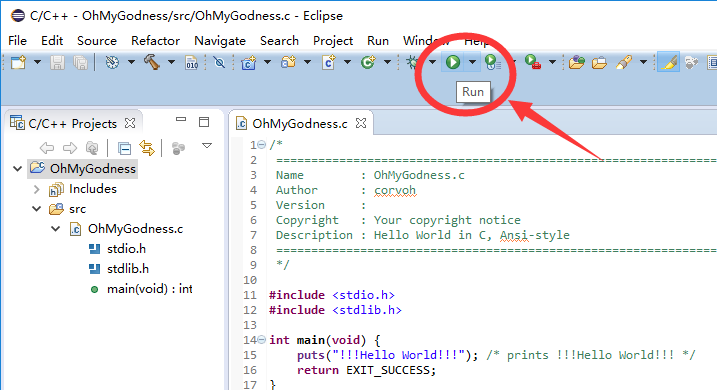
等等,Lanunch failed =、=(而且這只是我遇到的運行問題,不知道在座的各位也能遇到什麼問題 =、=),把這段話輸入到百度看起來各種高大上的樣子,沒看懂;
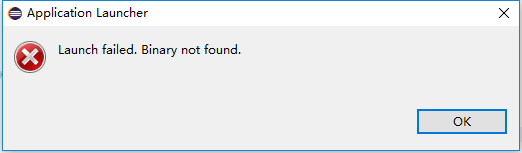
卻在一次無意之中,點擊了下圖所示的Build All後,再次運行,成功輸出 (@ ̄ー ̄@);
至於原理嘛,有待自己深入;
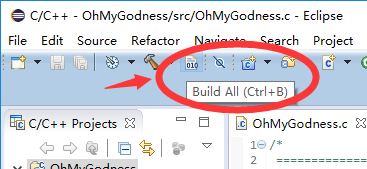
運行成功的樣子如下圖,結果打印在Console中;
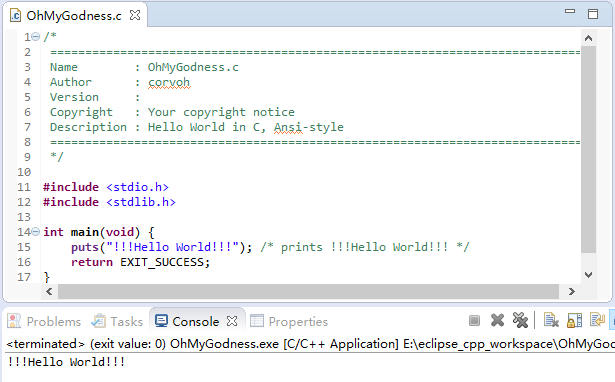
幕後、凌晨寫C語言博客的結果是,這篇文章每一段結尾都是分號 =、= ;