http://bbs.MySQL.cn/thread-261-1-1.Html
最新的穩定版是4.1.11,建議初學者安裝穩定版。下載後是個ZIP的壓縮包:MySQL-4.1.11-win32.zip(注意找在Windows下使用的安裝包),用WinZip或WinRAR解壓縮後運行setup.exe進行安裝,如圖3.1。 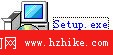
圖3.1
安裝過程與其它Windows安裝程序一樣,首先出現的是安裝向導歡迎界面,見圖3.2。
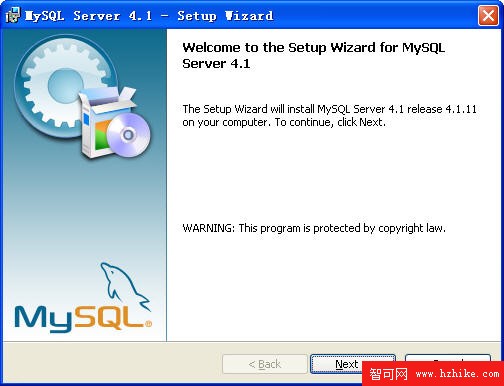
圖3.2
直接點擊“Next”,繼續,選擇安裝類型,見圖3.3。 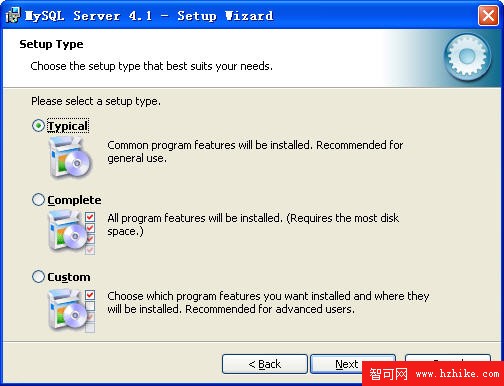
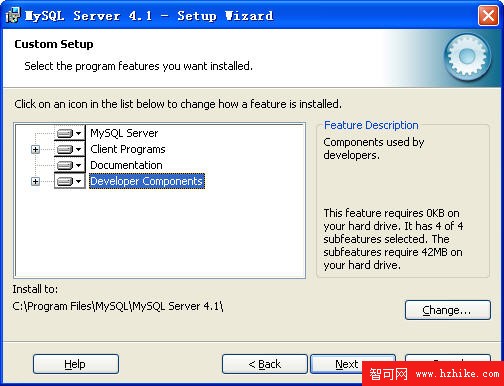
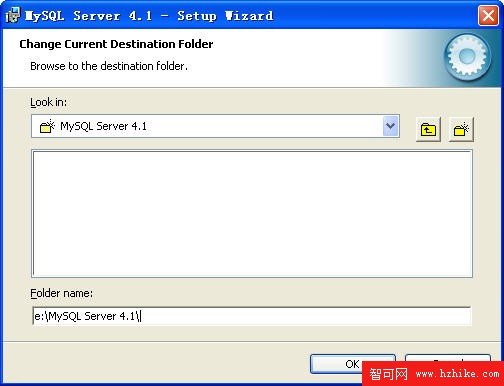
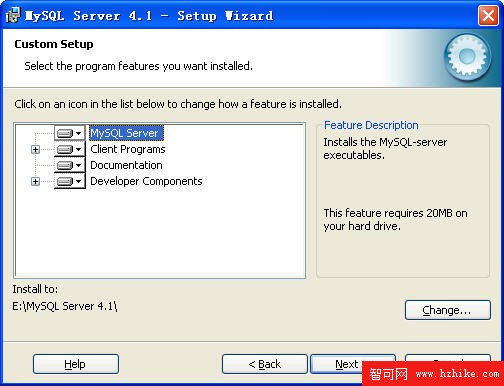
點“Next”,准備開始安裝,見圖3.5。
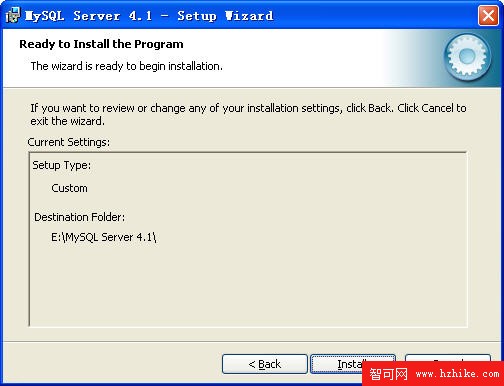
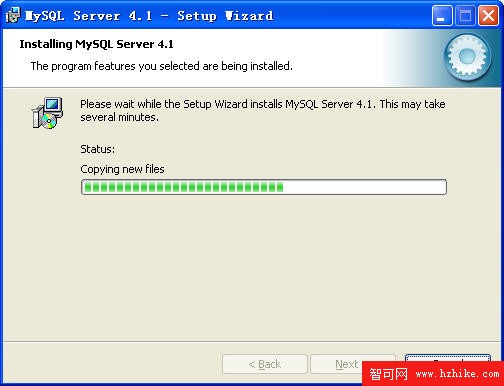
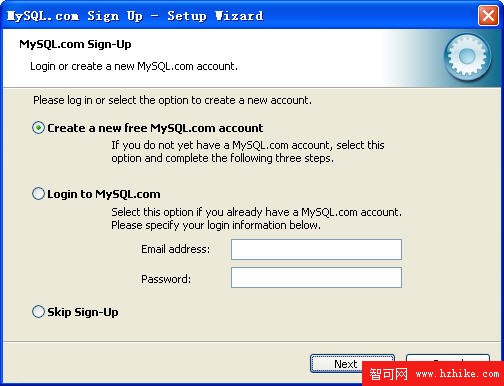
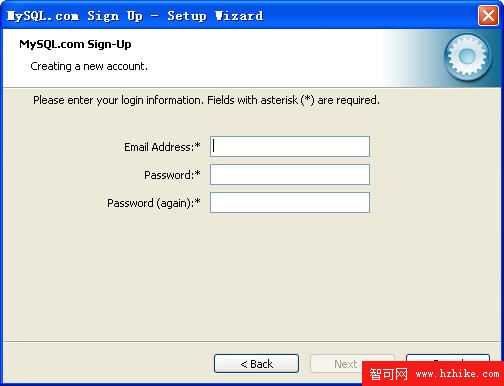
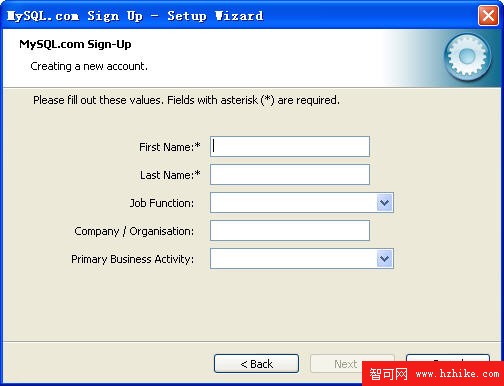
見圖3.7.2 在這裡填寫姓名等相關信息,填完點“Next”,進入第三步,見圖3.7.3。
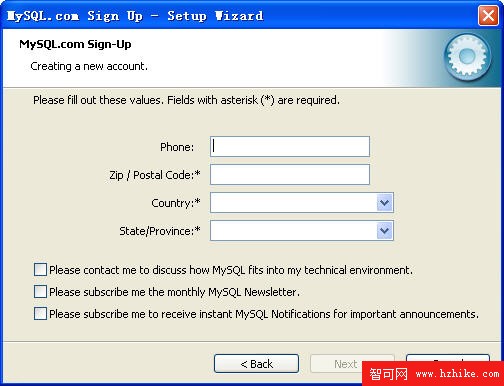
圖3.7.3
填完電話號碼、公司名稱等信息後,點“Next”,然後出現預覽你剛才填的信息的界面,再點“Next”出現安裝完成界面,見圖3.8。
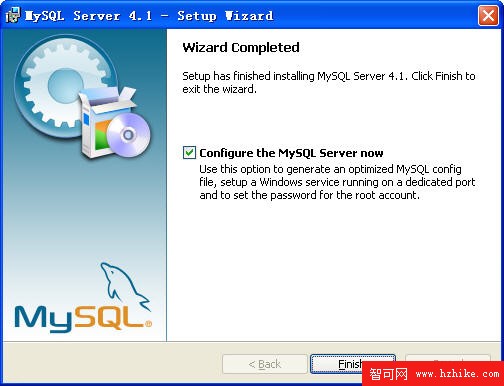
圖3.8 注意,這裡有個配置向導的選項(Configure the MySQL Server now),建議勾選立即配置你的MySQL。許多說安裝完MySQL後無法啟動,原因就在於沒有配置MySQL。點擊“Finish”完成安裝,並開始配置MySQL,見圖3.9。
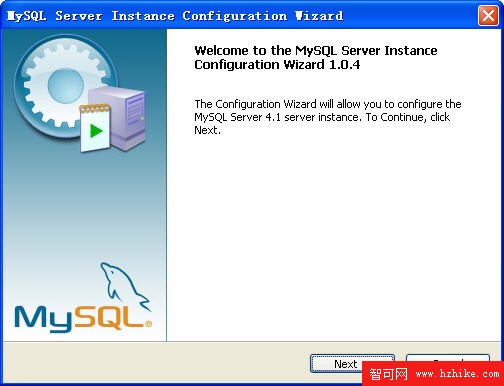
圖3.9 點“Next”,進入配置類型選擇頁面。選“Detailed configuration”(詳細配置),見圖3.10。
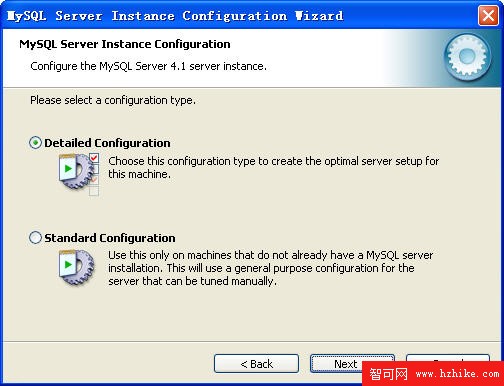
圖3.10 點“Next”,進入服務類型選擇頁面。選“Developer Machine”(開發者機器),這樣占用系統的資源不會很多,見圖3.11。
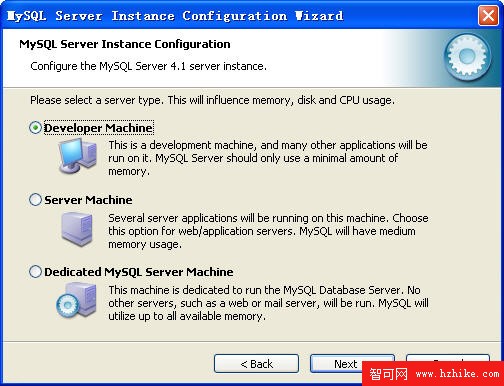
圖3.11 點“Next”後,進入數據庫用法選擇頁面。選擇“Multifunctional Database”,見圖3.12。
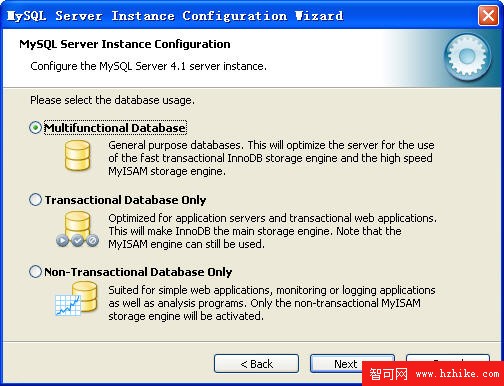
圖3.12 點“Next”,進入選擇InnoDB數據存放位置頁面,見圖3.13。
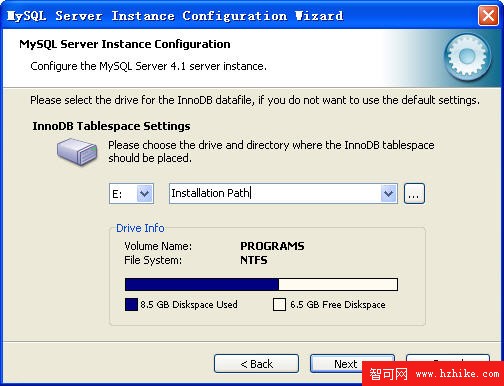
圖3.13 不用更改設置,直接放在Installation Path安裝目錄裡即可,然後點“Next”,選擇MySQL的同時聯接數,見圖3.14。
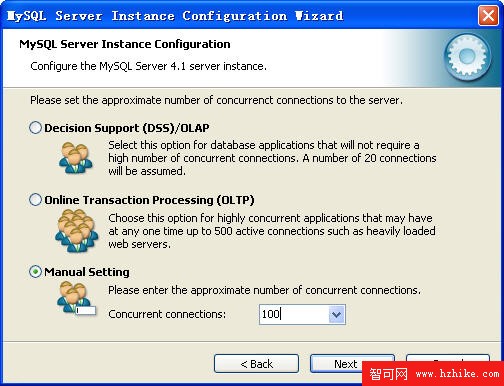
圖3.14
選擇“Manual Setting”,設置為100(根據自己需要,酌情設置),點“Next”,配置MySQL在TCP/IP通訊環境中的端口,見圖3.15。
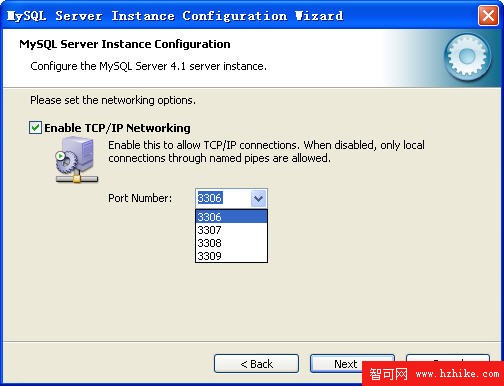
圖3.15 選擇默認的3306端口即可。點“Next”,選擇MySQL中的字符設置,見圖3.16。
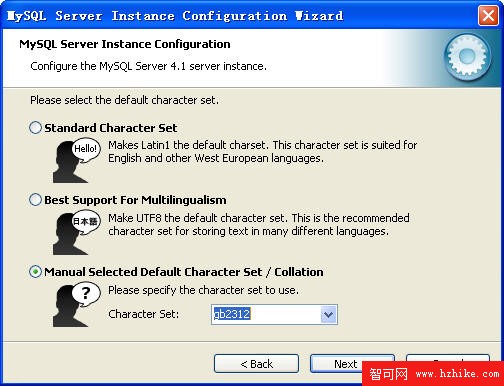
圖3.16 注意,這裡的選擇將會影響你是否能在MySQL中使用中文。我們選擇gb2312字符集以便支持簡體中文,繁體中文選big5。點“Next”,設置Windows服務選項,見圖3.17。
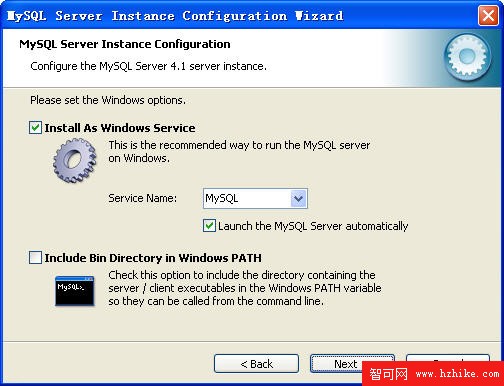
圖3.17 注意,這裡的選擇很關鍵。“Install As Windows Service”一定要勾選,這是將MySQL作為Windows的服務運行。“Service Name”就用默認的“MySQL”或者你喜歡的服務名(推薦用默認的“MySQL”)。下面的“Launch the MySQL Server automatically”一定要勾選,這樣Windows啟動時,MySQL就會自動啟動服務,要不然就要手工啟動MySQL。許多人說安裝MySQL後無法啟動、無法連接、出現10061錯誤,原因就在這裡。點“Next”,設置根帳號root的登錄密碼,見圖3.18。
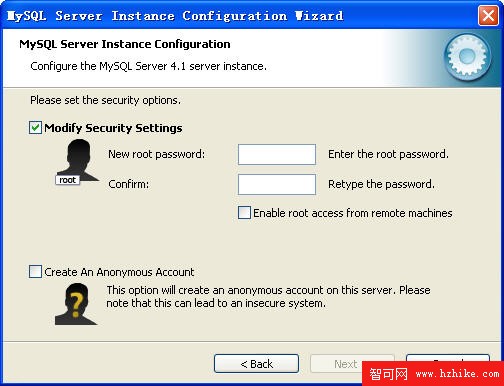
圖3.18 “Modify Security Settings”是設置根帳號的密碼,輸入你設定的密碼即可。“Create An Anonymous Account”是創建一個匿名帳號,這樣會導致未經授權的用戶非法訪問你的數據庫,有安全隱患,建議不要勾選。點“Next”,MySQL配置向導將依據你上面的所有設定配置MySQL,以便MySQL的運行符合你的需要,見圖3.19。
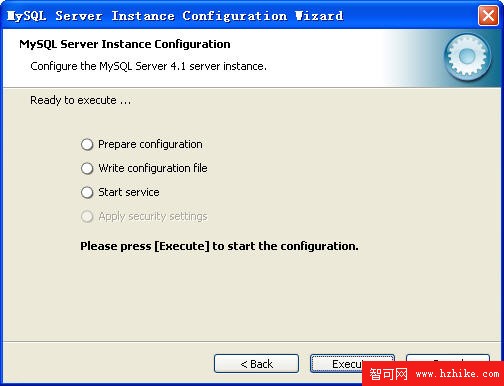
圖3.19 點“Execute”開始配置,當出現“Service started successfully”時,說明你的配置完成,MySQL服務啟動成功,見圖3.20。
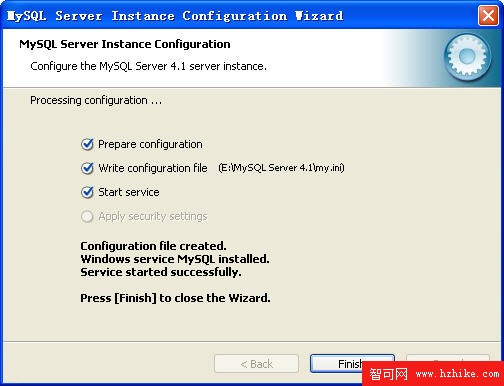
圖3.20 點“Finish”完成,整個MySQL的配置完成,剩下的就是用MySQL客戶端連接MySQL服務器,然後使用了。
呼~~,終於寫完啦!想不到寫原創文章這麼累,要想寫出精品更累,真辛苦了哪些為大家奉獻、寫精品的人了。希望大家尊重各作者的勞動成果,給作者更大的動力為大家創作。