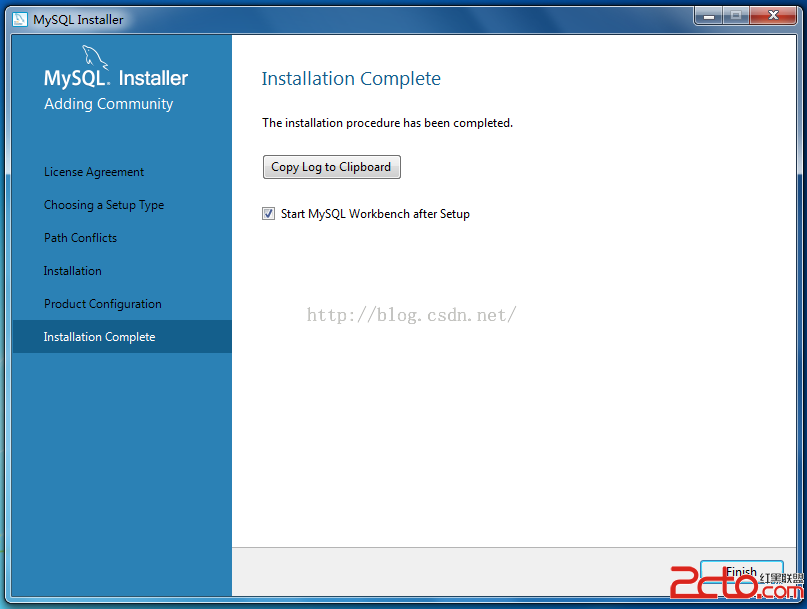Windows7 64位安裝最新版本MySQL服務器
近期,一直在研究MySQL數據庫,經常修改配置文件,導致MySQL數據庫無法使用,不得不反復重裝MySQL數據庫。以下是在Windows7 64位操作系統下安裝MySQL數據庫的詳細步驟,以供學習和參考:
1、雙擊點擊“mysql-installer-community-5.6.24.0.msi”,進入安裝過程
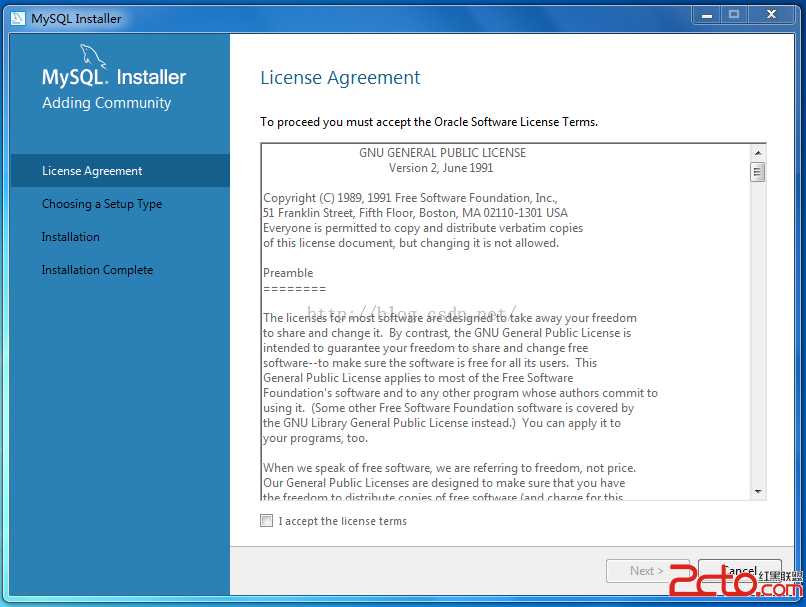
2、勾選“I accept the lincense terms”,單擊“Next”,進入下一步
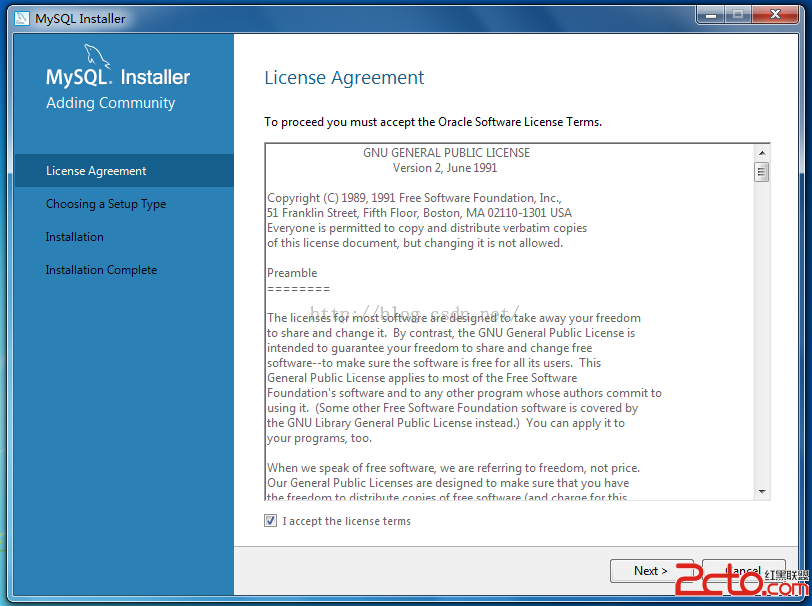
3、選擇一種安裝類型,我選擇了“Full”,單擊“Next”,進入下一步
(1)開發者類型
(2)服務器類型
(3)客戶端類型
(4)全部類型
(5)典型類型
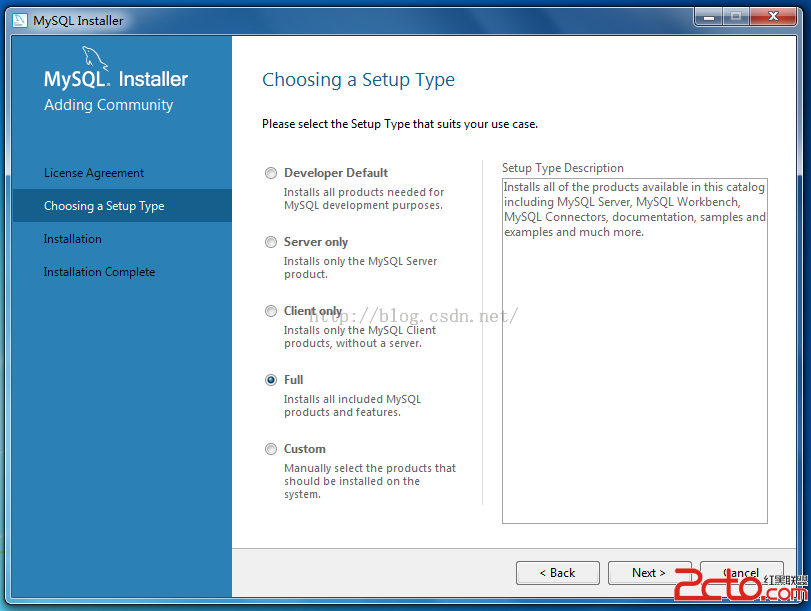
4、設置MySQL服務器安裝路徑,由於兩個最好不要放在一起,我用的是兩個不同路徑,然後單擊“Next”,進入下一步
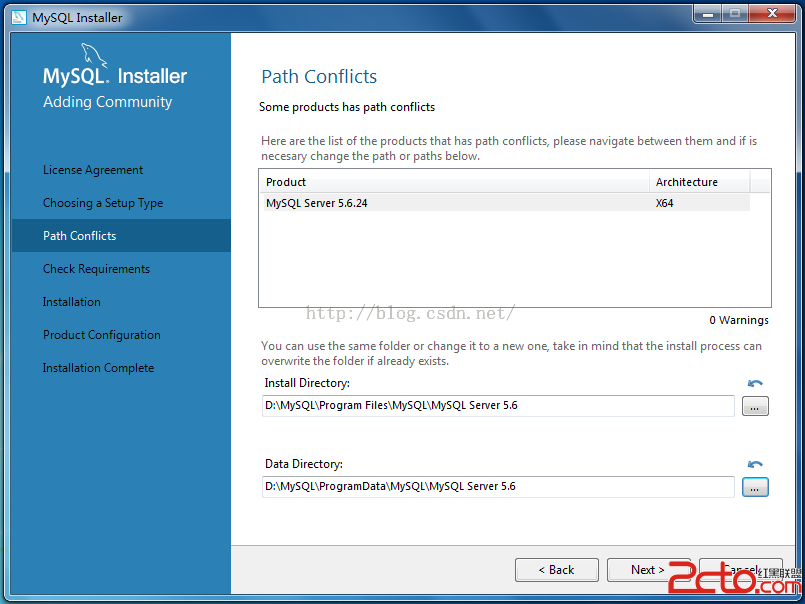
5、進入這步後,會彈出一個警示窗口,繼續點擊“Yes”,進入下一步
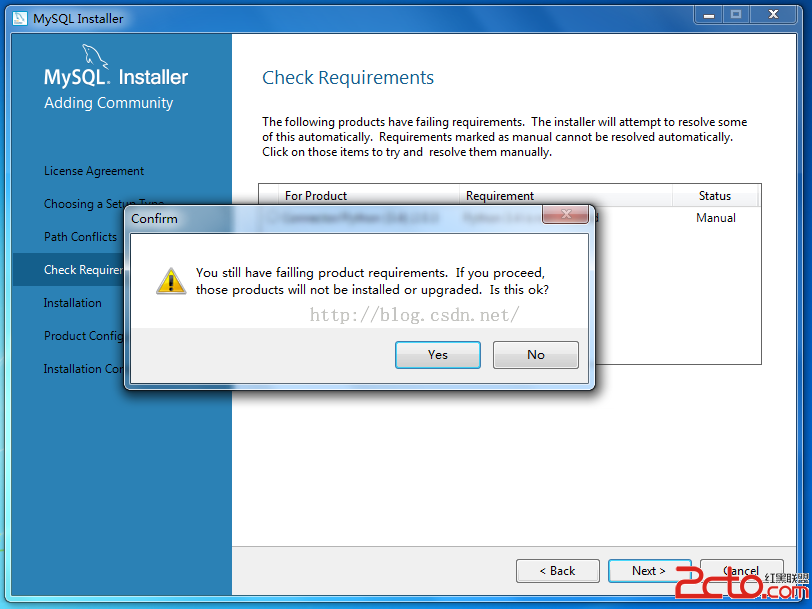
6、檢查需求,單擊“Next”,進入下一步
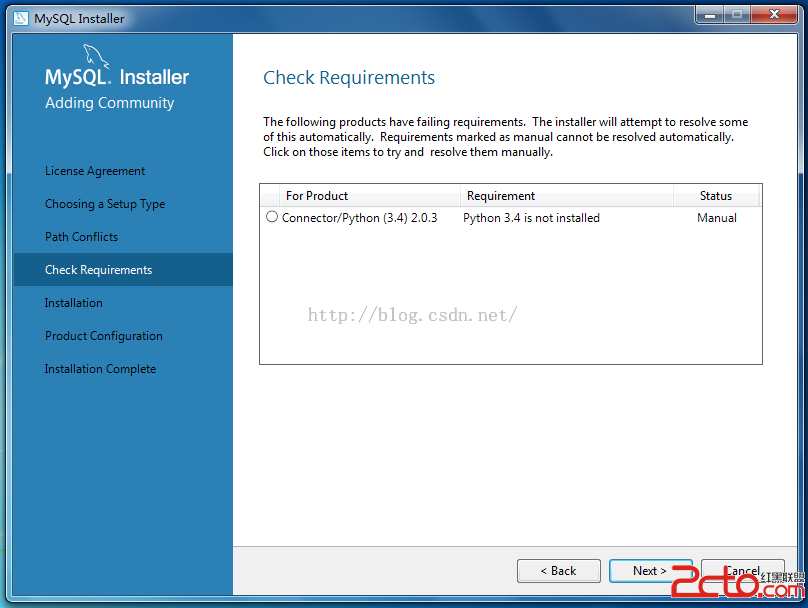
7、接著進入安裝以下產品,單擊“Execute”執行
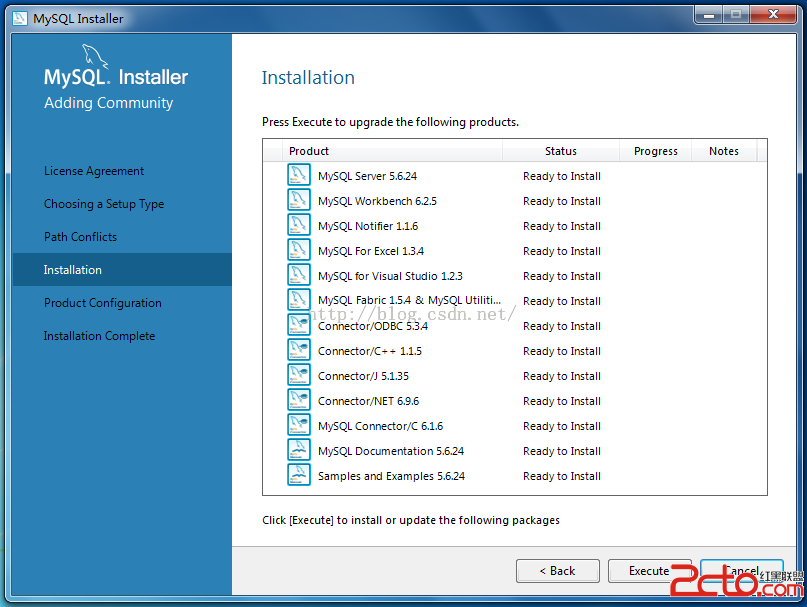
8、進入安裝進度,需要等待一段時間
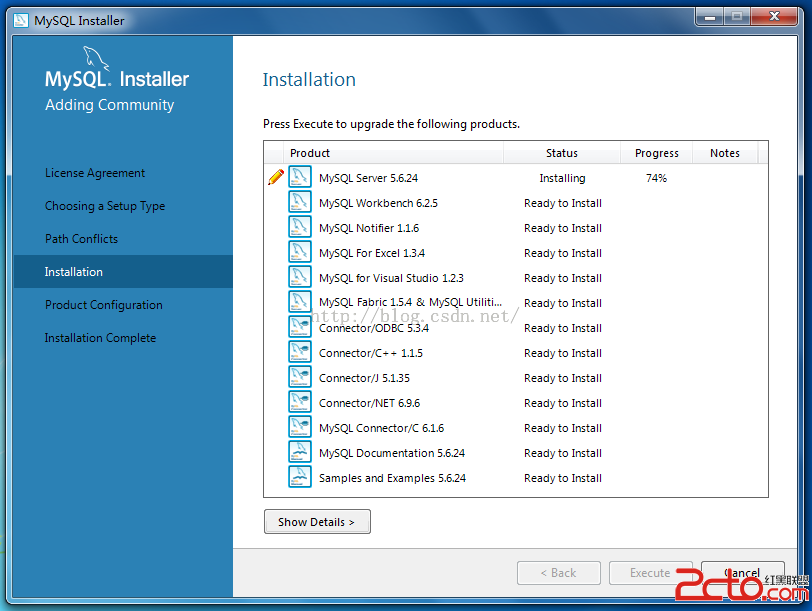
9、安裝所有產品後,單擊“Next”,進入下一步
10、進入產品配置,配置完畢後單擊“Next”,進入下一步
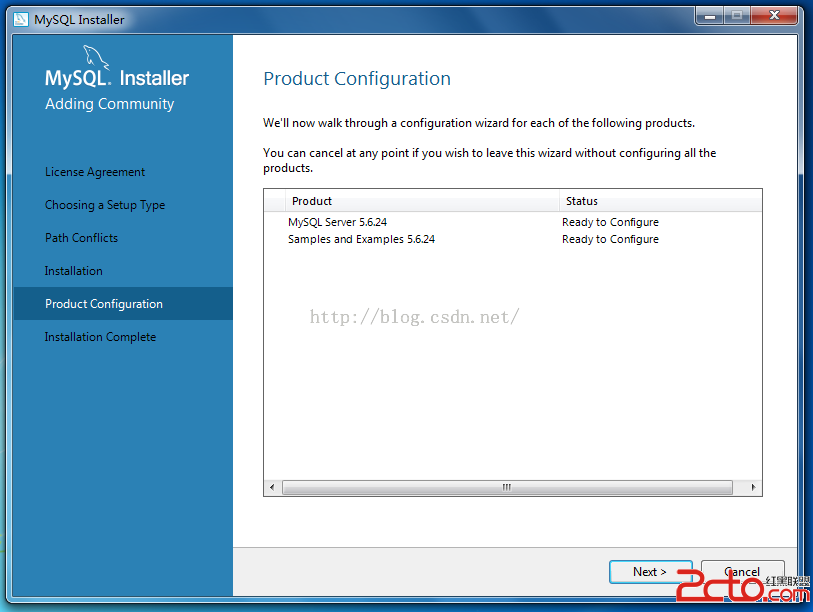
11、配置類型和網絡,選擇配置類型為“Development Machine”,端口號為3306,完成後單擊“Next”
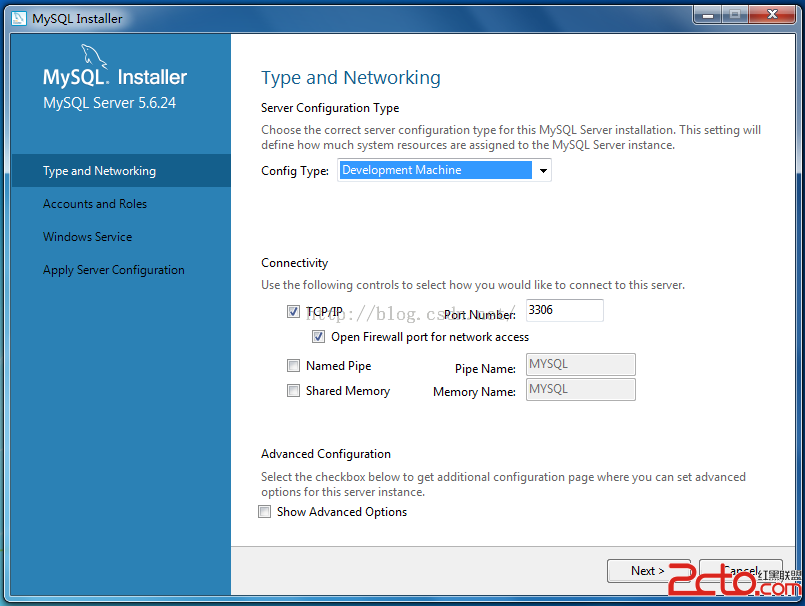
12、進入配置賬號和角色過程,輸入登錄密碼和確認密碼
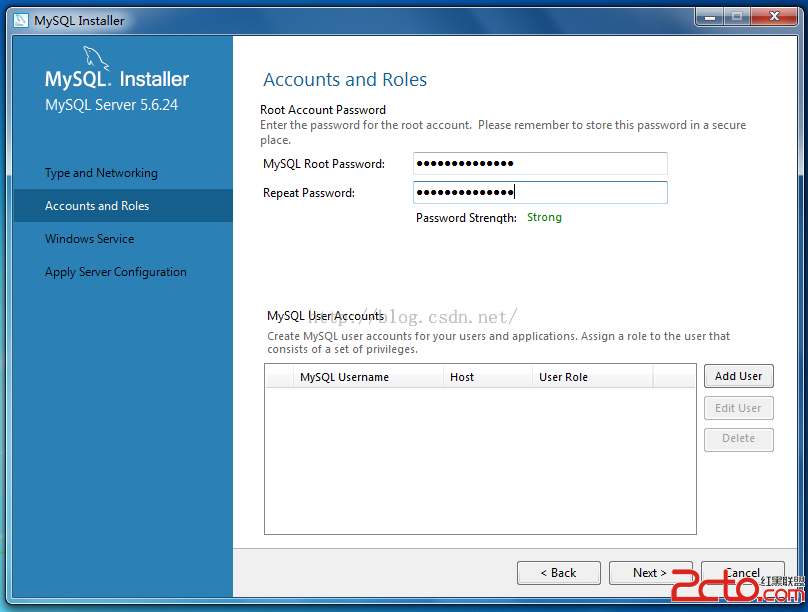
13、點擊MySQL User Accounts下的“Add User”按鈕,添加用戶角色
彈出窗口後,輸入用戶名和密碼等,設置完畢後單擊“OK”
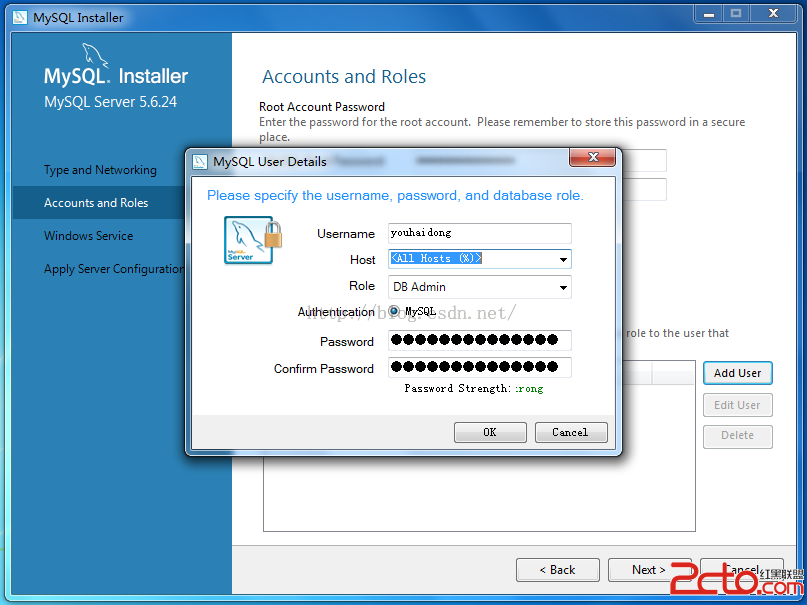
14、添加角色後,單擊“Next”,進入下一步
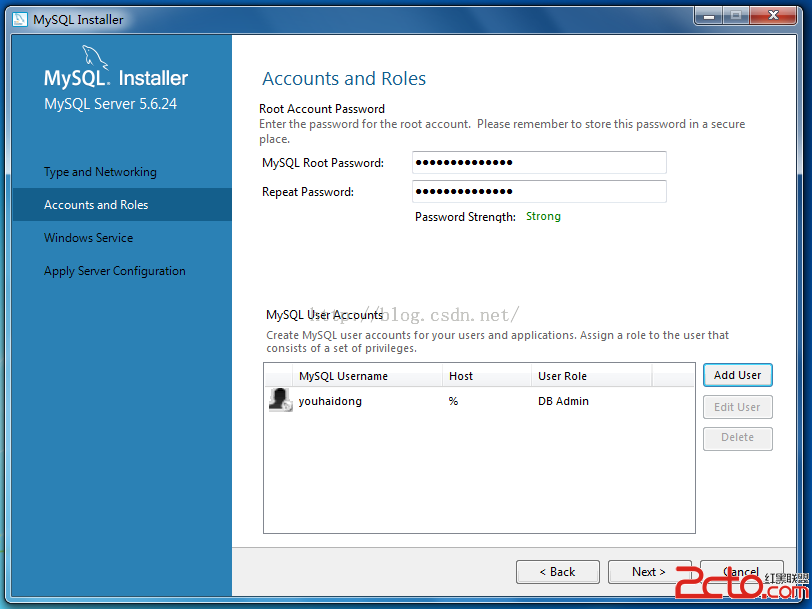
15、設置Windows Service,配置開機時是否開啟MySQL服務器,登錄MySQL需要輸入密碼,設置完後,單擊”Next“
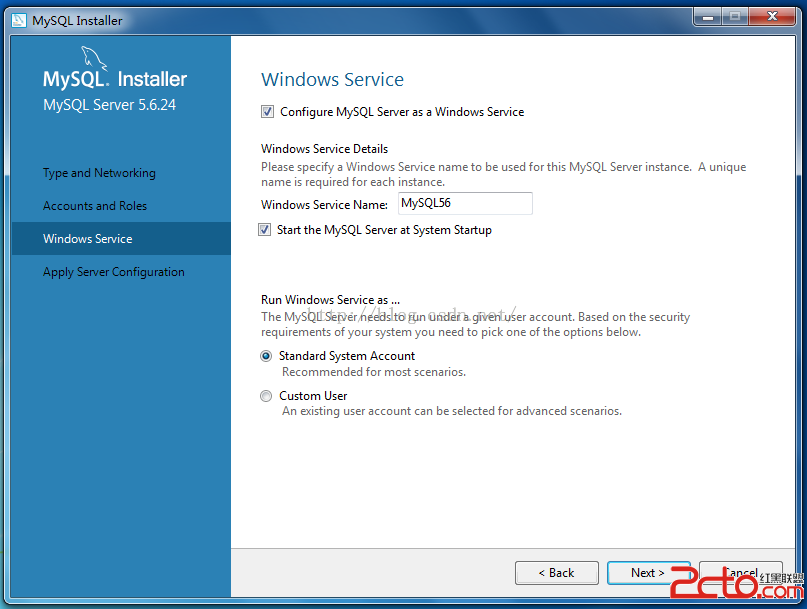
16、適用服務配置,單擊”Execute“進入配置步驟
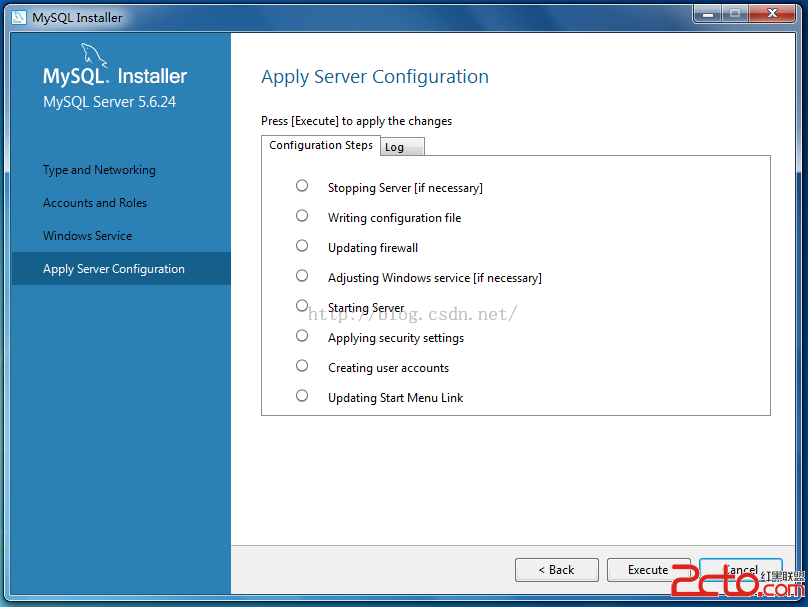
17、服務配置完畢後,單擊”Finish“,進入下一步
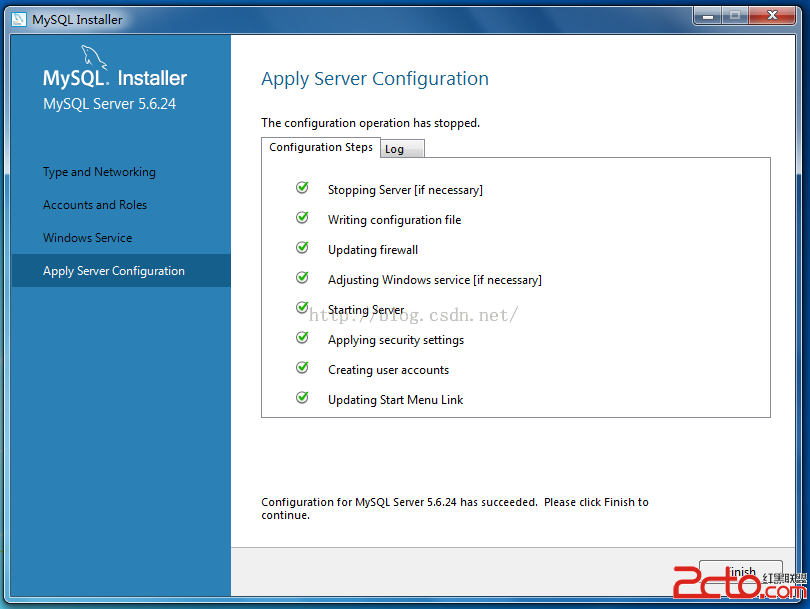
18、進入產品配置,有MySQL Server以及樣例,配置完畢後單擊”Next“
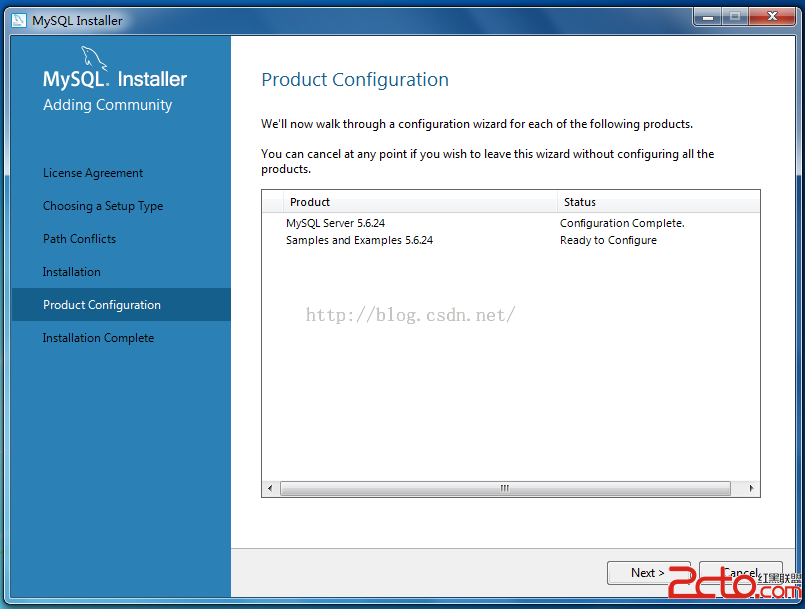
19、進入配置是否連接到服務,輸入密碼進入驗證
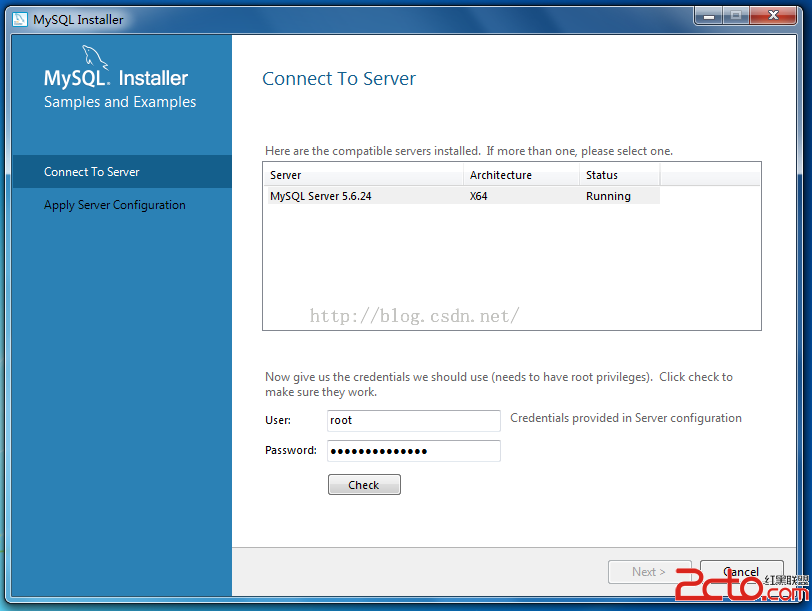
20、單擊”Check“,連接成功後,點擊”Next“,進入下一步
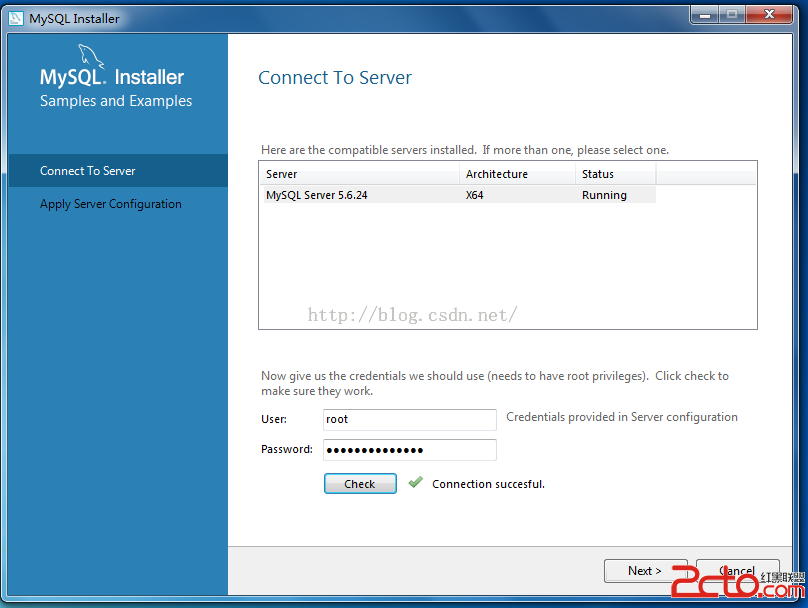
21、再次進入適用服務器配置,點擊”Execute“開始執行
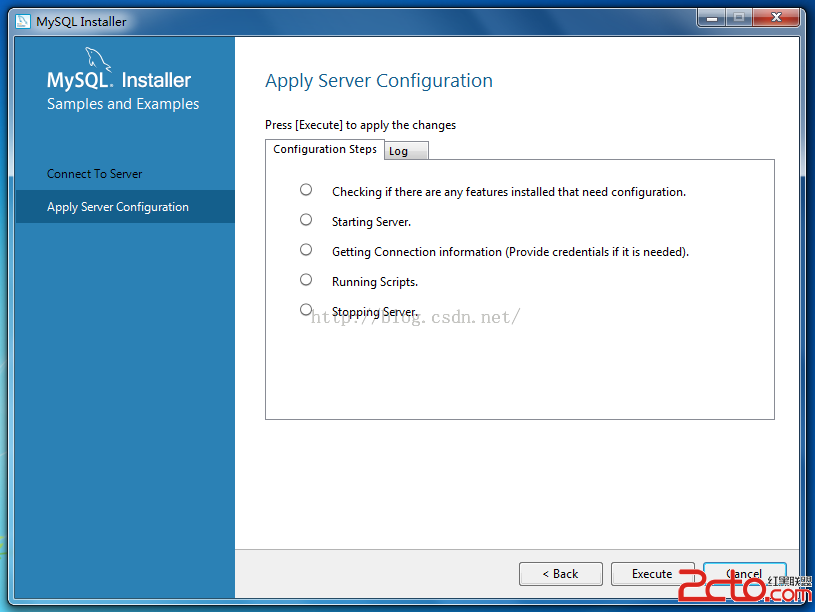
22、執行完畢後,單擊”Finish“
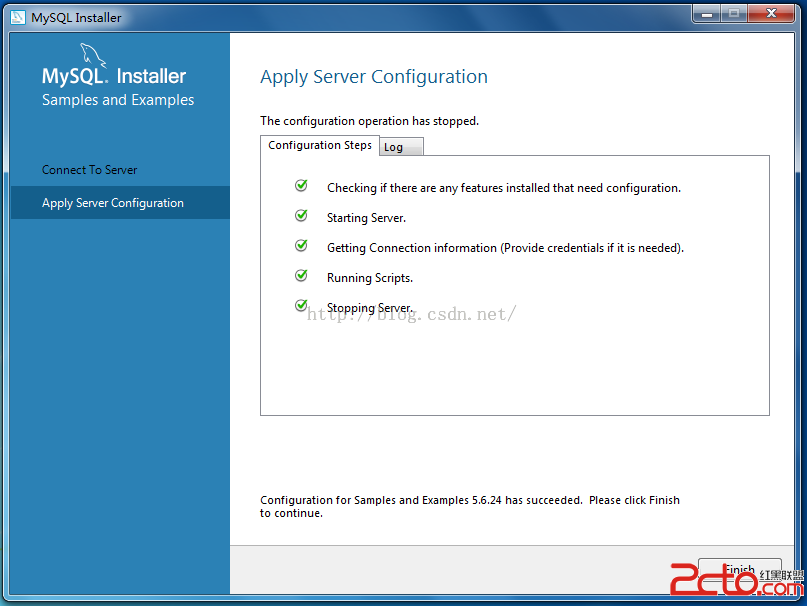
23、進入最後一步,單擊”Finish“,完成安裝