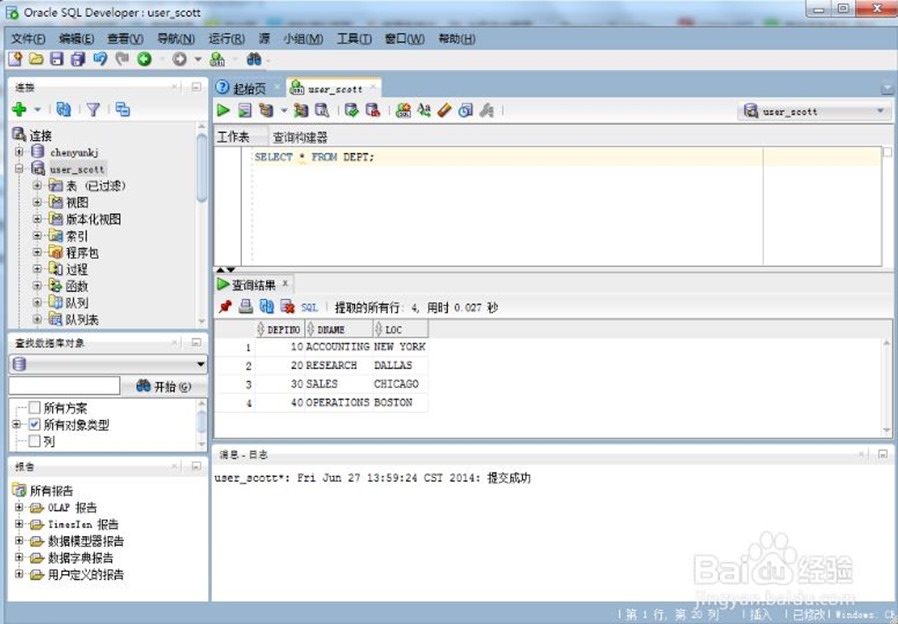在使用Oracle SQL 的過程中,很多參考資料,輔導機構,各種書籍絕大多數都是使用PL/SQL進行講解,但是問題是PL/SQL對WIN7 64位系統支持不好,網上有各種各樣的配置教程,我嘗試了很多,都沒能很好的解決,其實最好的解決方法就是使用從Oracle SQL 官網下載的Oracle SQL Developer,配置好Oracle SQL Developer,媽媽再也不用擔心我不能使用數據庫了。
現介紹詳細的安裝配置步驟:
1、 Oracle官網下載Oracle 11g Release 2 for Microsoft Windows (64x),下載成功後解壓縮兩個壓縮文件;
2、 點擊Setup.exe開始安裝,設置你需要安裝的路徑,我選擇安裝的版本是標准版。配置全局數據庫密碼時需注意,Oracle的口令需要大寫字母+小寫字母+數字的組合(缺一不可)並且大於8位,設置好以後順利安裝完畢;
3、 安裝Oracle 11g客戶端程序。我的安裝路徑設置為:c:\Software\oracle\product\11.2.0。(c盤分區空間100G就是任性。)
ps:其實這個安裝配置的過程可以完全按照官方說明安裝配置,其實諸多問題官網的解決方案都挺好的。
1、 從Oracle官網上下載安裝開發工具Oracle SQL Developer,記住需下載和自己的操作系統相匹配的版本;
2、 確定自己的電腦安裝並配置好了JDK,具體安裝和環境變量的配置網上有各種資料;點擊sqldeveloper.exe,並選擇自己的電腦的JDK安裝目錄。
3、 安裝完成JDK並成功配置好環境變量後,重新啟動sqldeveloper.exe,登錄成功!
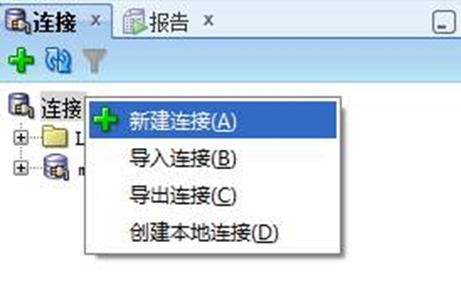
![clip_image002[5] clip_image002[5]](https://www.aspphp.online/shujuku/UploadFiles_3118/201701/2017012312144015.jpg)
這個過程很重要,直接決定成敗,具體注意事項如下:
(1), 連接名可任意命名
(2), 用戶名為Oracle數據庫的全局用戶名
(3), 口令為全局口令
(4), 主機名默認即為localhost,建議使用默認值,一般情況下主機名是由Net Manager工具設置的,默認是localhost,經常情況下,一些電腦本機的IP地址每次是自動分配的,這樣每次建立新的連接的時候都要變化,均會影響連接。
(5), 端口為1521,服務名為orcl,至於服務名,如果不確定,可以通過查看Net Manager得知,如下圖所示:
![clip_image002[8] clip_image002[8]](https://www.aspphp.online/shujuku/UploadFiles_3118/201701/2017012312144078.jpg)