目錄
AutoFilter
Binding
Cell Comments
Cell Copy
Cell Format
Cell Number Format
Cell Value
Cell
AutoFilter
1.確認當前工作表是否開啟了自動篩選功能
Sub filter()
If ActiveSheet.AutoFilterMode Then
MsgBox "Turned on"
End If
End Sub
當工作表中有單元格使用了自動篩選功能,工作表的AutoFilterMode的值將為True,否則為False。
2.使用Range.AutoFilter方法
Sub Test()
Worksheets("Sheet1").Range("A1").AutoFilter _
field:=1, _
Criteria1:="Otis"
VisibleDropDown:=False
End Sub
以上是一段來源於Excel幫助文檔的例子,它從A1單元格開始篩選出值為Otis的單元格。Range.AutoFilter方法可以帶參數也可以不帶參數。當不帶參數時,表示在Range對象所指定的區域內執行“篩選”菜單命令,即僅顯示一個自動篩選下拉箭頭,這種情況下如果再次執行Range.AutoFilter方法則可以取消自動篩選;當帶參數時,可根據給定的參數在Range對象所指定的區域內進行數據篩選,只顯示符合篩選條件的數據。參數Field為篩選基准字段的整型偏移量,Criterial1、Operator和Criterial2三個參數一起組成了篩選條件,最後一個參數VisibleDropDown用來指定是否顯示自動篩選下拉箭頭。
其中Field參數可能不太好理解,這裡給一下說明:
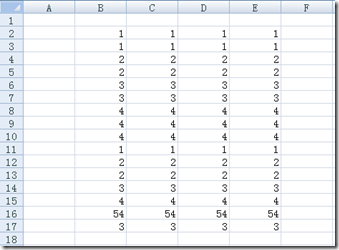
用上面的代碼結合這個截圖,如果從A1單元格開始進行數據篩選,如果Field的值為1,則表示取列表中的第一個字段即B列,以此類推,如果Field的值為2則表示C列…不過前提是所有的待篩選列表是連續的,就是說中間不能有空列。當然也可以這樣,使用Range(“A1:E17”).AutoFilter,這樣即使待篩選列表中有空列也可以,因為已經指定了一個待篩選區域。Field的值表示的就是將篩選條件應用到所表示的列上。下面是一些使用AutoFilter的例子。
Sub SimpleOrFilter()
Worksheets("SalesReport").Select
Range("A1").AutoFilter
Range("A1").AutoFilter Field:=4,Criteria1:="=A", Operator:=xlOr, Criteria2:="=B"
End Sub
Sub SimpleAndFilter()
Worksheets("SalesReport").Select
Range("A1").AutoFilter
Range("A1").AutoFilter Field:=4, _
Criteria1:=">=A", _
Operator:=xlAnd, Criteria2:="<=EZZ"
End Sub
Sub Top10Filter()
' Top 12 Revenue Records
Worksheets("SalesReport").Select
Range("A1").AutoFilter
Range("A1").AutoFilter Field:=6, Criteria1:="12",Operator:=xlTop10Items
End Sub
Sub MultiSelectFilter()
Worksheets("SalesReport").Select
Range("A1").AutoFilter
Range("A1").AutoFilter Field:=4, Criteria1:=Array("A", "C", "E","F", "H"),Operator:=xlFilterValues
End Sub
Sub DynamicAutoFilter()
Worksheets("SalesReport").Select
Range("A1").AutoFilter
Range("A1").AutoFilter Field:=3,Criteria1:=xlFilterNextYear,Operator:=xlFilterDynamic
End Sub
Sub FilterByIcon()
Worksheets("SalesReport").Select
Range("A1").AutoFilter
Range("A1").AutoFilter Field:=6, _
Criteria1:=ActiveWorkbook.IconSets(xl5ArrowsGray).Item(5),Operator:=xlFilterIcon
End Sub
Sub FilterByFillColor()
Worksheets("SalesReport").Select
Range("A1").AutoFilter
Range("A1").AutoFilter Field:=6, Criteria1:=RGB(255, 0, 0), Operator:=xlFilterCellColor
End Sub
下面的程序是通過Excel的AutoFilter功能快速刪除行的方法,供參考:
Sub DeleteRows3()
Dim lLastRow As Long 'Last row
Dim rng As range
Dim rngDelete As range
'Freeze screen
Application.ScreenUpdating = False
'Insert dummy row for dummy field name
Rows(1).Insert
'Insert dummy field name
range("C1").value = "Temp"
With ActiveSheet
.UsedRange
lLastRow = .cells.SpecialCells(xlCellTypeLastCell).row
Set rng = range("C1", cells(lLastRow, "C"))
rng.AutoFilter Field:=1, Criteria1:="Mangoes"
Set rngDelete = rng.SpecialCells(xlCellTypeVisible)
rng.AutoFilter
rngDelete.EntireRow.delete
.UsedRange
End With
End Sub
Binding
1.一個使用早期Binging的例子
Sub EarlyBinding()
Dim objExcel As Excel.Application
Set objExcel = New Excel.Application
With objExcel
.Visible = True
.Workbooks.Add
.Range("A1") = "Hello World"
End With
End Sub
2.使用CreateObject創建Excel實例
Sub LateBinding()
'Declare a generic object variable
Dim objExcel As Object
'Point the object variable at an Excel application object
Set objExcel = CreateObject("Excel.Application")
'Set properties and execute methods of the object
With objExcel
.Visible = True
.Workbooks.Add
.Range("A1") = "Hello World"
End With
End Sub
3.使用CreateObject創建指定版本的Excel實例
Sub mate()
Dim objExcel As Object
Set objExcel = CreateObject("Excel.Application.8")
End Sub
當Create對象實例之後,就可以使用該對象的所有屬性和方法了,如SaveAs方法、Open方法、Application屬性等。
Cell Comments
1.獲取單元格的備注
Private Sub CommandButton1_Click()
Dim strGotIt As String
strGotIt = WorksheetFunction.Clean(Range("A1").Comment.Text)
MsgBox strGotIt
End Sub
Range.Comment.Text用於得到單元格的備注文本,如果當前單元格沒有添加備注,則會引發異常。注意代碼中使用了WorksheetFunction對象,該對象是Excel的系統對象,它提供了很多系統函數,這裡用到的Clean函數用於清楚指定文本中的所有關鍵字(特殊字符),具體信息可以查閱Excel自帶的幫助文檔,裡面提供的函數非常多。下面是一個使用Application.WorksheetFunction.Substitute函數的例子,其中第一個Substitute將給定的字符串中的author:替換為空字符串,第二個Substitute將給定的字符串中的空格替換為空字符串。
Private Function CleanComment(author As String, cmt As String) As String
Dim tmp As String
tmp = Application.WorksheetFunction.Substitute(cmt, author & ":", "")
tmp = Application.WorksheetFunction.Substitute(tmp, Chr(10), "")
CleanComment = tmp
End Function
2.修改Excel單元格內容時自動給單元格添加Comments信息
Private Sub Worksheet_Change(ByVal Target As Excel.Range)
Dim newText As String
Dim oldText As String
For Each cell In Target
With cell
On Error Resume Next
oldText = .Comment.Text
If Err <> 0 Then .AddComment
newText = oldText & " Changed by " & Application.UserName & " at " & Now & vbLf
MsgBox newText
.Comment.Text newText
.Comment.Visible = True
.Comment.Shape.Select
Selection.AutoSize = True
.Comment.Visible = False
End With
Next cell
End Sub
Comments內容可以根據需要自己修改,Worksheet_Change方法在Worksheet單元格內容被修改時執行。
3.改變Comment標簽的顯示狀態
Sub ToggleComments()
If Application.DisplayCommentIndicator = xlCommentAndIndicator Then
Application.DisplayCommentIndicator = xlCommentIndicatorOnly
Else
Application.DisplayCommentIndicator = xlCommentAndIndicator
End If
End Sub
Application.DisplayCommentIndicator有三種狀態:xlCommentAndIndicator-始終顯示Comment標簽、xlCommentIndicatorOnly-當鼠標指向單元格的Comment pointer時顯示Comment標簽、xlNoIndicator-隱藏Comment標簽和單元格的Comment pointer。
4.改變Comment標簽的默認大小
Sub CommentFitter1()
With Range("A1").Comment
.Shape.Width = 150
.Shape.Height = 300
End With
End Sub
注意:舊版本中的Range.NoteText方法同樣可以返回單元格中的Comment,按照Excel的幫助文檔中的介紹,建議在新版本中統一使用Range.Comment方法。
Cell Copy
1.從一個Sheet中的Range拷貝數據到另一個Sheet中的Range
Private Sub CommandButton1_Click()
Dim myWorksheet As Worksheet
Dim myWorksheetName As String
myWorksheetName = "MyName"
Sheets.Add.Name = myWorksheetName
Sheets(myWorksheetName).Move After:=Sheets(Sheets.Count)
Sheets("Sheet1").Range("A1:A5").Copy Sheets(myWorksheetName).Range("A1")
End Sub
Sheets.Add.Name = myWorksheetName用於在Sheets集合中添加名稱為myWorksheetName的Sheet,Sheets(myWorksheetName).Move After:=Sheets(Sheets.Count)將剛剛添加的這個Sheet移到Sheets集合中最後一個元素的後面,最後Range.Copy方法將數據拷貝到新表中對應的單元格中。
Cell Format
1.設置單元格文字的顏色
Sub fontColor()
Cells.Font.Color = vbRed
End Sub
Color的值可以通過RGB(0,225,0)這種方式獲取,也可以使用Color常數: 常數 值 描述 vbBlack 0x0 黑色 vbRed 0xFF 紅色 vbGreen 0xFF00 綠色 vbYellow 0xFFFF 黃色 vbBlue 0xFF0000 藍色 vbMagenta 0xFF00FF 紫紅色 vbCyan 0xFFFF00 青色 vbWhite 0xFFFFFF 白色
2.通過ColorIndex屬性修改單元格字體的顏色
通過上面的方法外,還可以通過指定Range.Font.ColorIndex屬性來修改單元格字體的顏色,該屬性表示了調色板中顏色的索引值,也可以指定一個常量,xlColorIndexAutomatic(-4105)為自動配色,xlColorIndexNone(-4142)表示無色。
3.一個Format單元格的例子
Sub cmd()
Cells(1, "D").Value = "Text"
Cells(1, "D").Select
With Selection
.Font.Bold = True
.Font.Name = "Arial"
.Font.Size = 72
.Font.Color = RGB(0, 0, 255) 'Dark blue
.Columns.AutoFit
.Interior.Color = RGB(0, 255, 255) 'Cyan
.Borders.Weight = xlThick
.Borders.Color = RGB(0, 0, 255) 'Dark Blue
End With
End Sub
4.指定單元格的邊框樣式
Sub UpdateBorder
range("A1").Borders(xlRight).LineStyle = xlLineStyleNone
range("A1").Borders(xlLeft).LineStyle = xlContinuous
range("A1").Borders(xlBottom).LineStyle = xlDashDot
range("A1").Borders(xlTop).LineStyle = xlDashDotDot
End Sub
如果要為Range的四個邊框設置同樣的樣式,可以直接設置Range.Borders.LineStyle的值,該值為一個常數: 名稱 值 描述 xlContinuous 1 實線 xlDash -4115 虛線 xlDashDot 4 點劃相間線 xlDashDotDot 5 劃線後跟兩個點 xlDot -4118 點式線 xlDouble -4119 雙線 xlLineStyleNone -4142 無線 xlSlantDashDot 13 傾斜的劃線
Cell Number Format
改變單元格數值的格式
Sub FormatCell()
Dim myVar As Range
Set myVar = Selection
With myVar
.NumberFormat = "#,##0.00_);[Red](#,##0.00)"
.Columns.AutoFit
End With
End Sub
單元格數值的格式有很多種,如數值、貨幣、日期等,具體的格式指定樣式可以通過錄制Excel宏得知,在Excel的Sheet中選中一個單元格,然後單擊右鍵,選擇“設置單元格格式”,在“數字”選項卡中進行選擇。
Cell Value
1.使用STRConv函數轉換Cell中的Value值
Sub STRConvDemo()
Cells(3, "A").Value = STRConv("ALL LOWERCASE ", vbLowerCase)
End Sub
STRConv是一個功能很強的系統函數,它可以按照指定的轉換類型轉換字符串值,如大小寫轉換、將字符串中的首字母大寫、單雙字節字符轉換、平假名片假名轉換、Unicode字符集轉換等。具體的使用規則和參數類型讀者可以查閱一下Excel自帶的幫助文檔,在幫助中輸入STRConv,查看搜索結果中的第一項。
2.使用Format函數進行字符串的大小寫轉換
Sub callLower()
Cells(2, "A").Value = Format("ALL LOWERCASE ", "<")
End Sub
Format也是一個非常常用的系統函數,它用於格式化輸出字符串,有關Format的使用讀者可以查看Excel自帶的幫助文檔。Format函數有很多的使用技巧,如本例給出的<可以將字符串轉換為小寫形式,相應地,>則可以將字符串轉換為大寫形式。
3.一種引用單元格的快捷方法
Sub GetSum() ' using the shortcut approach
[A1].Value = Application.Sum([E1:E15])
End Sub
[A1]即等效於Range("A1"),這是一種引用單元格的快捷方法,在公式中同樣也可以使用。
4.計算單元格中的公式
Sub CalcCell()
Worksheets("Sheet1").range("A1").Calculate
End Sub
示例中的代碼將計算Sheet1工作表中A1單元格的公式,相應地,Application.Calculate可以計算所有打開的工作簿中的公式。
5.一個用於檢查單元格數據類型的例子
Function CellType(Rng)
Application.Volatile
Set Rng = Rng.Range("A1")
Select Case True
Case IsEmpty(Rng)
CellType = "Blank"
Case WorksheetFunction.IsText(Rng)
CellType = "Text"
Case WorksheetFunction.IsLogical(Rng)
CellType = "Logical"
Case WorksheetFunction.IsErr(Rng)
CellType = "Error"
Case IsDate(Rng)
CellType = "Date"
Case InStr(1, Rng.Text, ":") <> 0
CellType = "Time"
Case IsNumeric(Rng)
CellType = "Value"
End Select
End Function
Application.Volatile用於將用戶自定義函數標記為易失性函數,有關該方法的具體應用,讀者可以查閱Excel自帶的幫助文檔。
6.一個Excel單元格行列變換的例子
Public Sub Transpose()
Dim I As Integer
Dim J As Integer
Dim transArray(9, 2) As Integer
For I = 1 To 3
For J = 1 To 10
transArray(J - 1, I - 1) = Cells(J, Chr(I + 64)).Value
Next J
Next I
Range("A1:C10").ClearContents
For I = 1 To 3
For J = 1 To 10
Cells(I, Chr(J + 64)).Value = transArray(J - 1, I - 1)
Next J
Next I
End Sub
該示例將A1:C10矩陣中的數據進行行列轉換。
轉換前:

轉換後:

7.VBA中冒泡排序示例
Public Sub BubbleSort2()
Dim tempVar As Integer
Dim anotherIteration As Boolean
Dim I As Integer
Dim myArray(10) As Integer
For I = 1 To 10
myArray(I - 1) = Cells(I, "A").Value
Next I
Do
anotherIteration = False
For I = 0 To 8
If myArray(I) > myArray(I + 1) Then
tempVar = myArray(I)
myArray(I) = myArray(I + 1)
myArray(I + 1) = tempVar
anotherIteration = True
End If
Next I
Loop While anotherIteration = True
For I = 1 To 10
Cells(I, "B").Value = myArray(I - 1)
Next I
End Sub
該實例將A1:A10中的數值按從小到大的順序進行並,並輸出到B1:B10的單元格中。
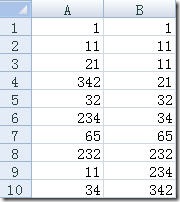
8.一個驗證Excel單元格數據輸入規范的例子
Private Sub Worksheet_Change(ByVal Target As Range)
Dim cellContents As String
Dim valLength As Integer
cellContents = Trim(Str(Val(Target.Value)))
valLength = Len(cellContents)
If valLength <> 3 Then
MsgBox ("Please enter a 3 digit area code.")
Cells(9, "C").Select
Else
Cells(9, "C").Value = cellContents
Cells(9, "D").Select
End If
End Sub
重點看一下Val函數,該函數返回給定的字符串中的數字,數字之外的字符將被忽略掉,該示例用於檢測用戶單元格的輸入值,如果輸入值中包含的數字個數不等於3,則提示用戶,否則就將其中的數字賦值給另一個單元格。
Cell
1.查找最後一個單元格
Sub GetLastCell()
Dim RealLastRow As Long
Dim RealLastColumn As Long
Range("A1").Select
On Error Resume Next
RealLastRow = Cells.Find("*", Range("A1"), xlFormulas, , xlByRows, xlPrevious).Row
RealLastColumn = Cells.Find("*", Range("A1"), xlFormulas, , xlByColumns, xlPrevious).Column
Cells(RealLastRow, RealLastColumn).Select
End Sub
該示例用來查找出當前工作表中的最後單元,並將其選中,主要使用了Cells對象的Find方法,有關該方法的詳細說明讀者可以參考Excel自帶的幫助文檔,搜索Cells.Find,見Range.Find方法的說明。
2.判斷一個單元格是否為空
Sub ShadeEveryRowWithNotEmpty()
Dim i As Integer
i = 1
Do Until IsEmpty(Cells(i, 1))
Cells(i, 1).EntireRow.Interior.ColorIndex = 15
i = i + 1
Loop
End Sub
IsEmpty函數本是用來判斷變量是否已經初始化的,它也可以被用來判斷單元格是否為空,該示例從A1單元格開始向下檢查單元格,將其所在行的背景色設置成灰色,直到下一個單元格的內容為空。
3.判斷當前單元格是否為空的另外一種方法
Sub IsActiveCellEmpty()
Dim sFunctionName As String, sCellReference As String
sFunctionName = "ISBLANK"
sCellReference = ActiveCell.Address
MsgBox Evaluate(sFunctionName & "(" & sCellReference & ")")
End Sub
Evaluate方法用來計算給定的表達式,如計算一個公式Evaluate("Sin(45)"),該示例使用Evaluate方法計算ISBLANK表達式,該表達式用來判斷指定的單元格是否為空,如Evaluate(ISBLANK(A1))。
4.一個在給定的區域中找出數值最大的單元格的例子
Sub GoToMax()
Dim WorkRange As range
If TypeName(Selection) <> "Range" Then Exit Sub
If Selection.Count = 1 Then
Set WorkRange = Cells
Else
Set WorkRange = Selection
End If
MaxVal = Application.Max(WorkRange)
On Error Resume Next
WorkRange.Find(What:=MaxVal, _
After:=WorkRange.range("A1"), _
LookIn:=xlValues, _
LookAt:=xlPart, _
SearchOrder:=xlByRows, _
SearchDirection:=xlNext, MatchCase:=False _
).Select
If Err <> 0 Then MsgBox "Max value was not found: " _
& MaxVal
End Sub
5.使用數組更快地填充單元格區域
Sub ArrayFillRange()
Dim TempArray() As Integer
Dim TheRange As range
CellsDown = 3
CellsAcross = 4
StartTime = timer
ReDim TempArray(1 To CellsDown, 1 To CellsAcross)
Set TheRange = ActiveCell.range(Cells(1, 1), Cells(CellsDown, CellsAcross))
CurrVal = 0
Application.ScreenUpdating = False
For I = 1 To CellsDown
For J = 1 To CellsAcross
TempArray(I, J) = CurrVal + 1
CurrVal = CurrVal + 1
Next J
Next I
TheRange.value = TempArray
Application.ScreenUpdating = True
MsgBox Format(timer - StartTime, "00.00") & " seconds"
End Sub
該示例展示了將一個二維數組直接賦值給一個“等效”單元格區域的方法,利用該方法可以使用數組直接填充單元格區域,結合下面這個直接在循環中填充單元格區域的方法,讀者可以自己驗證兩種方法在效率上的差別。
Sub LoopFillRange()
Dim CurrRow As Long, CurrCol As Integer
Dim CurrVal As Long
CellsDown = 3
CellsAcross = 4
StartTime = timer
CurrVal = 1
Application.ScreenUpdating = False
For CurrRow = 1 To CellsDown
For CurrCol = 1 To CellsAcross
ActiveCell.Offset(CurrRow - 1, _
CurrCol - 1).value = CurrVal
CurrVal = CurrVal + 1
Next CurrCol
Next CurrRow
' Display elapsed time
Application.ScreenUpdating = True
MsgBox Format(timer - StartTime, "00.00") & " seconds"
End Sub