第一個 Visual Basic
應用程序創建 Visual Basic 應用程序是很簡單的事。有多簡單?為回答這個問題,試著創建下面的 Hello , Visual Basic 和 Firstapp 應用程序。
你好,Visual Basic
創建 Visual Basic 應用程序有三個主要步驟:
1. 創建應用程序界面
2. 設置屬性
3. 編寫代碼
為了說明這一實現過程,按照以下步驟創建一個簡單應用程序,該應用程序由一個文本框和一個命令按鈕組成。單擊命令按鈕,文本框中會出現"Hello , world!" 消息。
創建應用程序界面
窗體是創建應用程序的基礎。通過使用窗體可將窗口和對話框添加到應用程序中。也可把窗體作為項的容器,這些項是應用程序界面中的不可視部分。例如,應用程序中可能有一個作為圖形容器的窗體,而這些圖形是打算在其它窗體中顯示的。
建造 Visual Basic 應用程序的第一步是創建窗體,這些窗體將是應用程序界面的基礎。然後在創建的窗體上繪制構成界面的對象。對於目前的第一個應用程序,你可使用工具箱中的兩個控件。

用工具箱繪制控件
1. 單擊要繪制的控件的工具——此時是“文本框”。
2. 將指針移到窗體上。該指針變成十字線,如圖 2.3 所示。
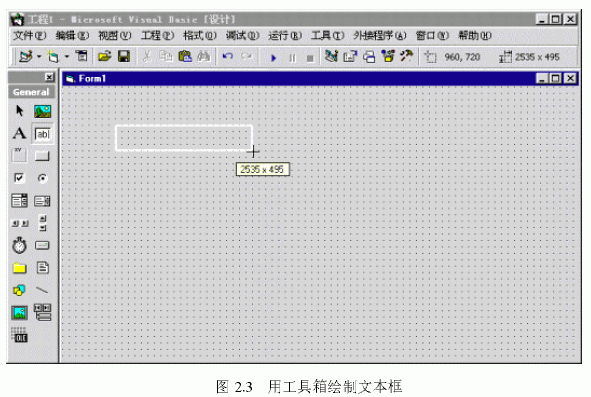
3. 將十字線放在控件的左上角所在處。
4. 拖動十字線畫出適合您要的控件大小的方框(拖動的意思是按住鼠標左鍵用鼠標指針移動對象)。
5. 釋放鼠標按鈕。
控件出現在窗體上。
在窗體上添加控件的另一個簡單方法是雙擊工具箱中的控件按鈕。這樣會在窗體中央創建一個尺寸為缺省值的控件;然後再將該控件移到窗體中的其它位置。
調整大小、移動和鎖定控件
注意出現在控件四周的小矩形框稱作尺寸句柄;下一步可用這些尺寸句柄調節控件尺寸。也可用鼠標、鍵盤和菜單命令移動控件、鎖定和解鎖控件位置以及調節控件位置。
調整控件的尺寸,請按照以下步驟執行:
1. 用鼠標單擊要調整尺寸的控件。選定的控件上出現尺寸句柄。
2. 將鼠標指針定位到尺寸柄上,拖動該尺寸柄直到控件達到所希望的大小為止。
角上的尺寸柄可以調整控件水平和垂直方向的大小,而邊上的尺寸柄調整控件一個方向的大小。
3. 釋放鼠標按鈕。
- 或 -
用 SHIFT 鍵加上和箭頭鍵調整選定控件的尺寸。要移動控件,請:
1.用鼠標把窗體上的控件拖動到一新位置。
- 或 -
用“屬性”窗口改變 Top 和 Left 屬性。選定控件後,可用 CTRL 鍵加箭頭鍵每次移動控件一個網格單元。如果該網格關閉,控件每次移動一個像素。
2.要鎖定所有控件位置,請:
從“格式”菜單,選取“鎖定控件”。
- 或 -在“窗體編輯器”工具欄上單擊“鎖定控件切換”按鈕。
這個操作將把窗體上所有的控件鎖定在當前位置,以防止已處於理想位置的控件因不小心而移動。本操作只鎖住選定窗體上的全部控件,不影響其它窗體上的控件。這是一個切換命令,因此也可用來解鎖控件位置。
3.要調節鎖定控件的位置,請:
按住 CTRL 鍵,再用合適的箭頭鍵可“微調”已獲焦點的控件的位置。
- 或 -
也可在“屬性”窗口中改變控件的 Top 和 Left 屬性。
現在已生成了 "Hello, world!" 應用程序的界面,如圖2.4所示。
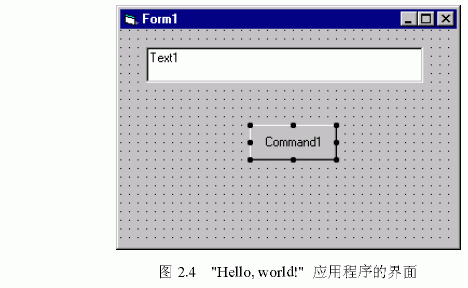
設置屬性
下一步是給創建的對象設置屬性。屬性窗口(圖 2.5)給出了設置所有的窗體對象屬性的簡便方法。在“視圖”菜單中選擇“屬性窗口”命令、單擊工具欄上的“屬性窗口”按鈕或使用控件的上下文菜單,都可以打開屬性窗口。
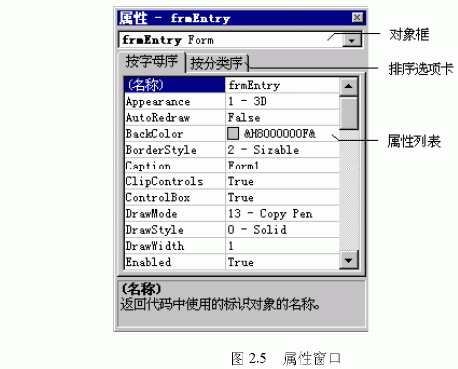
屬性窗口包含如下的元素:
1.對象框——顯示可設置屬性的對象的名字。單擊對象框右邊的的箭頭,顯示當前窗體的對象列表。
2.排序——從按字母順序排列的屬性列表中進行選取,或從按邏輯(諸如與外觀、字體或位置有關的)分類頁的層次結構視圖中進行選取。
3.屬性列表——左列顯示所選對象的全部屬性,右列可以編輯和查看設置值。
要在“屬性窗口”中設置屬性,請按照以下步驟執行:
1. 從“視圖”菜單中,選取“屬性”,或在工具欄中單擊“屬性”按鈕。屬性”窗口顯示所選窗體或控件的屬性設置值。
2. 從屬性列表中,選定屬性名。
3. 在右列中輸入或選定新的屬性設置值。
列舉的屬性有預定義的設置值清單。單擊設置框右邊的向下的箭頭,可以顯示這個清單,或者雙擊列表項,可以循環顯示這清單。
以 "Hello, world!" 為例,現在要改變三種屬性的設置值,而其它屬性則采用缺省值。

設置 Icon 屬性
在 Visual Basic 中,所有窗體都有一個普通的缺省圖標,它們在窗體最小化時出現。也許您想換一個能說明窗體或應用程序的具體用途的圖標。設置窗體的 Icon 屬性,可給窗體指定新的圖標。32 x 32 像素的圖標 MicrosoftWindows 的 16-bit 版本的標准也可應用在 Winndows 95 和 Windows NT中,另一種 16 x 16 像素的圖標是用在 Windows 95 中的。
編寫代碼
代碼編輯器窗口是編寫應用程序的 Visual Basic 代碼的地方。代碼由語句、常數和聲明部分組成。使用代碼編輯器窗口,可以快速查看和編輯應用程序代碼的任何部分。
要打開代碼窗口,請:
雙擊要編寫代碼的窗體或控件。
- 或 -
從“工程管理器”窗口,選定窗體或模塊的名稱,然後選取“查看代碼”按鈕。
圖 2.6 顯示了在雙擊命令按鈕控件後出現的代碼編輯器窗口以及該命令的事件。
在同一個代碼窗口中可以顯示全部過程,也可只顯示一個過程。
要同一代碼窗口中顯示全部過程,請按照以下步驟執行:
1. 在“工具”菜單下,選定“選項”對話框。
2. 在“選項”對話框的“編輯器”選項卡中,選取“缺省為全模式查看”左邊的復選框。在“過程分隔符”左邊的復選框,可在各過程間添加或去掉分隔線。
- 或 -
在代碼編輯器窗口的左下角單擊“全模塊查看”按鈕。
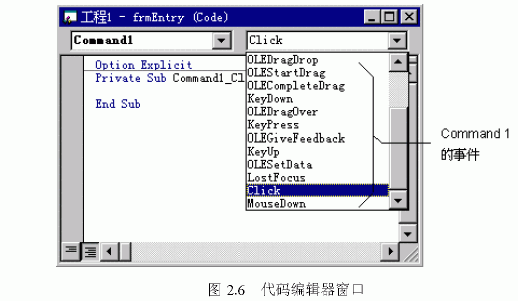
要代碼窗口每次只顯示一個過程,請按照以下步驟執行:
1. 在“工具”菜單下選定“選項”對話框。
2. 在“選項”對話框的“編輯器”選項卡中,清除“缺省為全模式查看”左邊的復選框。
- 或 -
在代碼編輯器窗口的左下角單擊“過程查看”按鈕。
代碼窗口包含如下的元素:
1.對象列表框——顯示所選對象的名稱。單擊列表框右邊的箭頭,顯示和該窗體關的所有對象的清單。
2.過程列表框——列出對象的過程或事件。該框顯示選定過程的名稱。在目前情況下是 Click 事件。選取該框右邊的箭頭可以顯示這個對象的全部事件。
創建事件過程
Visual Basic 應用程序的代碼被分為稱為過程的小的代碼塊。事件過程,正如此處正要創建的一樣,包含了事件發生(例如單擊按鈕)時要執行的代碼。控件的事件過程由控件的實際名稱(Name 屬性中所指定的)、下劃線 (_) 和事件名組合而成。例如,在單擊一個名為 Command1 的命令按鈕時調用的 Name 事件過程,可稱為 Command1_Click 事件過程。
要創建事件過程,請按照以下步驟執行:
1. 在“對象”列表框中,選定活動窗體中的一個對象名(活動窗體是指當前有焦點的窗體)。在這一例子中,選定命令按鈕 Command1。
2. 在“過程”列表框中,選擇指定對象的事件名。此時 Click 過程已經被選定,因為它是命令按鈕的缺省過程。注意,這時事件過程的模板已經顯示在“代碼”窗口中。
3. 在 Sub 和 End Sub 語句之間輸入下面的代碼:
Text1.Text = "Hello, world!"
這個事件過程應該是:
Private Sub Command1_Click ()
Text1.Text = "Hello, world!"
End Sub
值得注意的是,此處代碼只簡單改變了控件 Text1 的 Text 屬性,讀入"Hello, world!"。這個例子的語法采用object. property的格式,其中 Text1 是對象,Text 是屬性。響應應用程序運行中發生的事件時,可以用這種語法來改變任何窗體或控件的屬性設置值。
詳細信息 關於創建其它類型過程的詳細信息,請參閱第五章“編程基礎”中的“過程概述”一節。
運行應用程序
為了運行應用程序,可以從“運行”菜單中選擇“啟動”,或者單擊工具欄中的“啟動”按鈕,或按 F5 鍵。單擊剛才在窗體上創建的命令按鈕,文本框中就會顯示 "Hello, world!"。
Firstapp 示例應用程序
由於 Visual Basic 提供了遠比本例應用程序豐富得多的工具,因此馬上可以使用許多其的特性來管理和配制應用程序。復習示例應用程序是學習Visual Basic 的極好方法。下述示例展示了用 Visual Basic 編制實用的應用程序是多麼的輕而易舉。
應用程序Firstapp 演示了如何使用 data 控件和 grid 控件顯示取自數據庫的信息表。Visual Basic 使得從應用程序內部到數據庫的訪問非常地容易。數據控件提供了在數據庫的記錄集中漫游的功能,以及使得在 grid 控件中顯示的記錄與數據集中的位置同步的能力。
本例包含一個數據控件、一個MSFlexGrid 控件、一個列表框控件和兩個命令按鈕。網格顯示了從Northwind 數據庫檢索到的產品的信息表。當使用數據控件上的定位按鈕選定網格的一項時,被選中的產品名便顯示在數據控件上。還可以雙擊網格中當前選擇位置,在列表框控件的“購書單”中添加當前選擇的書名。
用 AddItem 方法可以添加列表框的信息。方法是作用於特定對象(本例中為 ListBox 對象)的 Visual Basic 函數。指定方法的語法 (object.method) 與設置屬性的語法 (object.property) 類似。AddItem 方法可以在程序運行時動態地添加列表框的內容。相反,Clear 方法用於清除列表框的全部信息。
詳細信息 關於方法的詳細內容,請參閱第三章“窗體、控件和菜單”中的“屬性、方法和事件概述”一節。
創建工程
創建工程首先要從“文件”菜單中選擇“新建工程”,然後從“新建工程”對話框中選定“標准 EXE”(首次啟動 Visual Basic 時將會顯示“新建工程”對話框)。Visual Basic 創建一個新的工程並顯示一個新的窗體。用一個數據控件、一個MSFlexGrid 控件、一個列表框控件以及兩個命令按鈕畫出了應用程序的界面。MSFlexGrid 控件不在缺省的工具箱內,因此必須添加:
要添加控件到工具箱,請按照以下步驟執行:
1. 選定工具箱的上下文菜單中的“部件”(可以在工具箱窗口內部單擊右鍵顯示上下文菜單。)。“部件”對話框被顯示。
2. 找到“控件”列表框中的“MSFlexGrid (Microsoft Flex Grid 6.0)”項,然後選中其左邊的復選框。
3. 單擊“確定”按鈕。在工具箱中有了MSFlexGrid 控件的圖標。
使用工具箱在窗體上畫出一個數據控件、一個MSFlexGrid 控件、一個列表框控件和兩個命令按鈕。如果您不記得如何繪制,請參閱本章前面的"Creatingthe Interface"。
設置屬性根據下表在屬性窗口中設置對象的屬性,其余的屬性均使用缺省值。
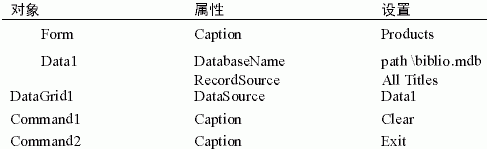
數據控件的 DatabaseName 屬性必須包含數據庫的實際路徑。按照缺省規定,Biblio.mdb 數據庫的按鈕與 Visual Basic 安裝在同一個目錄下。在屬性窗口中選擇 DatabaseName 屬性時,可以單擊該屬性右側的按鈕顯示標准的“打開文件”對話框浏覽文件。設置完 DatabaseName 屬性後,屬性窗口中的 RecordSource 屬性將包含選中的數據庫中的表或記錄集的清單。將DataGrid 控件的 DataSource 屬性設置為 Data1,將自動地把網格和數據控制鏈接起來。
編寫事件代碼
程序所有的代碼包含在 Command1_Click、Command2_Click、Data1_Reposition 和DataGrid1_DblClick 事件過程中。雙擊窗體或控件顯示代碼窗口,然後輸入各事件過程的代碼。
將以下代碼添加到 Command1_Click 事件過程中,用於單擊按鈕時清除列表框:
Private Sub Command1_Click ()
List1.Clear' 清除列表框。
End Sub
以上語句調用了列表框 List1 的 Clear 方法,Clear 方法刪除該列表框的內容。
將以下代碼添加到 Command2_Click 事件過程中,用於從內存中卸載窗體並終止應用程序:
Private Sub Command2_Click ()
Unload Form1
End' 終止應用程序
End Sub
以上過程的第一條語句調用窗體的 Unload 事件。如果需要在終止程序時執行一個功能(例如保存文件),可以把代碼放到窗體的 Unload 事件過程中。第二條語句調用 End 函數終止程序。
將以下代碼添加到 Data1_Reposition 事件過程中,用於每當選擇一個記錄時更新標題:
Private Sub Data1_Reposition ()
Data1.Caption = Data1.Recordset("Title")
End Sub
以上語句將右邊的值(數據控件的記錄集的 Title 字段)賦給左邊的屬性(數據控件對象的 Caption 屬性)。
將以下代碼添加到DataGrid_DblClick 事件過程中,用於當雙擊一個選定的行時向列表框添加信息。
Private Sub DataGrid1_DblClick ()
List1.AddItem Data1.Recordset("Title")
End Sub
以上語句調用列表框 List1 的 AddItem 方法。添加到列表框中的文本被包含在該方法的參數中(此時為數據控件的記錄集的 title 字段)。將一個值傳遞給參數類似於給屬性賦值,與賦值語句不同的是不需要用等號。
保存工程
從“文件”菜單中選取“保存工程”命令來結束本次創建應用程序的工作。Visual Basic 將分別提示保存窗體和保存工程。可以將工程命名為“書店銷售清單” ("Bookstore Shopping List.")。Windows 95 和 Windows NT 都允許使用長達 255 個字符的文件名而且可以包含空格。舊版的 MicrosoftWindows 只允許八個字符的文件名外加三個字符的擴展名。
增強應用程序
這樣第一個 Visual Basic 應用程序就完成了:這是一個功能簡單卻很有用的程序。可以以此為基礎在自己的應用程序中添加新的功能,用自己的數據替換 Biblio.mdb。當然,要使本程序真正實用,還要添加基本的保存或打印列表框內容的功能、添加更多的信息,如價格、是否有貨,甚至可以收集信用卡的信息和通過 Internet 傳送訂單。通過繼續閱讀《程序員指南》的其余部分將找到所有有關這些功能的例子和其它更多的知識。