在VSTS中工作項是一切工作的依據, 能很好的創建這些工作項, 將需求喜歡成一個個任務也體現了項目管理者的能力, 但是在VSTS默認模板中的報表裡面是沒有羅列出這些工作的一個統計報表, 所以本文的主要內容就是和大家一起看一下要建立一個工作項計劃報表中遇到的問題以及解決方案.
首先我們建立一個統計數據報表的雛形, 不用多說了, 就是一個表格, 相信大部分報表都是采用這個方式展現數據的:
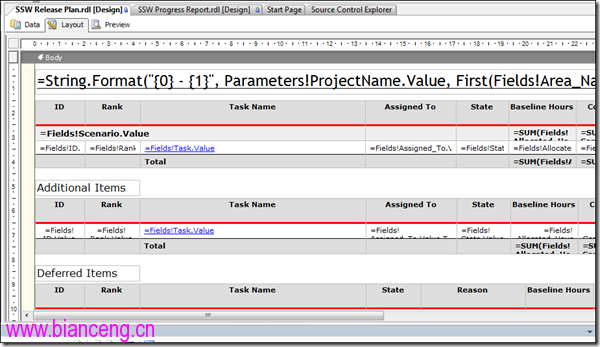
這裡我們不做細說, 具體的樣式和風格按大家都喜好而定就可以, 看一下我做完之後的預覽圖:
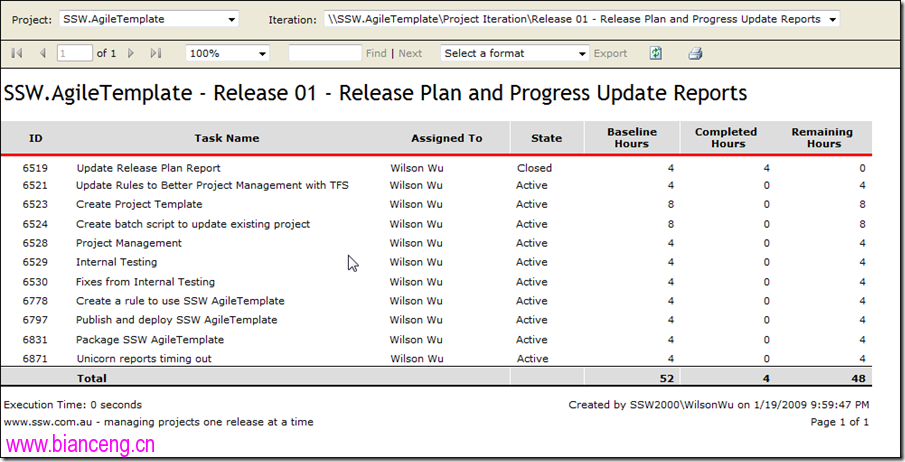
然後我們要做到是在每個羅列出來的工作項上面添加一個鏈接, 使得查看報表的人能很快的定位到具體的工作項中, 也便於工作的審核:
首先添加一個數據源, 右擊報表, 選擇View Code:
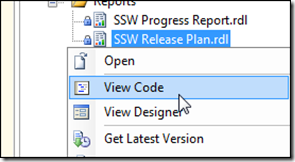
在其中添加數據源:TfsOlapReportDS, 將下面代碼添加到<DataSources>後面即可:
<DataSource Name="TfsOlapReportDS"> <rd:DataSourceID>b2fa2612-2384-45fe-a311-ad4f33fc2fa7</rd:DataSourceID> <DataSourceReference>TfsOlapReportDS</DataSourceReference> </DataSource>
然後選擇報表的Data選項:
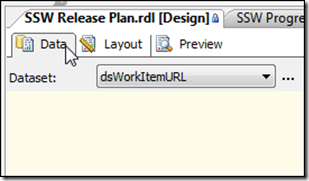
在Dataset下拉菜單中選擇New Dataset...:
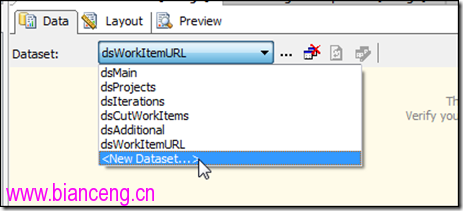
在彈出的新建Dataset窗口中設置如下, Name:dsWorkItemURL; Data source: TfsOlapReportDS:
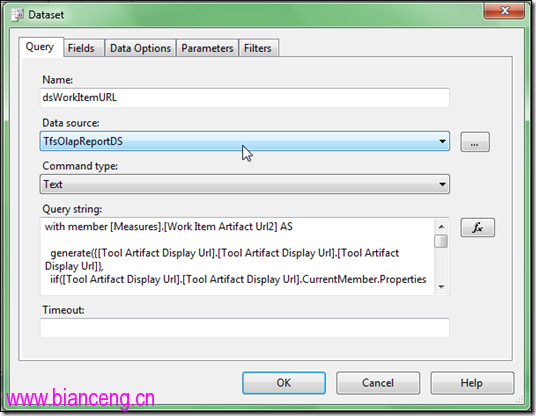
Query string如下:
with member [Measures].[Work Item Artifact Url2] AS
generate({[Tool Artifact Display Url].[Tool Artifact Display Url].[Tool Artifact Display Url]},
iif([Tool Artifact Display Url].[Tool Artifact Display Url].CurrentMember.Properties("Tool Type")
= "WorkItemTracking/Workitem",
[Tool Artifact Display Url].[Tool Artifact Display Url].CurrentMember.Member_Caption
,
null)
)
SELECT
[Measures].[Work Item Artifact Url2]
on columns
from [Team System]
保存完成後我們可以在左側Dataset列表中找到剛才添加到Dataset:
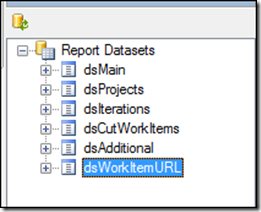
在剛才創建的Dataset上右擊選擇Add...:
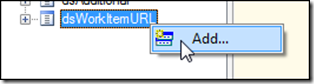
在添加窗口中輸入Name: Work_Item_Artifact_Url2:
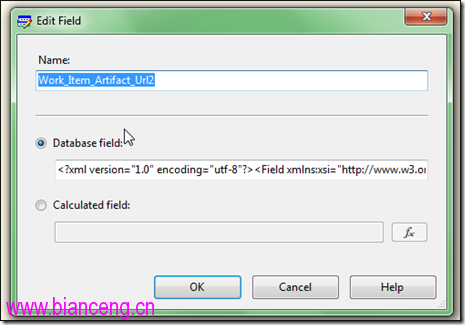
選擇Database field選項, 在其中加入如下代碼:
<?xml version="1.0" encoding="utf-8"?><Field xmlns:xsi="http://www.w3.org/2001/XMLSchema-instance%22 xmlns:xsd="http://www.w3.org/2001/XMLSchema%22 xsi:type="Measure" UniqueName="[Measures].[Work Item Artifact Url2]" />
確定保存後回到報表展示層界面:
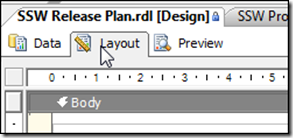
選擇Task Name的列, 如下:
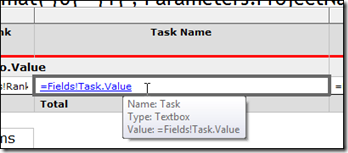
選擇其屬性:
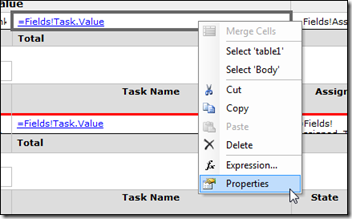
在屬性窗口中選擇Navigation選項卡:
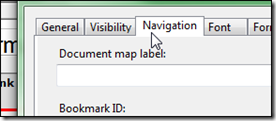
在下方選擇選項:
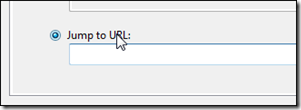
在其中輸入下面代碼並保存:
=Parameters!URL.Value+CStr(Fields!ID.Value)
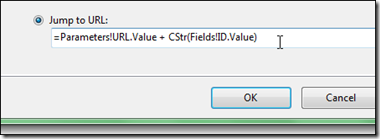
最後保存整個報表, 再選擇報表項目的屬性:
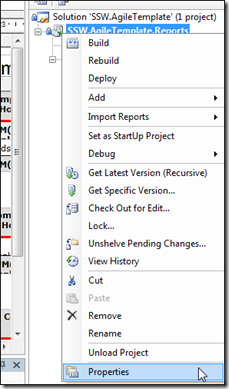
在屬性窗口的TargetReportFolder中輸入你要部署報表的團隊項目名稱, 在TargetServerURL中輸入要部署報表的服務器的Reporting Service地址, 下面是一個參考:
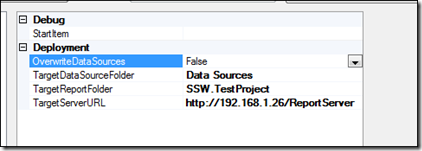
最後選擇Build菜單中的Deploy:
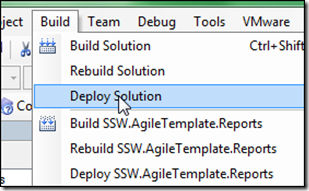
這樣我們就完成了工作計劃報表中工作項鏈接的添加了, 打開報表看看如下:
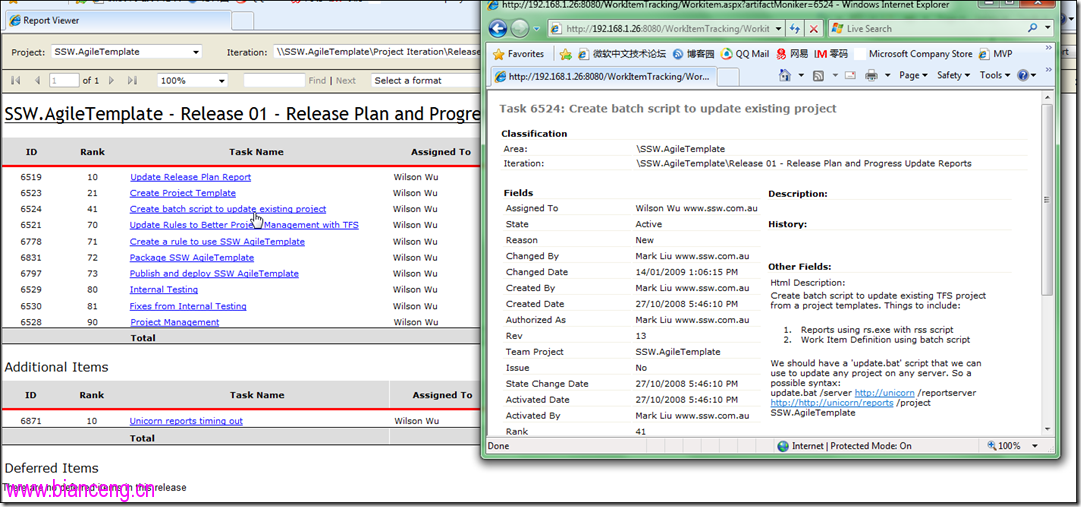
感謝大家, 以後還會附上更多好文章.