建議:
不管是win10系統還是Ubuntu系統,
如要使用python, 直接在Ubuntu上安裝miniconda,
創建conda環境進行使用
(該方案是最簡潔, 最安全, 最完美的python運行環境創建思路)
安裝Ubuntu之後, 不要管系統自帶的Python,因為版本很難控制
直接下載安裝anconda wget https://repo.continuum.io/archive/Anaconda3-2018.12-Linux-x86_64.sh
安裝好後配置更新conda下載源和pip更新到最新, 然後在創建環境 ,或者使用默認的conda用戶
此時此刻系統裡面的Python理論上就都是conda的了
然後創建python環境開始使用, 在強調一哈不建議更改本地python和conda自帶python
不建議更改本地python和conda自帶python
不建議更改本地python和conda自帶python
不建議更改本地python和conda自帶python
2020/11/17更新:
今日因為掛V7N, 直接導致網絡出錯, 在創建conda環境時出錯, 然後按照網上的邏輯刪除了~/.condarc, 導致整個conda崩盤, 只得重新安裝
這是一個安裝miniconda的教程裡面寫的很清楚一些細節
conda和python圖示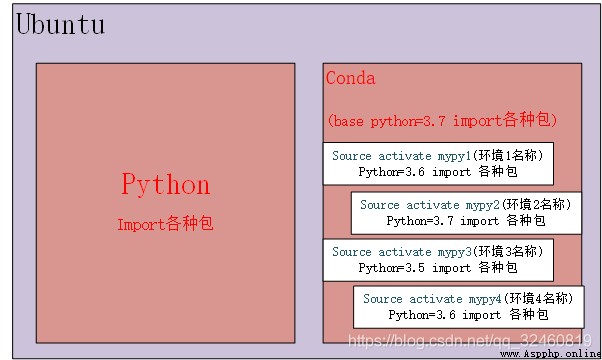
第一部分是安裝完全版conda, 軟件較大,雍容華貴
建議使用第二種方法安裝mini版本的conda
wget https://repo.continuum.io/archive/Anaconda3-2018.12-Linux-x86_64.sh
chmod 777 anaconda*.sh # 轉化為可執行文件
sudo ./anaconda*.sh # 安裝 注意注意 這裡第一個yes之後就不要輕易按回車
Do you wish the installer to initialize Anaconda3
in your /home/user1/.bashrc ? [yes|no]
[no] >>> yes
# 注意::注意
# 這裡千萬別多按回車,因為下面會問到是否安裝到本地環境變量, 如果按了回車默認是不加入本地變量,就會很尴尬 ,
# 另外注意這裡既是添加到了本地環境變量, 依然需要執行以下source ~/.bashrc, 只有執行了這系統才能識別conda
Do you wish to proceed with the installation of Microsoft VSCode? [yes|no]
>>> no
# 到這裡就已經安裝完畢,
# 但是此時使用 conda還沒有效果, 為何呢, 因為雖然安裝了也將conda的環境變量加入到了系統中,但是系統環境變量還沒有生效; 因此需要運行下面命令才能生效
source ~/.bashrc
# 如果在安裝過程中沒有選擇直接加入環境變量,請將下面命令運行一下
echo 'export PATH="/home/user01/anaconda/bin:$PATH"' >> ~/.bashrc
source ~/.bashrc
# 設置conda下載源, 這樣在新建用戶時會降低出錯概率
conda config --add channels https://mirrors.tuna.tsinghua.edu.cn/anaconda/pkgs/free/ # 這是清華大學下載源
conda config --set show_channel_urls yes # 設置搜索顯示地址
# 更新pip
pip install --upgrade pip # 如果這個報錯就執行下面到命令
pip install --upgrade pip --user
# 設置pip默認下載源
pip config set global.index-url https://mirrors.aliyun.com/pypi/simple/
# 也可以每次單獨pip下載包的時候制定下載源
pip install numpy==1.14.0 -i https://mirrors.aliyun.com/pypi/simple/
第二部分是安裝迷你版conda, 軟件100M,較小, 還年輕
wget -c https://repo.continuum.io/miniconda/Miniconda3-latest-Linux-x86_64.sh
chmod 777 Miniconda3-latest-Linux-x86_64.sh #給執行權限
./Miniconda3-l*
yes # 確定安裝條例
yes # 確定將conda加入到系統
source ~/.bashrc # 激活
# 下面四條是下載源
conda config --add channels https://mirrors.tuna.tsinghua.edu.cn/anaconda/pkgs/free/
conda config --add channels https://mirrors.tuna.tsinghua.edu.cn/anaconda/pkgs/main/
conda config --add channels https://mirrors.tuna.tsinghua.edu.cn/anaconda/cloud/conda-forge/
conda config --add channels https://mirrors.tuna.tsinghua.edu.cn/anaconda/cloud/bioconda/
conda config --set show_channel_urls yes # 顯示路徑
conda config --get channels # 查看通道
cat ~/.condarc #查看 添加的路徑保存位置
# conda環境的一些操作
conda create -n mypy python=3.6 # 創建名字為mypy的環境
conda env list # 顯示環境列表
source activate mypy # 進入環境
source deactivate #退出環境
conda create -n mypy_new --clone mypy # 克隆mypy環境
conda env export > freeze.yml # 打包mypy環境
conda create -n mypy -f freeze.yml
conda remove -n mypy --all # 刪除mypy環境
先自查網絡
mv ~/.condarc ~/.condarc_oldconda config --add channels https://mirrors.tuna.tsinghua.edu.cn/anaconda/pkgs/free/
conda config --add channels https://mirrors.tuna.tsinghua.edu.cn/anaconda/pkgs/main/
conda config --add channels https://mirrors.tuna.tsinghua.edu.cn/anaconda/cloud/conda-forge/
conda config --add channels https://mirrors.tuna.tsinghua.edu.cn/anaconda/cloud/bioconda/
conda config --set show_channel_urls yes # 顯示路徑
conda config --get channels # 查看通道
此時新生成~/.condarcconda install jupyter 還是會出錯
那就在試試conda install -c conda-forge jupyter
sudo apt install python3-pip # 安裝python3
pip3 install pip # Python3自帶pip3, 安裝pip
-i https://pypi.tuna.tsinghua.edu.cn/simple # 可以在pip後面加入用於修改下載源
sudo apt install python-pip # 安裝pip
# 修改下載源永久使用
pip install pip -U
pip config set global.index-url https://mirrors.aliyun.com/pypi/simple/
# 其他源
阿裡雲 http://mirrors.aliyun.com/pypi/simple/
中國科技大學 https://pypi.mirrors.ustc.edu.cn/simple/
豆瓣(douban) http://pypi.douban.com/simple/
清華大學 https://pypi.tuna.tsinghua.edu.cn/simple/
中國科學技術大學 http://pypi.mirrors.ustc.edu.cn/simple/
轉自pip中pip和pip3的區別
[email protected]:~$ sudo update-alternatives --install /usr/bin/python python /usr/bin/python3 150
[sudo] zjq 的密碼:
update-alternatives: 使用 /usr/bin/python3 來在自動模式中提供 /usr/bin/python (python)
update-alternatives介紹
update-alternatives 可以創建、刪除、修復、軟連接,還能顯示出已存在軟連接的信息,而所有的這些就構成了備選方案系統(alternatives system)。
update-alternatives是用來維護系統命令的符號鏈接,以決定系統默認使用什麼命令,可以設置系統默認加載的首選程序
比如我系統已安裝有java 1.6,還想要安裝java 1.7,但我不想卸載java 1.6。就可以通過update-alternatives --config在多個java版本間進程切換。update-alternatives是用於在多個同類型命令中進行切換的一個命令。
官網下載安裝後, 將下面的給jar文件拖到pycharm主頁面中即可
無限循環試用30天工具包
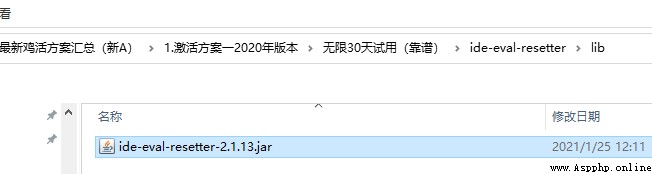
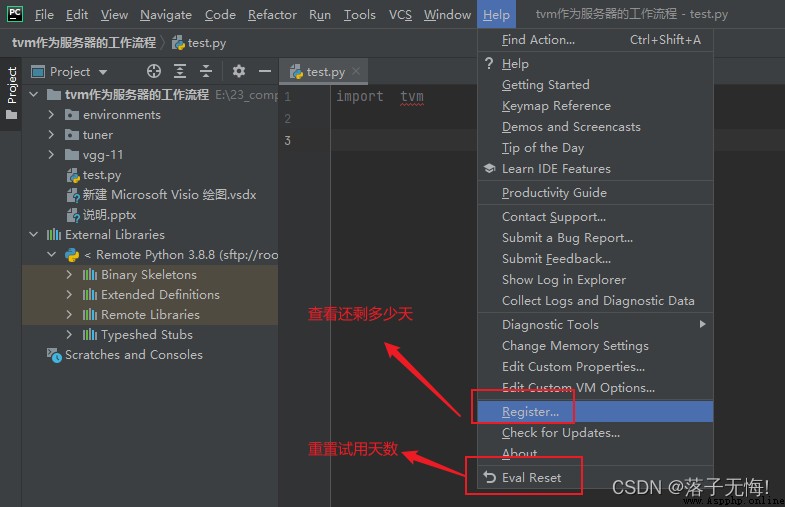
至此就可以無限使用了
社區版本下載鏈接
左側黑色Download社區版本, 不需要激活可以直接使用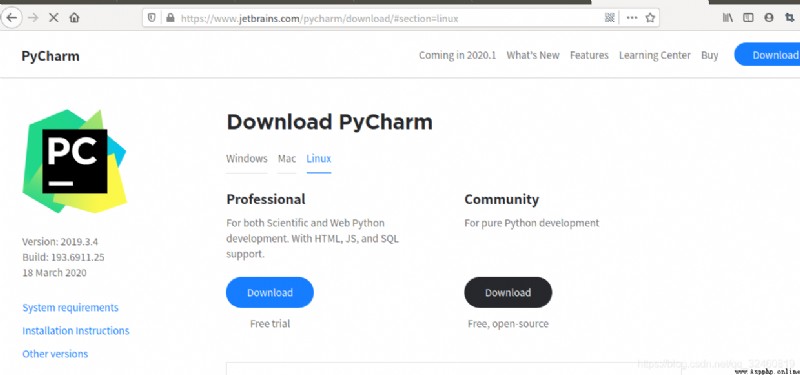
下載完成後是壓縮包, 解壓到~目錄下$ tar -zvxf pycharm-community-2020.1.tar.gz -C ~mv pycharm pyc #這是為了下次使用方便$ sh ~/pyc/bin/pycharm.sh # 打開軟件pycharm
可以使用本地的Python, 打開工程
file->setting->選擇本地工程
打開工程,設置conda路徑和, 選擇RGIN用戶
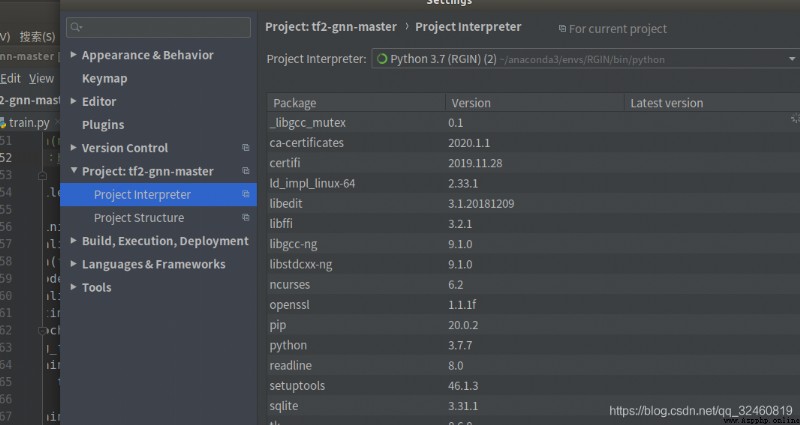
比如我的pycharm每次需要使用命令打開
[email protected]:~$ sh ~/pyc/bin/pycharm.sh
因為懶所以投機取巧, 建立如下軟連接
注意一定是從~…pycharm建立到----> /usr…pycharm[email protected]:~$ sudo ln -s ~/pyc/bin/pycharm.sh /usr/bin/pycharm
上面的命令含義是:
在 /usr/bin/pycharm目錄建立新的pycharm快捷打開方式
以後如果需要運行pycharm, 只需要在命令行輸入pycharm.sh即可直接打開pycharm軟件
*需要注意的是: *
/usr/bin/目錄下存放的都是可執行文件, 將能sh, 二進制文件放入該目錄下, 全局都可以進行執行而不需要定位sudo rm /usr/bin/pycharm這裡需要用到學校的郵箱, 千萬不要想一群土B, 利用碼工具到99年, 隨便跟你身邊的一個還在上學的小兄弟借一個賬號也行呀;
直接按照官網提示下載安裝登錄學校郵箱進行驗證即可
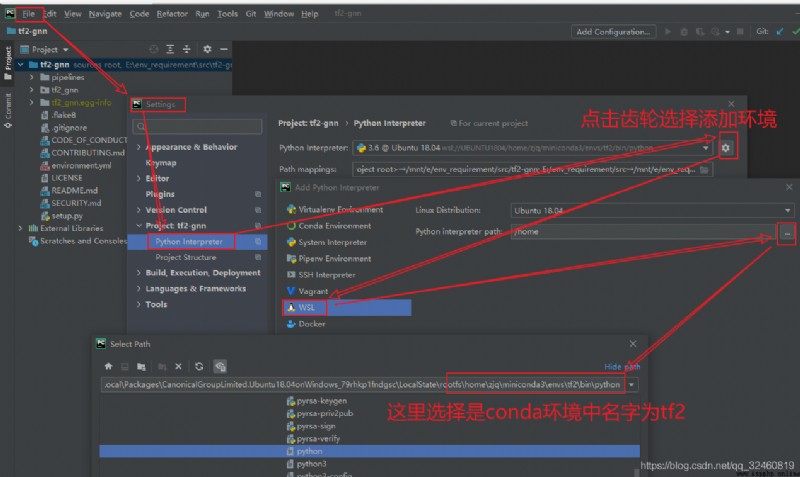
能夠debug, 能看每一步的每個人變量的內容, 格式
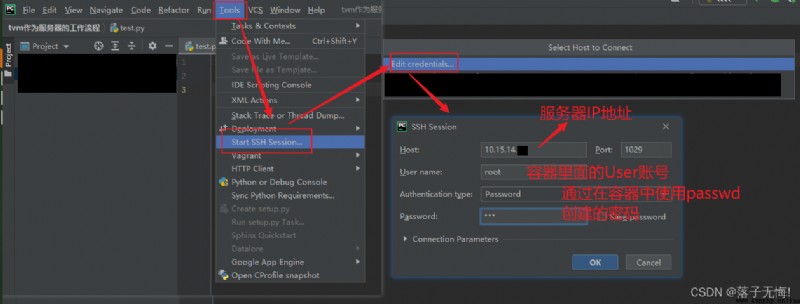
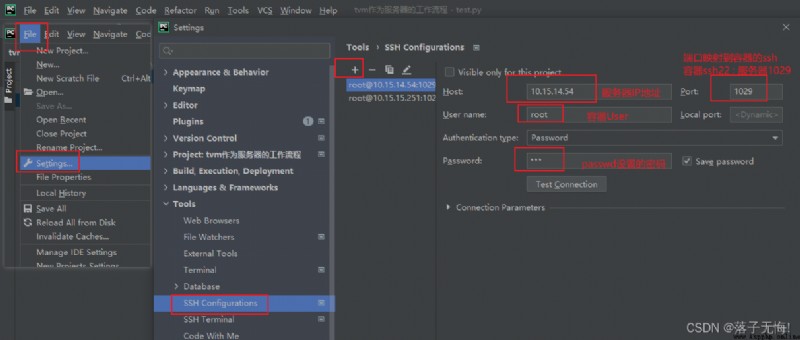
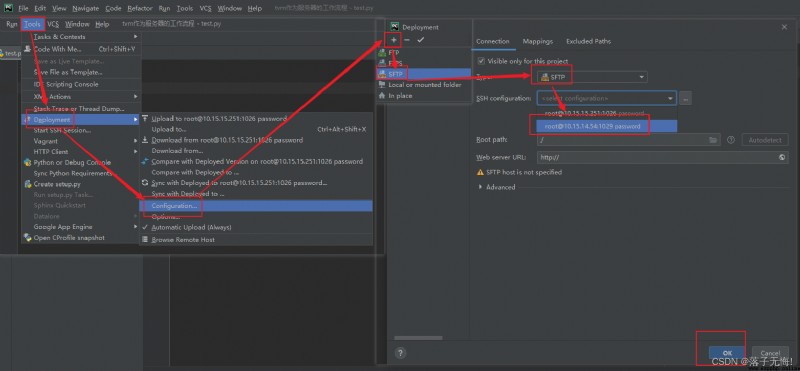

Python3變為anaconda中的Python的原因:安裝anaconda之後裡面的Python3加入到環境變量中覆蓋了原來的Python3版本
使用別名聲明alias 命令來改變
下面的命令是將本地python連接為python, 這樣在命令行python就會運行本地python, 這裡下次啟動會失效, 因此可以將下面命令保存到~/.bashrcalias python="/usr/bin/python3.6"
alias conda的python可以運行下面命令
[email protected]:~$ whereis conda
conda: /home/zjq/anaconda3/bin/conda
alias python4=“anaconda安裝目錄的bin”
親測:
我利用alias python="/usr/bin/python3.6"將本地python使用python來打開, 然後conda的python默認, 即python3打開conda的python,
pip的問題
python -m pip --version # 顯示本地python包版本
python3 -m pip --version # 顯示condapython包版本
jupyter notebookpip install jupyterconda install ipykernelconda activate scanpython -m ipykernel install --user --name scan --display-name "在kernel中顯示的名稱"jupyter notebook或者jupyter-notebook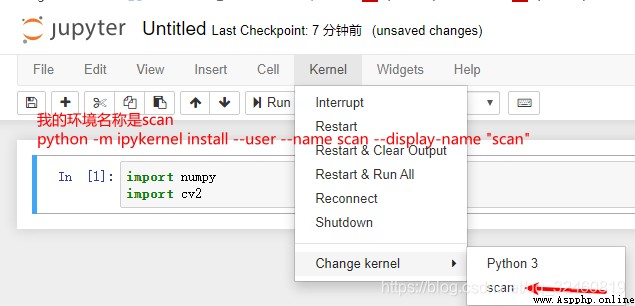
jupyter notebook --generate-config # 生成配置文件
vim /home/xibeiidaxue/.jupyter/jupyter_notebook_config.py
c.NotebookApp.token = '' # 設置為空表示登陸不需要密碼
c.NotebookApp.ip='*' # 設置所有IP都可以訪問
c.NotebookApp.password = "" # 密碼
c.NotebookApp.allow_root = True # 允許根用戶
jupyter notebook --port 8888 # 運行特定端口8888端口
jupyter notebook --generate-config # 生成配置文件
jupyter notebook password
# 輸入兩次密碼
Cell命令模式目前支持的Jupyter Notebook快捷
Enter : 轉入編輯模式
Shift-Enter : 運行本單元,選中或插入(最後一個Cell的時候)下個單元
Ctrl-Enter : 運行本單元
Alt-Enter : 運行本單元,在其下插入新單元
Y : 單元轉入代碼狀態
M :單元轉入markdown狀態 (目前尚不支持R 原生狀態)
Up : 選中上方單元
K : 選中上方單元
Down : 選中下方單元
J : 選中下方單元
A : 在上方插入新單元
B : 在下方插入新單元
D,D : 刪除選中的單元
L : 轉換行號
Shift-Space : 向上滾動
Space : 向下滾動
Ctrl + X :剪切/剪切行(空選定)
Ctrl + C : 復制/復制行(空選定)
Ctrl + Delete / Backspace :刪除右邊、左邊的字
Alt + ↑ / ↓ :向上/向下移動行
Shift + Alt + ↓ / ↑ : 向上/向下復制行
Ctrl + Shift + K : 刪除行
Ctrl + Shift + \ : 跳到匹配的括號
Ctrl + ] / [ : 縮進/突出行
Ctrl + ← / → : 光標到字首/字尾
Ctrl + / : 切換行注釋
Shift + Alt + A : 切換塊注釋
Ctrl + H : 查找/替換
Ctrl + D : 選擇一個/多個(相同)詞
Alt + 單擊 : 插入多個光標
Ctrl + Alt + ↑ / ↓ : 在上/下插入光標
Ctrl + U : 撤消上一個光標操作
Shift + Alt + I : 在選定的每一行的末尾插入光標
Ctrl + L : 選擇當前行
Ctrl + Shift + L : 選擇當前詞的所有出現
Ctrl + F2 :選擇當前字的所有出現
Shift + Alt + → / Shift + Alt + ←: 展開/縮小選擇
Shift + Alt + (拖動鼠標) : 矩形塊選擇
Ctrl + K Ctrl + X : 修剪尾隨空格
# 官網下載安裝包
1. wget http://www.python.org/ftp/python/3.6.4/Python-3.6.4.tgz
# 解壓
2. tar -xvzf Python-3.6.4.tgz
# 安裝
3. cd Python-3.6.4
4. ./configure --with-ssl
# 編譯
5. sudo make
6. sudo make install
# 創建軟連接,先查看python3.6.4的安裝路徑
7. which python3 # /usr/local/bin/python3
8. sudo ln -s /usr/local/bin/python3 python
問題描述
我們經常在一個機子上配置好環境後, 還需要去另一個機子上重新配置python環境,這樣就需要每次莫名其妙的出現一些python包版本錯誤的問題, 為此, 可以使用下面的命令, 將當前環境中, python用到的包和版本讀取到文件中,然後在通過一條命令直接插入到另一個機子的環境中, 實現兩個機子中python環境的包版本統一
# 先將包版本重定義到requirement.txt中
pip freeze > requirements.txt
# 在在另一個環境中, 安裝這些包
其中-r是從給定的版本中安裝
pip install -r requirements.txt
jedi版本問題pip install jedi==0.17