因為Python是跨平台的,它可以運行在Windows、Mac和各種Linux/Unix系統上。在Windows上寫Python程序,放到Linux上也是能夠運行的。
要開始學習Python編程,首先就得把Python安裝到你的電腦裡。安裝後,你會得到Python解釋器(就是負責運行Python程序的),一個命令行交互環境,還有一個簡單的集成開發環境。
目前,Python有兩個版本,一個是2.x版,一個是3.x版,這兩個版本是不兼容的。由於3.x版越來越普及,後面就選擇 3.x版本進行安裝。
Python官網下載地址: https://www.python.org/downloads/
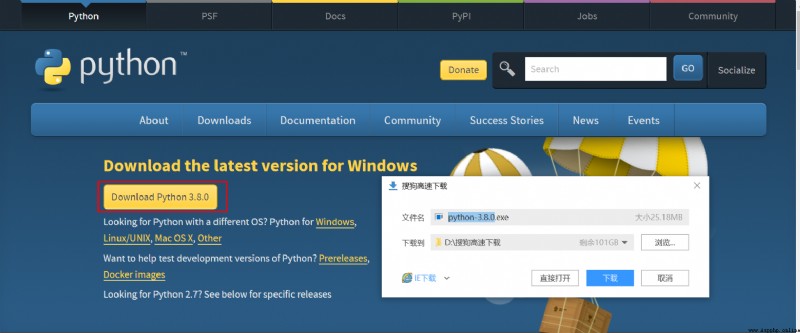
圖2-2-1 下載Python
勾上Add Python 3.8 to PATH,然後點“Install Now”即可完成安裝。
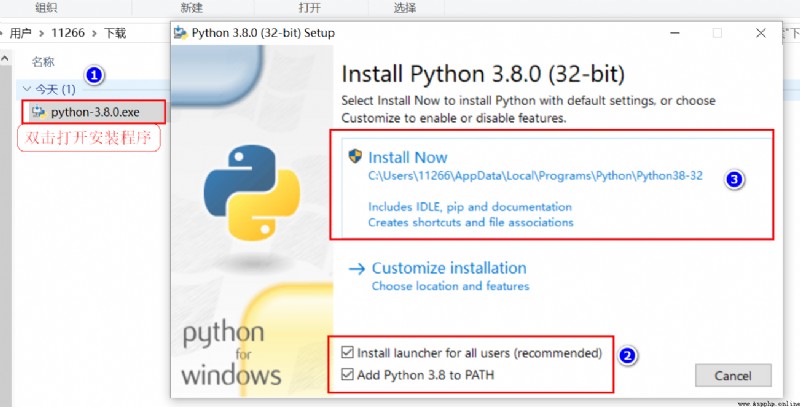
圖2-2-2 安裝Python
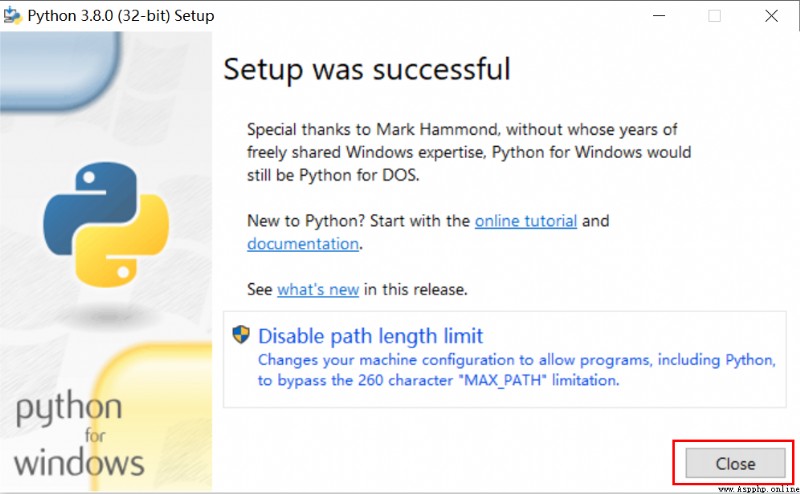
圖2-2-3 安裝成功
安裝完成之後,打開windows的命令行窗口。
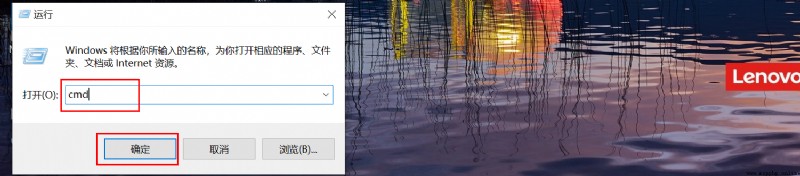
圖2-2-4
在命令行運行python,出現下面的提示就表示安裝成功。

圖2-2-5
進入終端之後,輸入exit()可以退出Python命令行。
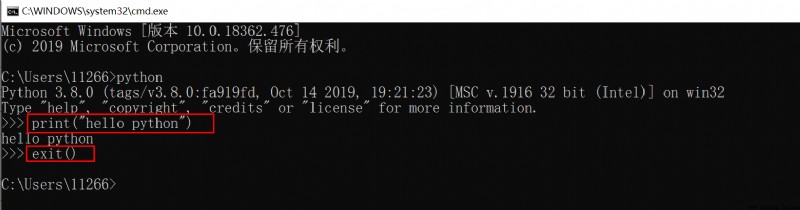
圖2-2-6
Python安裝成功後,在python交互式環境模式下,可以簡單學習一下Python的第一份代碼:
C:\Users\11266>python
Python 3.8.0 (tags/v3.8.0:fa919fd, Oct 14 2019, 19:21:23) [MSC v.1916 32 bit (Intel)] on win32
Type "help", "copyright", "credits" or "license" for more information.
>>> 100+500 #直接輸入有效數字進行運算
600
>>> 300-100
200
>>> print("hello python") #打印文本
hello python
>>> print('hello python') #打印文本
hello python
>>> exit() #退出交互式命令行
C:\Users\11266>
Ubuntu18.04預裝的Python版本是3.6.8,Python3.6.8是3.6的最後一個版本。
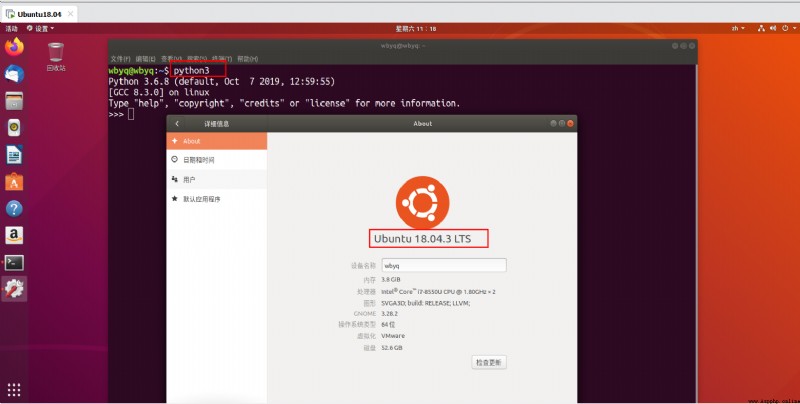
圖2-3-1
安裝Python3.8.0 可以去Python官網下載源碼包安裝編譯就可以: https://www.python.org/downloads/source/

圖2-3-2
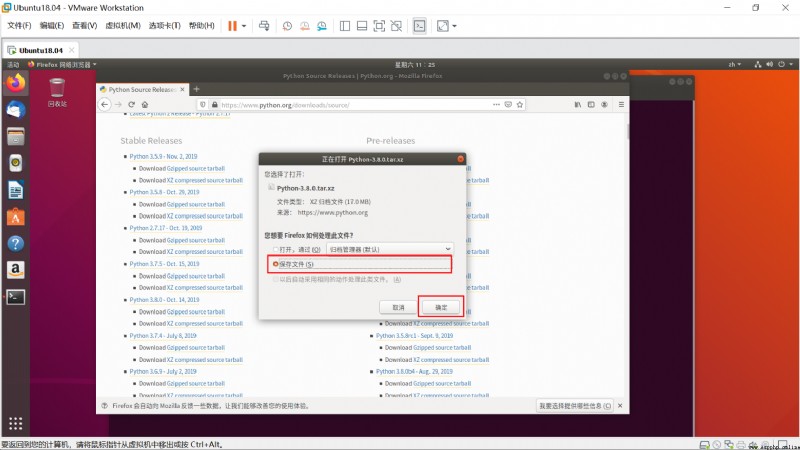
圖2-3-3
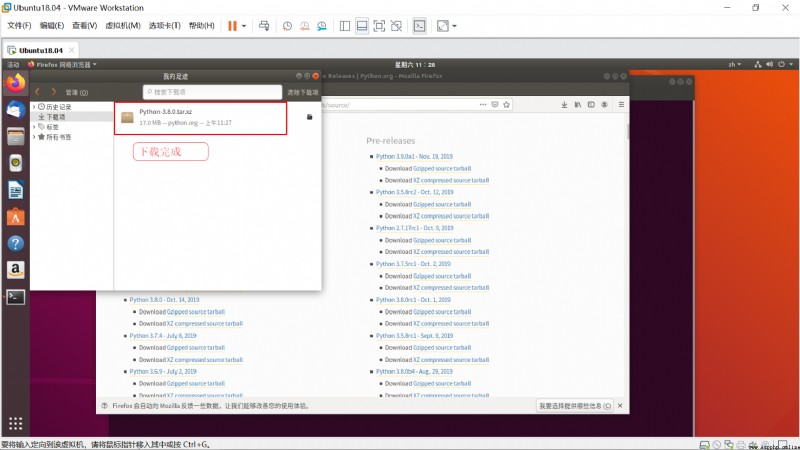
圖2-3-4
源碼包下載成功之後進行解壓,解壓完畢,就可以開始安裝了。
執行命令:# ./configure檢測安裝環境依賴等,檢查完畢後,如果有需要安裝的依賴,使用apt安裝。
執行編譯源碼命令: # make
然後使用安裝命令:# make install
Ubuntu18.04命令行實際操作過程:
[email protected]:~/下載$ ls
Python-3.8.0.tar.xz
[email protected]:~/下載$ sudo tar xvf Python-3.8.0.tar.xz
[email protected]:~/下載$ cd Python-3.8.0/
[email protected]:~/下載/Python-3.8.0$ ./configure
[email protected]:~/下載/Python-3.8.0$sudo make
[email protected]:~/下載/Python-3.8.0$sudo make install
如果沒有make或者gcc命令,根據提示安裝一個即可。
編譯安裝可能會報錯,安裝依賴庫即可:
[email protected]:~/下載/Python-3.8.0$ sudo apt-get install zlib1g-dev
[email protected]:~/下載/Python-3.8.0$ sudo apt install make
[email protected]:~/下載/Python-3.8.0$ sudo apt install gcc
安裝成功之後,解壓的包和源碼包就可以刪除掉。釋放空間,在命令行輸入python3就可以進入Python交互式命令行。

圖2-3-5
(1) 交互式解釋器
你可以通過命令行窗口進入python並在交互式解釋器中開始編寫Python代碼。
示例:
C:\Users\11266>python
Python 3.8.0 (tags/v3.8.0:fa919fd, Oct 14 2019, 19:21:23) [MSC v.1916 32 bit (Intel)] on win32
Type "help", "copyright", "credits" or "license" for more information.
>>> 123+5
128
>>> 666-100
566
>>> print("hello world")
hello world
(2) 命令行腳本
編寫Python代碼時,可以將Python代碼保存以.py為擴展名的文本文件,比如: code.py。
示例: 將以下代碼寫到文本編輯器中,然後保存為code.py
print("hello world")
print("123+456=",123+456)
進入到code.py文件存放的目錄下,使用python解釋器運行code.py文件。
[email protected]:/$ cd /mnt/hgfs/linux-share-dir/
[email protected]:/mnt/hgfs/linux-share-dir$ python3 code.py
hello world
123+456= 579

圖2-3-6
在linux下,python文件也可以直接運行,但是在編寫代碼時需要在文件第一行指定解釋器,並給文件指定可執行權限。 (如果不指定解釋器,腳本默認使用/bin/bash shell解釋器進行運行)
示例代碼:
#!/usr/bin/env python3
print("hello world")
print("123+456=",123+456)
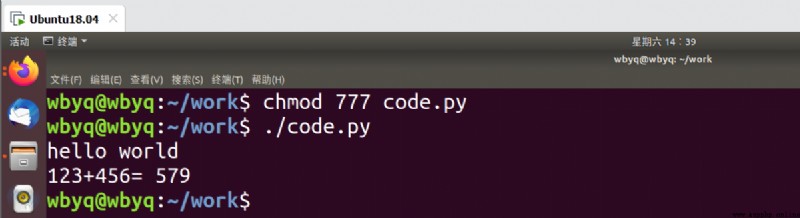
圖2-3-7
2.4 編寫Python推薦的編輯器
(1) PyCharm
PyCharm是一種Python IDE,帶有一整套可以幫助用戶在使用Python語言開發時提高其效率的工具。比如調試、語法高亮、Project管理、代碼跳轉、智能提示、自動完成、單元測試、版本控制。此外,該IDE提供了一些高級功能,以用於支持Django框架下的專業Web開發。
(2) Visual Studio Code
Microsoft在2015年4月30日Build 開發者大會上正式宣布了 Visual Studio Code 項目:一個運行於 Mac OS X、Windows和 Linux 之上的,針對於編寫現代 Web 和雲應用的跨平台源代碼編輯器。
下載地址: https://code.visualstudio.com/
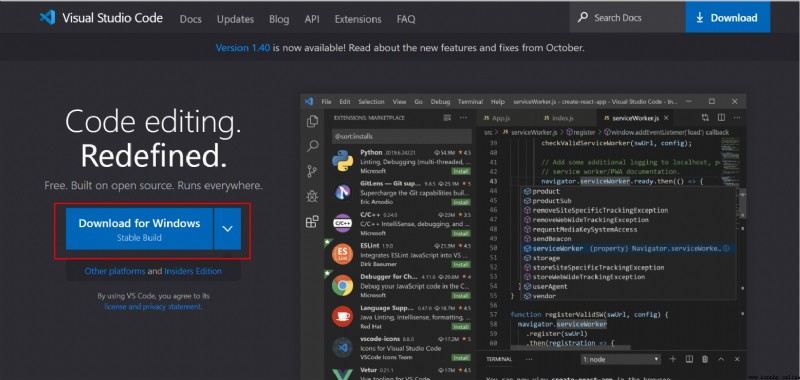
圖2-4-1
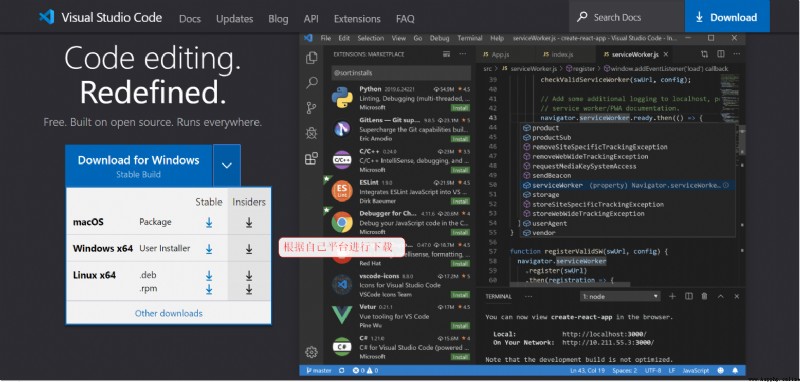
圖2-4-2
(3) Notepad++
Notepad(記事本)是代碼編輯器或WINDOWS中的小程序,用於文本編輯,在文字編輯方面與Windows寫字板功能相當。是一款開源、小巧、免費的純文本編輯器。
下載地址: https://notepad-plus-plus.org/downloads/
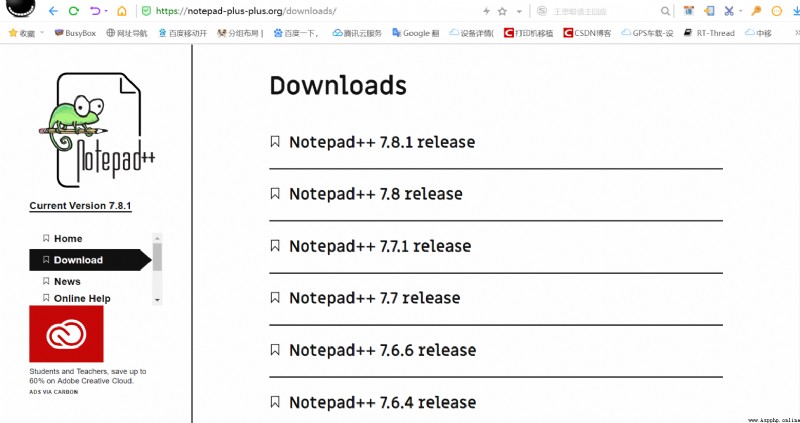
圖2-4-3
(4) sublime text
Sublime Text 3是一款流行的代碼編輯器軟件,也是HTML和散文先進的文本編輯器,可運行在Linux,Windows和Mac OS X。也是許多程序員喜歡使用的一款文本編輯器軟件。
下載地址: http://www.sublimetext.com/3
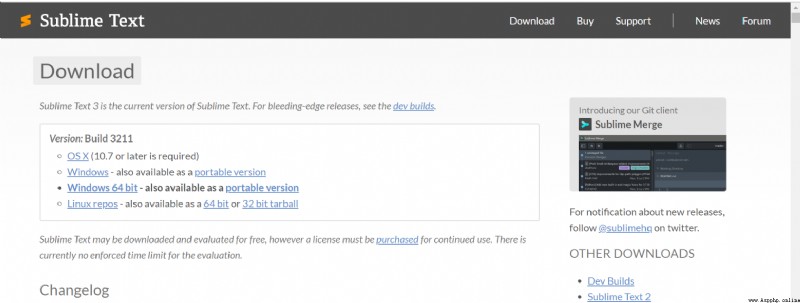
圖2-4-4
安裝包下載之後,直接鼠標雙擊運行。
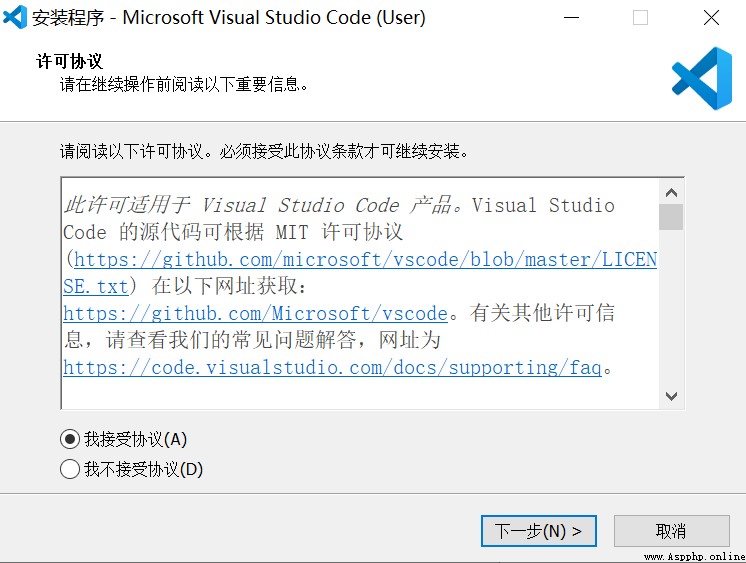
圖2-5-1
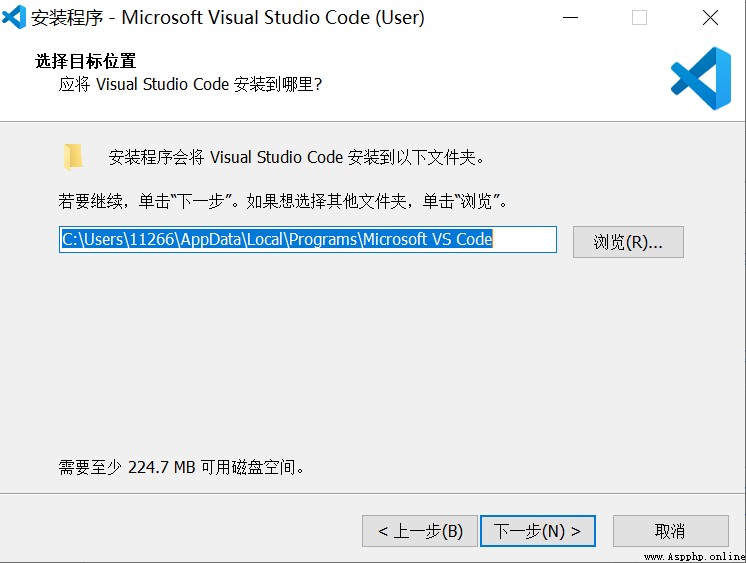
圖2-5-2
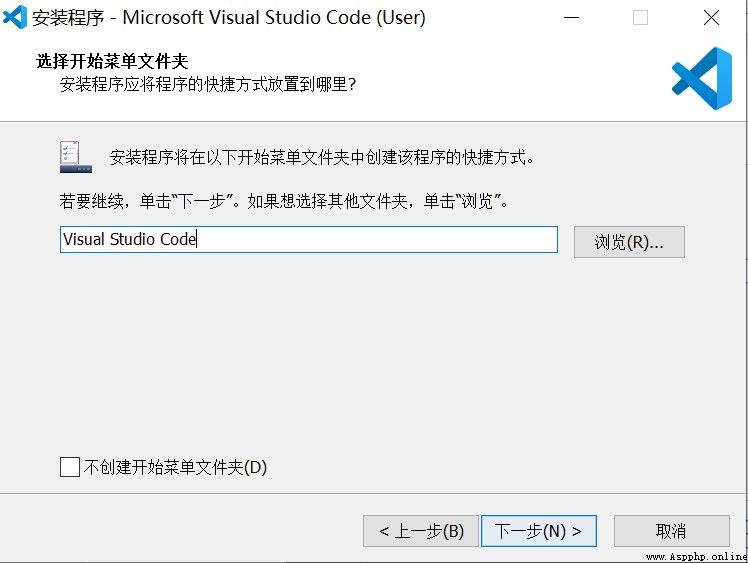
圖2-5-3
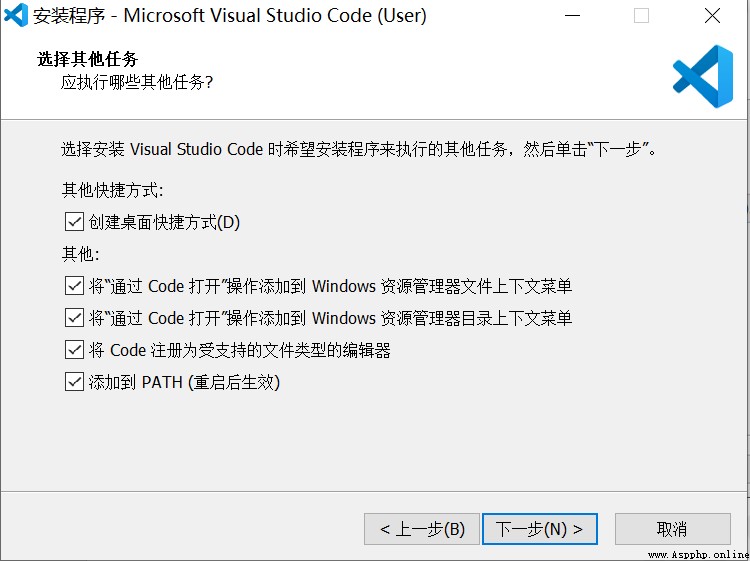
圖2-5-4
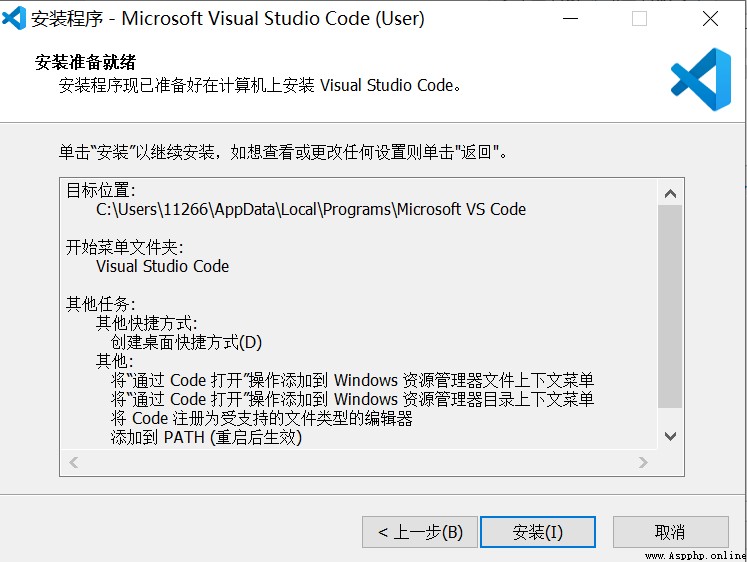
圖2-5-5
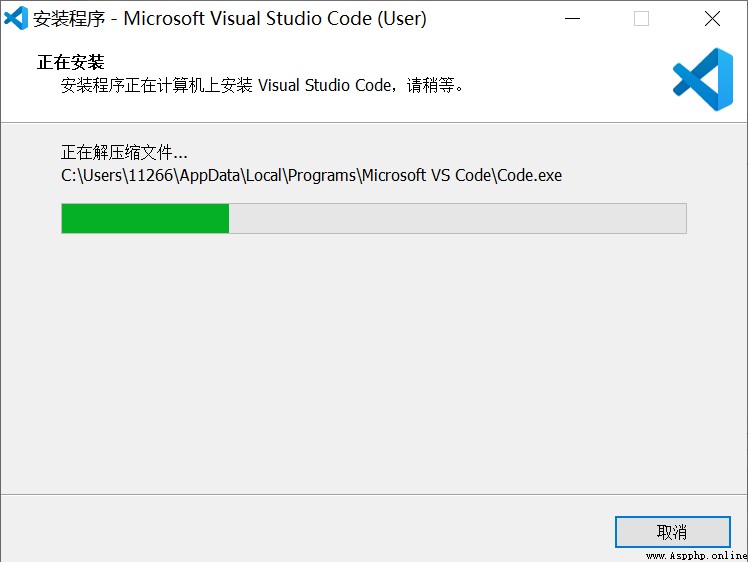
圖2-5-6
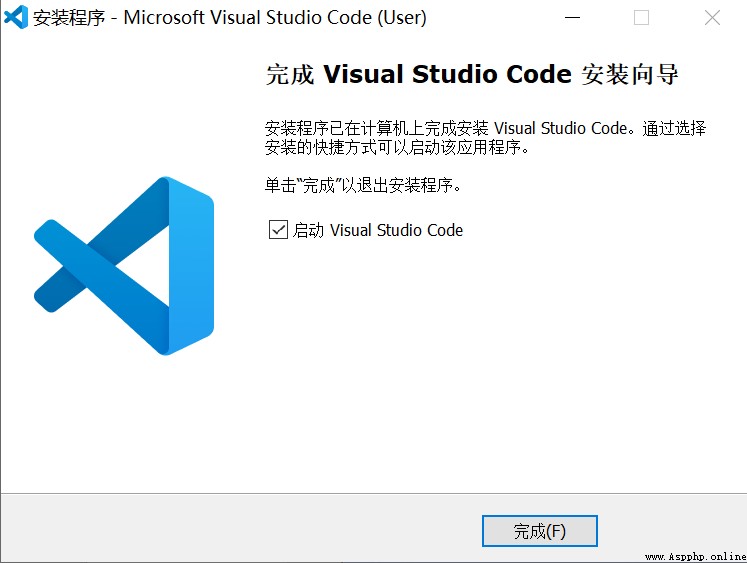
圖2-5-7
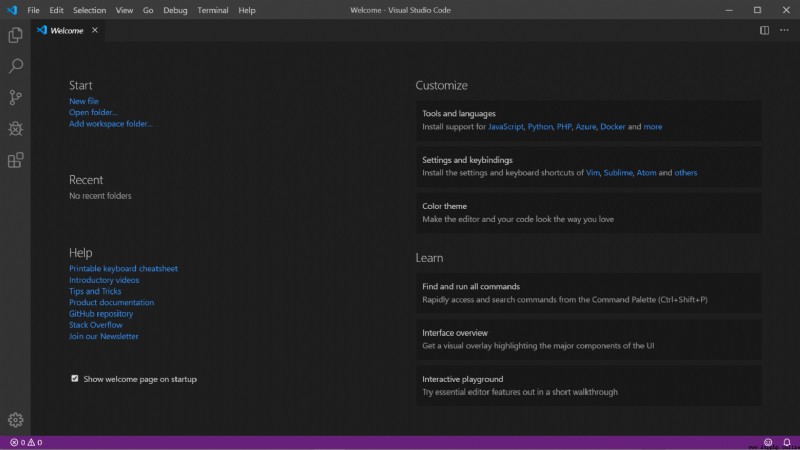
圖2-5-8
軟件安裝之後下面設置 Visual Studio 支持中文語言
首先打開 Visual Studio 軟件, 再按下 F1 或者 Shift + Ctrl + P:
然後在命令行輸入 Configure Display Language
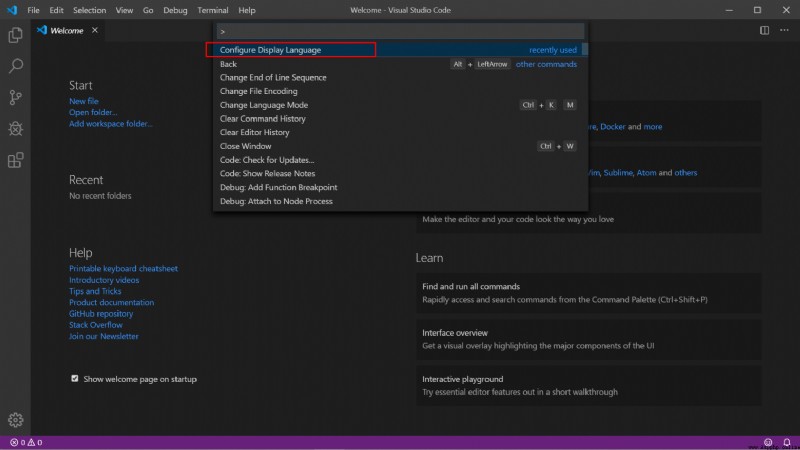
選擇安裝語言選項。
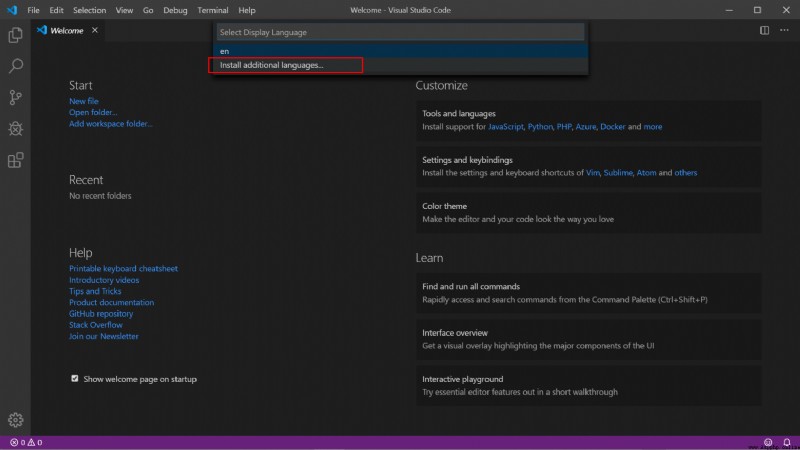
圖2-5-9
安裝之後右下角有提示重啟,點擊重啟即可。
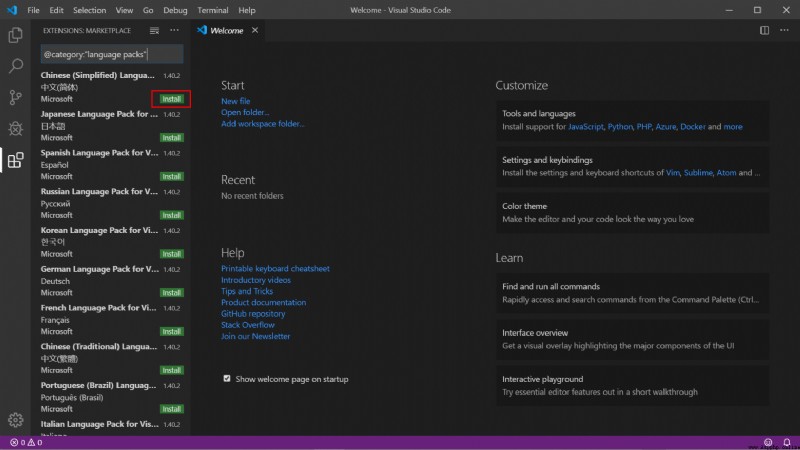
圖2-5-10
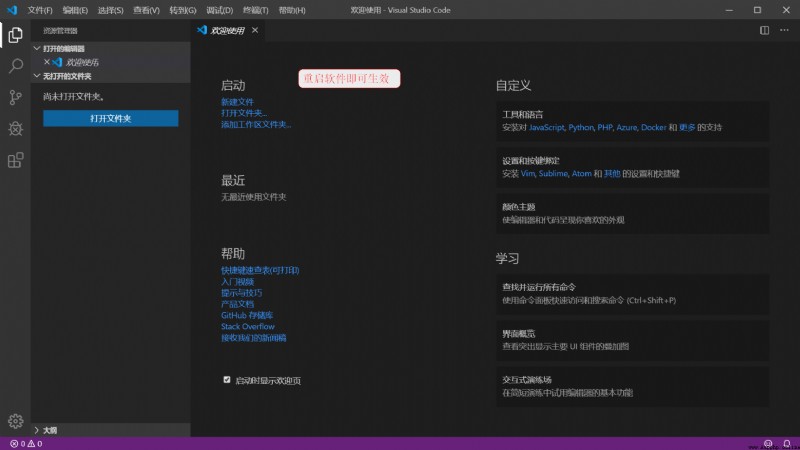
圖2-5-11
新建文本文件,保存的後綴為.py。
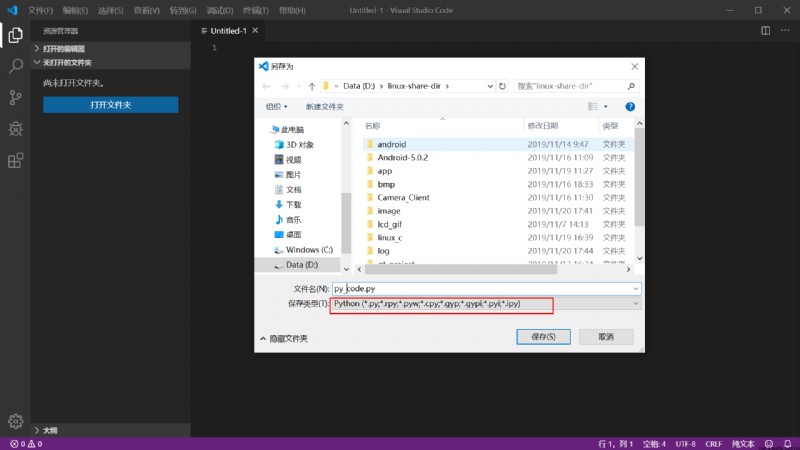
圖2-5-12
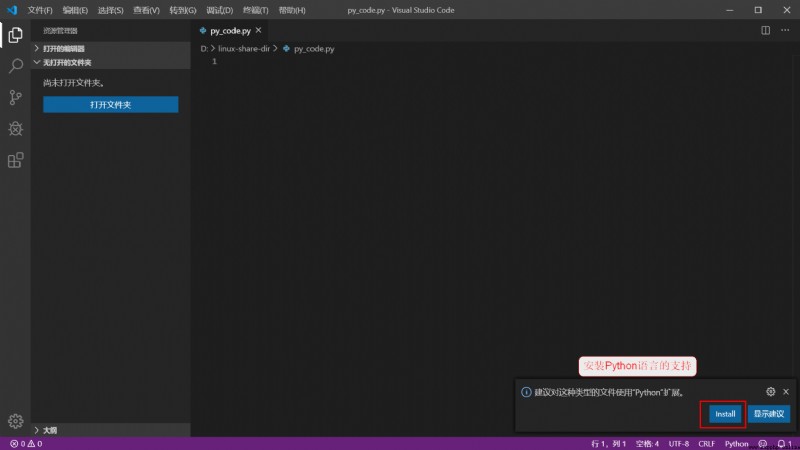
圖2-5-13
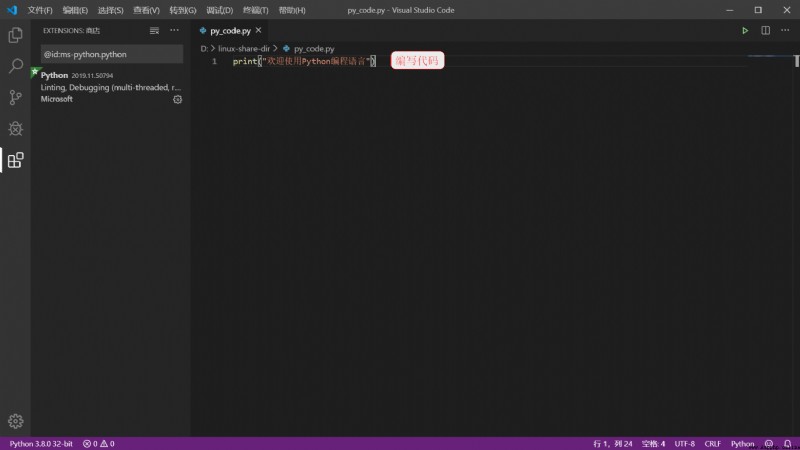
圖2-5-14
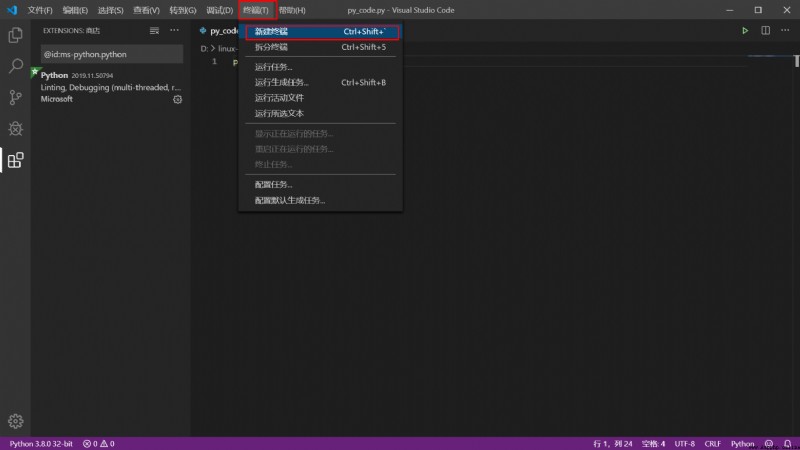
圖2-5-15
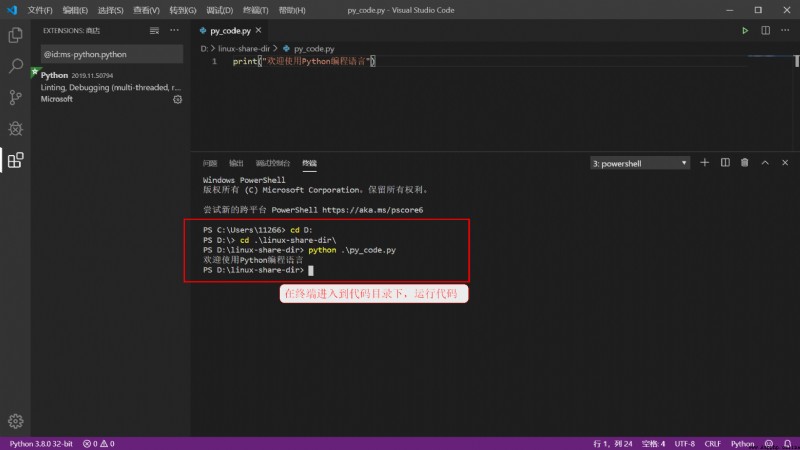
圖2-5-16
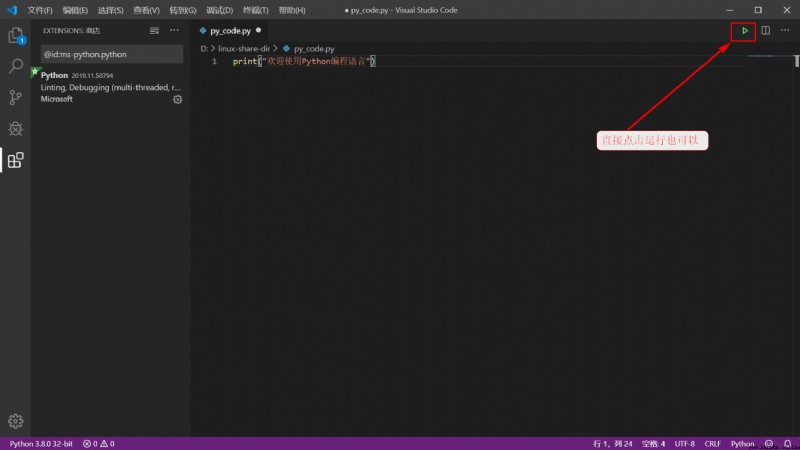
圖2-5-17
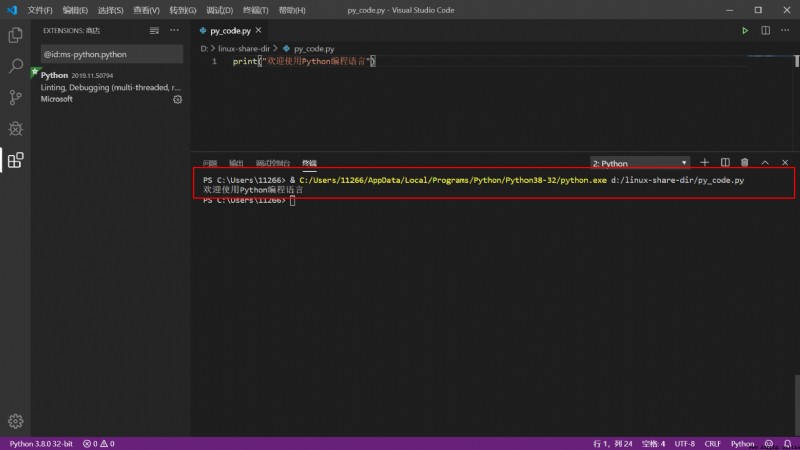
圖2-5-18
下面介紹更改顏色vscode的內置顏色主題方法。
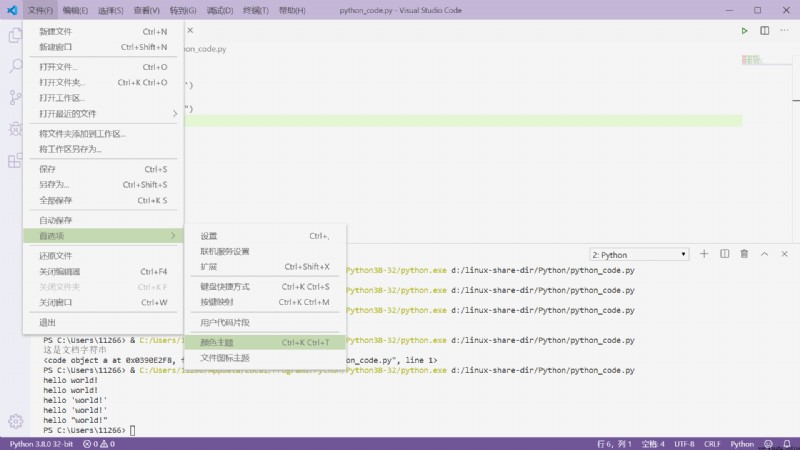
圖2-5-19

圖2-5-20
先去官網下載Linux下的安裝包。
下載地址: https://code.visualstudio.com/
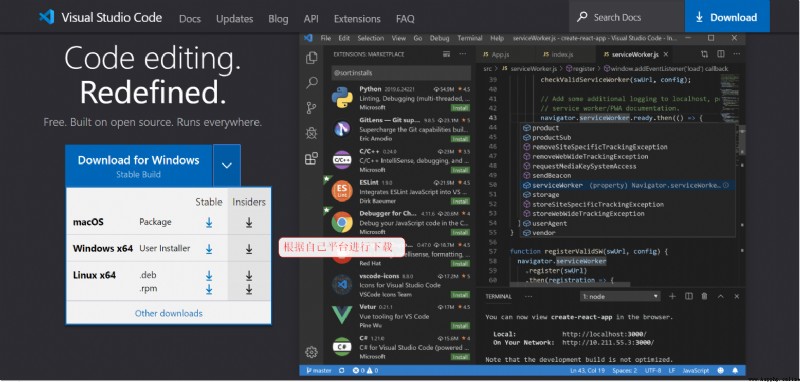
圖2-6-1
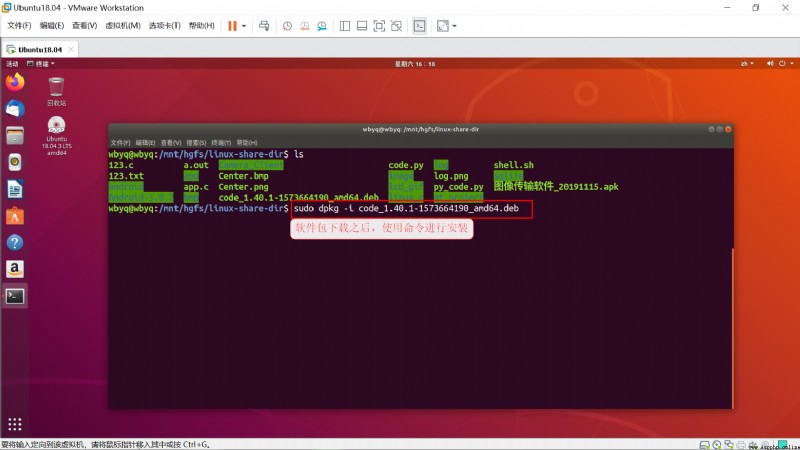
圖2-6-2
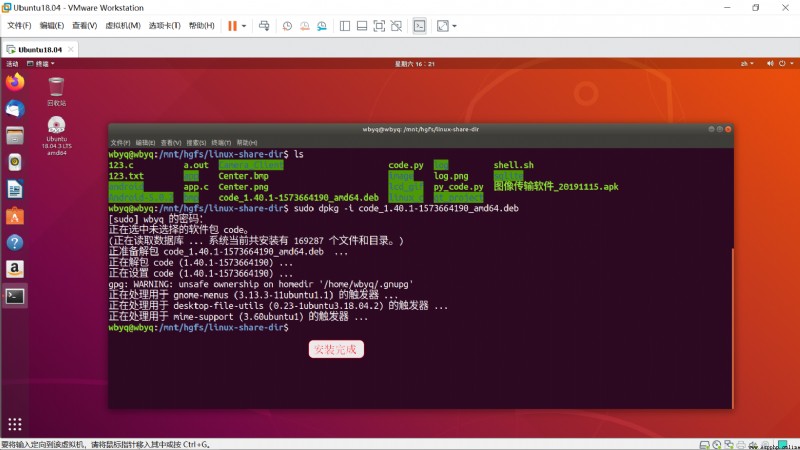
圖2-6-3
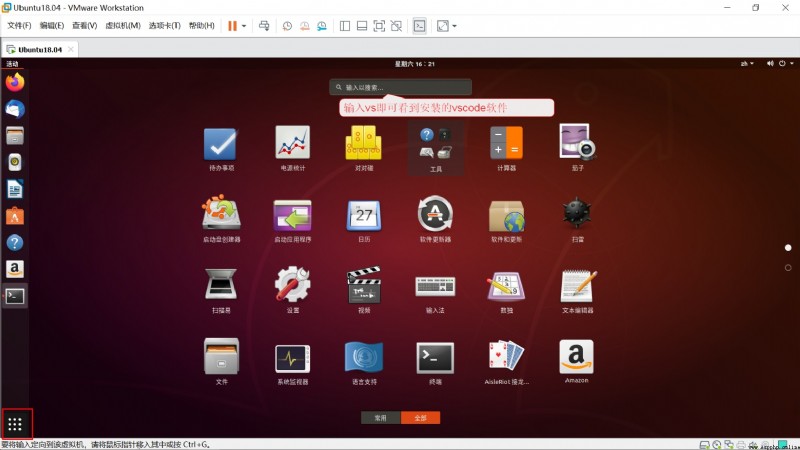
圖2-6-4

圖2-6-5
設置 Visual Studio 支持中文語言,打開 Visual Studio 軟件, 再按下 F1 或者 Shift + Ctrl + P:
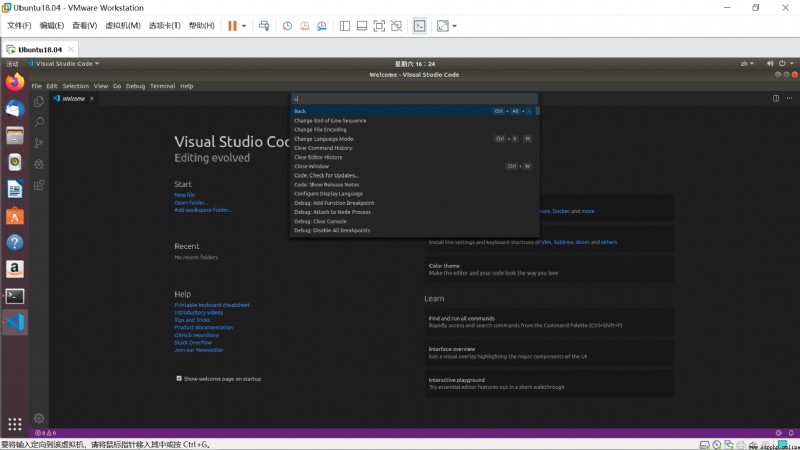
圖2-6-6
然後在命令行輸入 “Configure Display Language” 後回車確認,選擇安裝語言選項。
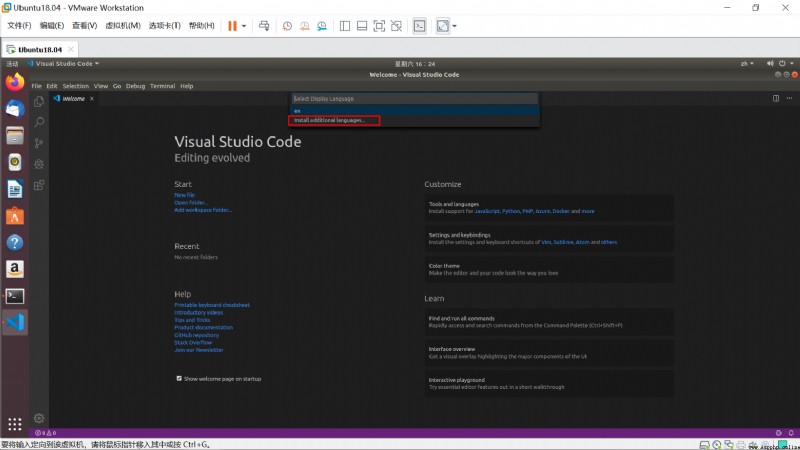
圖2-6-7
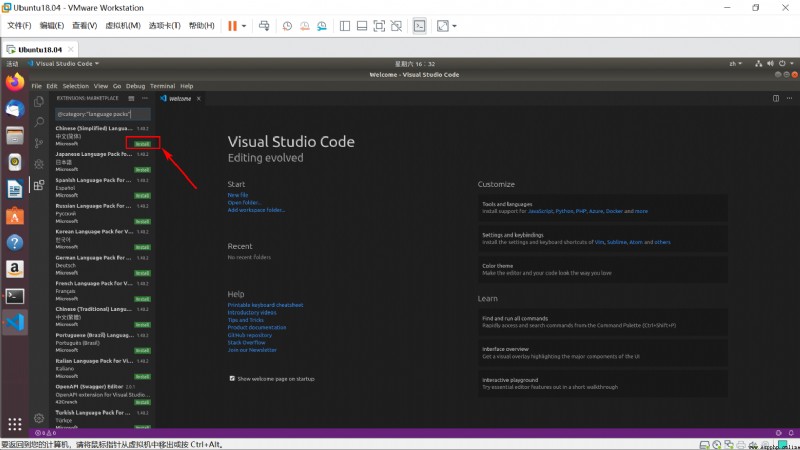
圖2-6-8
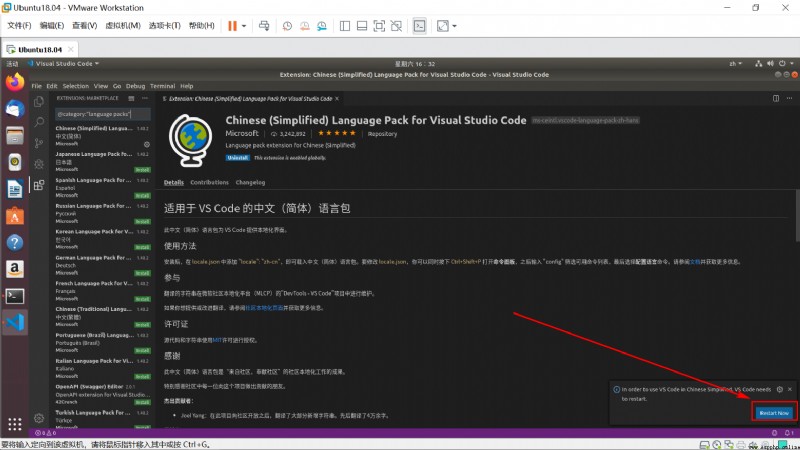
圖2-6-9
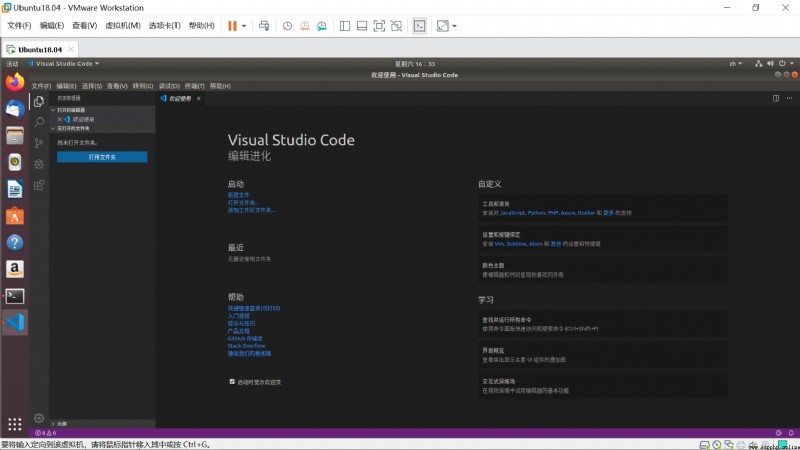
圖2-6-10
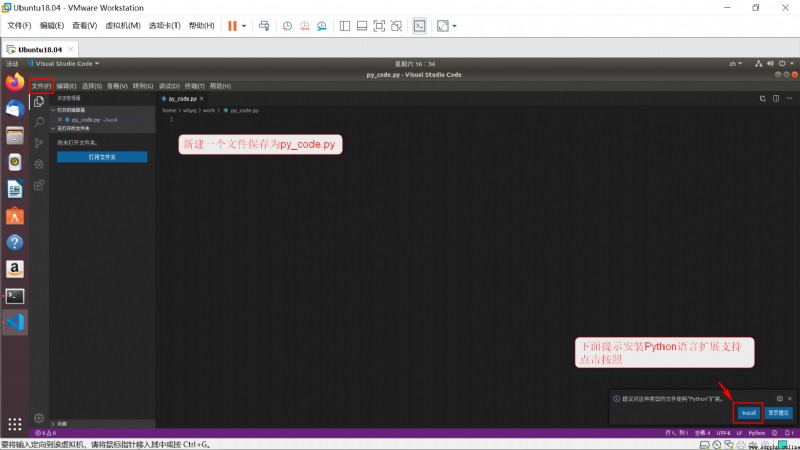
圖2-6-11
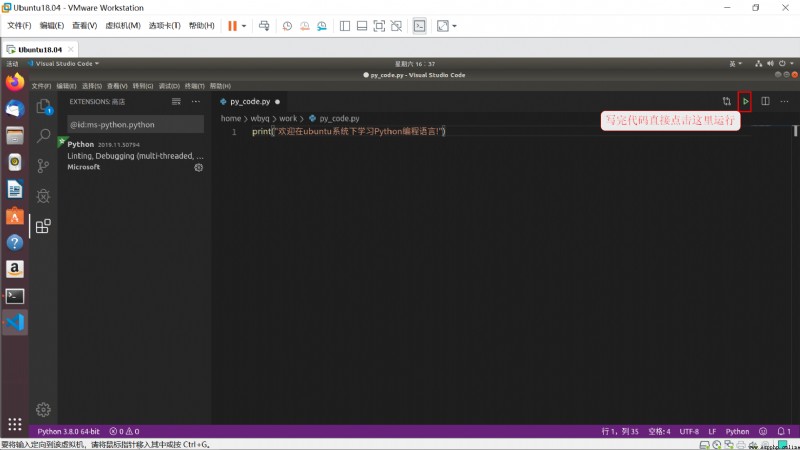
圖2-6-12
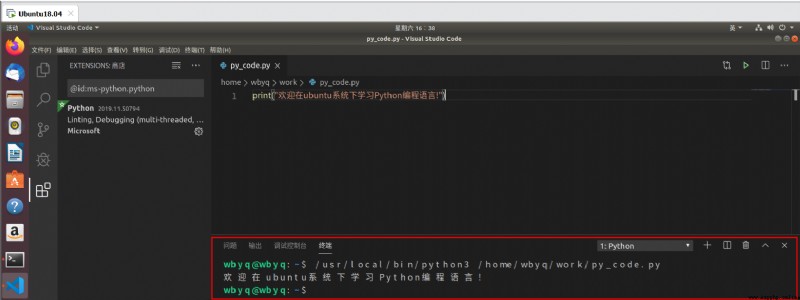
圖2-6-13
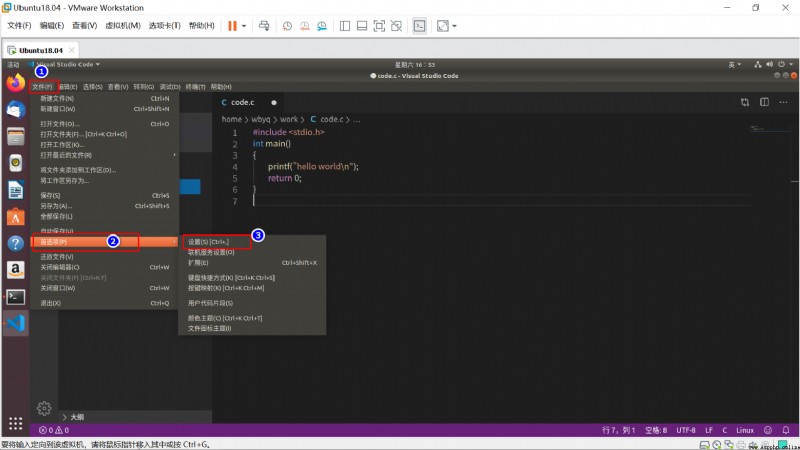
圖2-6-14
設置終端的字體為等線字體monospace
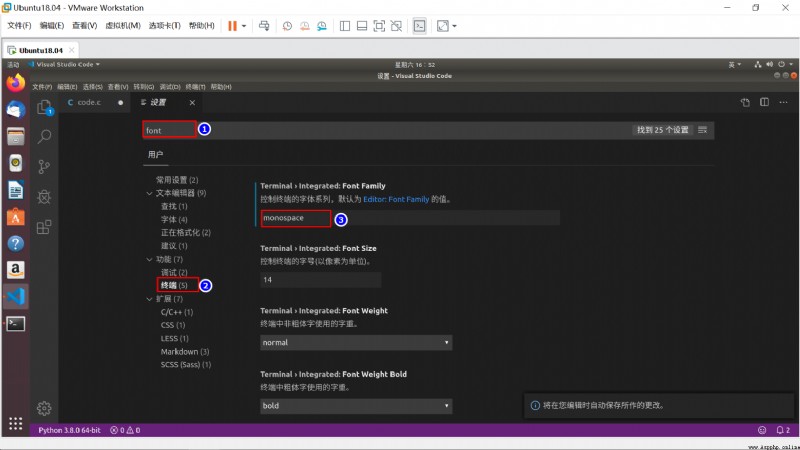
圖2-6-15

圖2-6-16