簡介
Eclipse 是一個可擴展的開放源碼的 IDE(集成開發環境)。它完全與平台和語言無關。除了 Eclipse 社團所支持的幾種語言(Java、C/C++、Cobol)的混合之外,還有一些項目正在添加 Eclipse 對其他語言的支持,例如 Python、Eiffel、PHP、Ruby 和 C#。由於所需要的工具的安裝有一些技巧,因此本文將逐步介紹如何使用在 IBM pSeries™ 上運行的 Linux 系統中的 Eclipse Workbench 來安裝並配置一個穩定的開發環境。
Eclipse 中的所有工作都是在頂級項目下面以子項目和組件的形式組織的。Eclipse Project 中的項目組織如 圖 1 所示:
圖 1. Eclipse 頂級項目
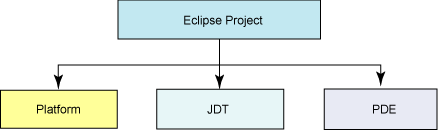
表 1 對這 3 個 Eclipse 頂級項目進行了介紹:
表 1. Eclipse 頂級項目的介紹
項目 介紹 Platform 構建其他基於 Eclipse 的工具所使用的平台 JDT Java 開發工具,或 Java IDE PDE 插件開發環境
表 2 列出了 Platform 項目中的子項目:
表 2. Platform 項目的組件
子項目 介紹 Ant 基於 Ant Java 的構建工具 Compare 通用比較工具 Core 核心庫 Debug 通用調試器 Doc 文檔 Help 幫助系統 Releng 發行工程 Scripting 腳本支持 Search 集成的搜索工具 SWT 標准 Widget 工具包 Text 文本編輯器框架 UI 用戶界面庫 Update 動態更新/安裝/field 服務 VCM 版本和配置管理 WebDAV WebDAV 集成
表 3 列出了 JDT 項目的子項目。
表 3. JDT 項目的組件
子項目 介紹 JDT Core 編譯器和構建器 JDT Doc 文檔 JDT UI Java IDE 用戶界面 JDT Debug 對 Java 的調試支持 CDT C/C++ 編譯器和構建器
表 4 列出了 PDE 項目的子項目。
表 4. PDE 項目的組件
子項目 介紹 PDE build PDE build PDE Doc 文檔 PDE UI PDE 用戶界面
為了介紹 Eclipse 的用法,本文展示了如何開發簡單的 Java 和 C/C++ 項目,以此作為您繼續學習 Eclipse 的起點。
安裝 Eclipse
本節展示了下載 Eclipse、安裝 Eclipse 的前提條件以及安裝 Eclipse 的步驟。在 IBM pSeries 上可以支持兩個 Linux 發行版:SUSE Linux Enterprise Server (SLES) 和 Red Hat Enterprise Linux Advance Server(RHEL AS 或 RHEL)。在這兩個發行版上安裝 Eclipse 的步驟稍有區別。此處使用的發行版是 SLES Version 9 Service Pack 3 (SLES9 SP3) 和 RHEL Version 4 Update 3 (RHEL4 U3)。
下載 Eclipse
在下載並使用 Eclipse 之前,請閱讀並同意 Eclipse 用戶協議。現在就可以下載 Eclipse 程序了。
在 Web 浏覽器中打開 eclipse.org,然後單擊下載標記。您將看到一個類似於 圖 2 所示的 Web 頁面:
圖 2. Eclipse SDK 包的下載頁面
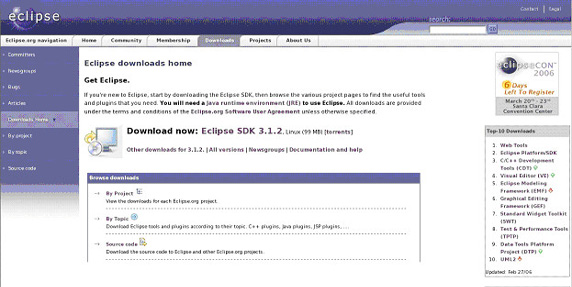
單擊 Eclipse SDK 3.1.2,然後會出現一個具有下載站點的頁面。選擇一個物理上離您最近的站點,然後選擇保存 SDK 的目錄,例如 /tmp。
下載頁面會自動識別您下載所使用的平台;如果您的浏覽器是在 Linux on POWER 的機器上運行的,就會下載 Linux on POWER 的二進制文件。如果您決定將 Eclipse 應用程序下載到 Windows 工作站上,然後將其拷貝到 Linux on POWER 機器上,請注意默認下載的是 Windows 版本。要手工選擇 Linux on POWER 的版本,請單擊 Other downloads for 3.1.2,然後選擇 Linux (PPC/GTK2)。
安裝前提條件
在安裝了 SLES9 SP3 的機器上,開發 Java 程序需要兩個包:IBMJava2-JRE-1.4.2-0.55.ppc 和 IBMJava2-SDK-1.4.2-0.55.ppc。默認的 Linux OS 安裝並不會自動安裝這兩個包。這兩個包位於 SLES9 SP3 的第 2 張 CD 中。
請使用 rpm 工具安裝這兩個包:
# rpm -Uvh IBMJava2-JRE-1.4.2-0.55.ppc.rpm
# rpm -Uvh IBMJava2-SDK-1.4.2-0.55.ppc.rpm
對於 SLES9 SP3 中的 C/C++ 開發來說,gcc 和 gcc-c++ rpm 都必須要安裝。它們需要 3 個包:glibc-devel-2.3.3-98.61.ppc.rpm 和 cpp-3.3.3-43.41.ppc.rpm,這兩個包可以在 SLES9 SP3 的第 1 張 CD 中找到,以及 libstdc++-devel-3.3.3-43.24.ppc.rpm,這個包可以在 SLES9 CORE 的第 2 張 CD 中找到。要安裝這些包,請使用下面的命令:
# rpm -Uvh glibc-devel-2.3.3-98.61.ppc.rpm
# rpm -Uvh cpp-3.3.3-43.41.ppc.rpm
# rpm -Uvh libstdc++-devel-3.3.3-43.24.ppc.rpm
現在,我們可以在 SLES 9 SP3 上安裝 gcc 和 gcc-c++ 了。您可以在 SLES9 SP3 的第 1 張 CD 上找到這些 rpm 包。請按照下面的方法來安裝這些包:
rpm -Uvh libstdc++-devel-3.3.3-43.24.ppc.rpm
rpm -Uvh libstdc++-devel-3.3.3-43.24.ppc.rpm
對於安裝了 RHEL4 U3 的機器來說,開發 Java 程序需要兩個包:一個是 compat-libstdc++-33-3.2.3-47.3.ppc,這個包可以在 RHEL4 U3 的第 3 張 CD 中找到,另外一個是 java-1.4.2-ibm-1.4.2.3-1jpp_14rh.ppc,它在應用程序的第 1 張 CD 中。
請使用下面的命令來安裝這兩個包:
# rpm -Uvh compat-libstdc++-33-3.2.3-47.3.ppc.rpm
# rpm -Uvh java-1.4.2-ibm-1.4.2.3-1jpp_14rh.ppc.rpm
對於 RHEL4 中的 C/C++ 開發來說,gcc 和 gcc-c++ rpm 需要 4 個包:glibc-kernheaders-2.4-9.1.98.EL.ppc.rpm、glibc-headers- 2.3.4-2.19.ppc.rpm、glibc-devel-2.3.4-2.19.ppc.rpm 和 libstdc++-devel-3.4.5-2.ppc.rpm。您可以在 RHEL 4 U3 的第 3 張 CD 中找到這些包。要安裝這些包,請使用下面的命令:
# rpm -Uvh glibc-kernheaders-2.4-9.1.98.EL.ppc.rpm
# rpm -Uvh glibc-headers-2.3.4-2.19.ppc.rpm
# rpm -Uvh glibc-devel-2.3.4-2.19.ppc.rpm
# rpm –Uvh libstdc++-devel-3.4.5-2.ppc.rpm
現在我們可以安裝 gcc 和 gcc-c++ 了。它們的 rpm 包也在 RHEL4 U3 的第 3 張 CD 上。請使用下面的命令來安裝這些包:
rpm -Uvh gcc-3.4.5-2.ppc.rpm
rpm -Uvh gcc-c++-3.4.5-2.ppc.rpm
安裝 Eclipse
安裝 Eclipse 本身的步驟在 SLES9 SP3 和 RHEL4 U3 上是相同的:
# cd /opt
/opt # tar -zxvf /tmp/eclipse-SDK-3.1.2-linux-gtk-ppc.tar.gz
使用 Eclipse 開發 Java 程序
本節展示了如何在 Eclipse 中開發一個簡單的 Java 程序。有關 Eclipse SDK 特性的更多信息,請參考 Eclipse 內置的幫助工具。
運行下面的命令來啟動 Eclipse:
/opt/eclipse/eclipse
輸入存儲項目的目錄。在 圖 3 中,/opt/eclipse/workspace 就是這個目錄:
圖 3. 選擇 Eclipse 工作空間
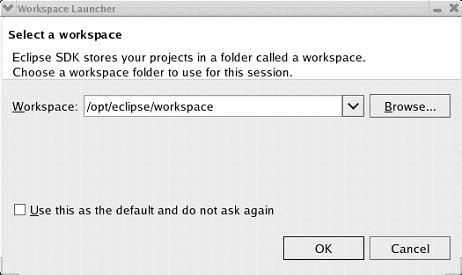
現在您可以看到 Eclipse 歡迎畫面,如 圖 4 所示。在菜單條上,選擇 File 和 New,然後再選擇 Project。
圖 4. Eclipse 歡迎畫面
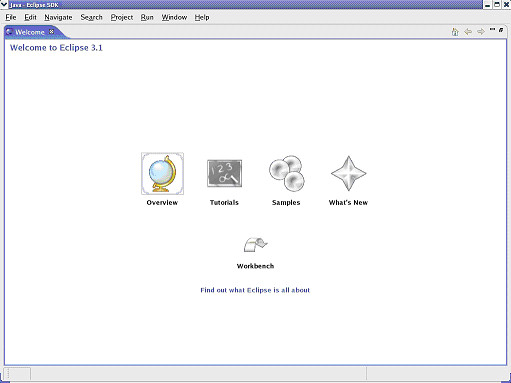
現在會彈出 New Project 窗口,如 圖 5 所示。請選中 Java Project 並單擊 Next。
圖 5. 創建新 Java 項目
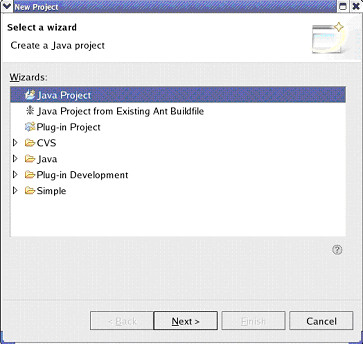
在 Project 域中輸入 MInfo,如圖 圖 6 所示,然後單擊 Next。
圖 6. 輸入項目名
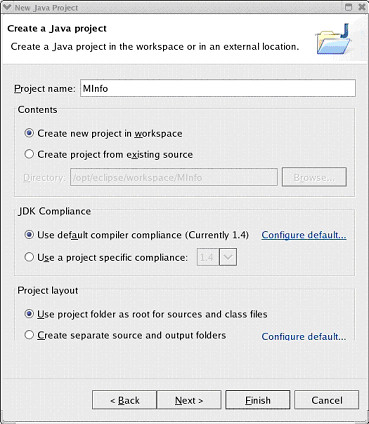
在 Java Settings 窗口中單擊 Finish,如 圖 7 所示。
圖 7. 接受默認的 Java 設置
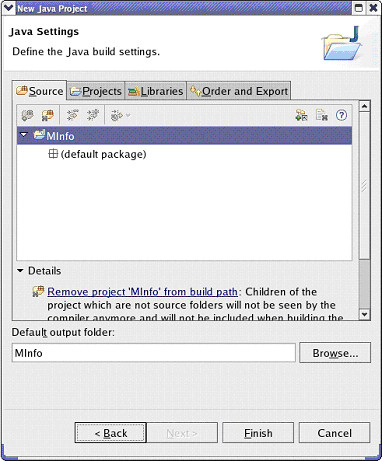
在 Welcome 窗口中單擊 WorkBench,然後左邊就會顯示 Eclipse Java 透視圖 Package Explorer,右邊會顯示 Outline 窗口,如 圖 8 所示。
圖 8. Java 透視圖
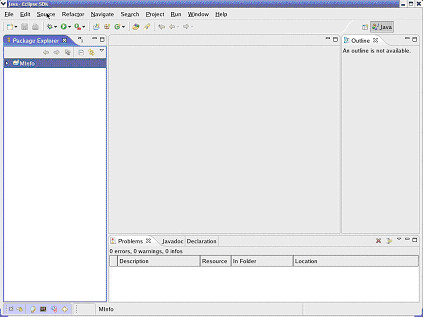
在菜單條上,選擇 File 和 New,然後再選擇 Class。這就會彈出一個 Java Class 窗口。在 Name 域中輸入 MInfo,如 圖 9 所示。然後單擊 Finish。
圖 9. 創建一個新 Java 類
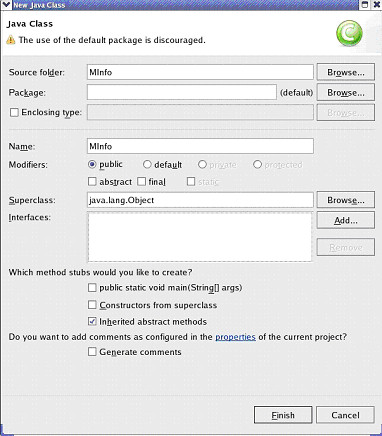
現在創建了一個 MInfo.java 窗口。將 清單 1 中的代碼拷貝到這個窗口中,如 圖 10 所示。這段代碼會顯示機器的體系架構 (ppc64)、操作系統 (GNU/Linux) 以及內核版本 (2.6.9-34.EL)。
清單 1. 示例 Java 程序
import java.io.BufferedReader;
import java.io.InputStreamReader;
public class MInfo {
public static void main (String args[]) {
String cmd="uname -rpo";
String s=null;
try {
Process p = Runtime.getRuntime().exec(cmd, null, null);
int i = p.waitFor();
if (i == 0){
BufferedReader stdInput =
new BufferedReader(new InputStreamReader(p.getInputStream()));
// read the output from the command
while ((s = stdInput.readLine()) != null) {
System.out.println(s);
}
}
}
catch (Exception e) {
System.out.println(e);
}
}
}
圖 10. 創建示例 Java 程序
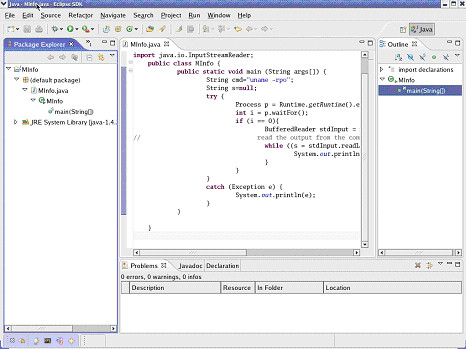
在頂層的菜單條中,選擇 File 和 Save,將這段 Java 代碼保存到工作空間目錄中(這在上面的步驟 2 中定義成了 /opt/eclipse/workspace)。
如果沒有報告語法錯誤,可以使用左邊的 Package Explorer 中高亮顯示的 Class MInfo,在頂層菜單條中選擇 Run,然後選擇 Run As 和 Java Application,如 圖 11 所示。
圖 11. 運行 Java 應用程序
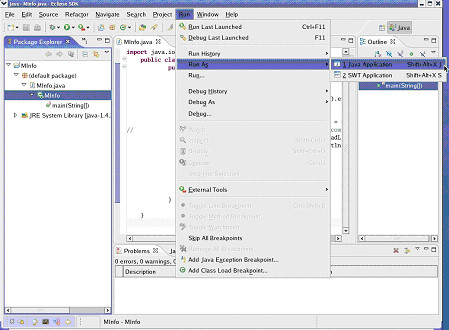
程序輸出 (2.6.9-34.EL ppc64 GNU/Linux) 會顯示在終端窗口上,如 圖 12 所示。
圖 12. 終端窗口上顯示的輸出
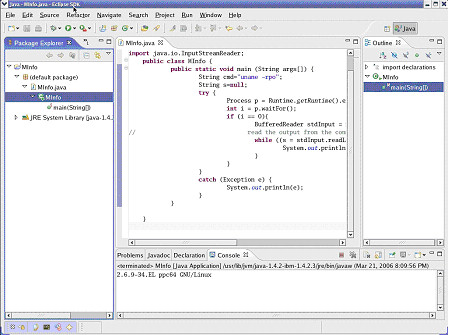
這樣就完成了簡單 Java 程序的開發。
使用 Eclipse 來開發 C/C++ 程序
Eclipse 為 C/C++ 提供的開發環境 CDT 沒有默認安裝。本節將介紹下載並安裝 CDT 的步驟,並介紹開始 C/C++ 項目的步驟。
安裝 CDT
在頂級菜單條中,選擇 Help、Software Updates 和 Find and Install,如 圖 13 所示。
圖 13. 開始安裝 CDT
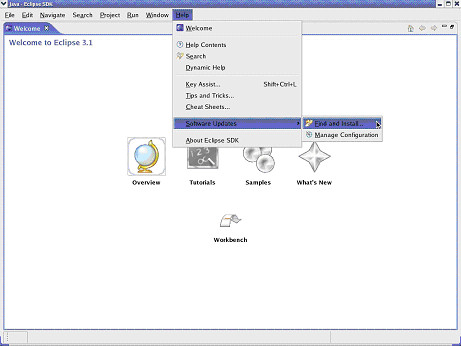
在 Install/Update 窗口中選擇 Search for new features to install,如 圖 14 所示。
圖 14. 搜索要安裝的新特性
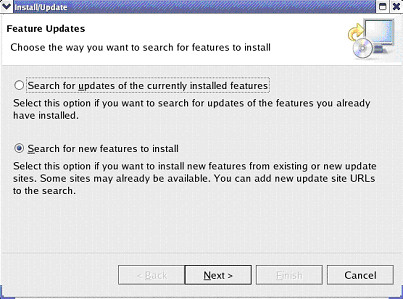
單擊 New Remote Site,如 圖 15 所示。
圖 15. 選擇遠程站點
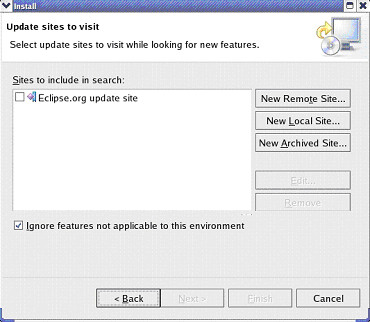
在 Name 域中輸入 CDT3.0,並使用 http://download.eclipse.org/tools/cdt/releases/eclipse3.1 作為 URL,如 圖 16 所示。然後單擊 OK。
圖 16. 輸入新遠程站點信息
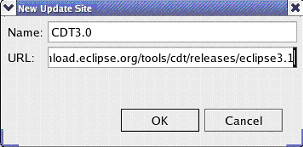
選中 CDT3.0 邊上的復選框,然後單擊 Finish,如 圖 17 所示。
圖 17. 選擇搜索站點
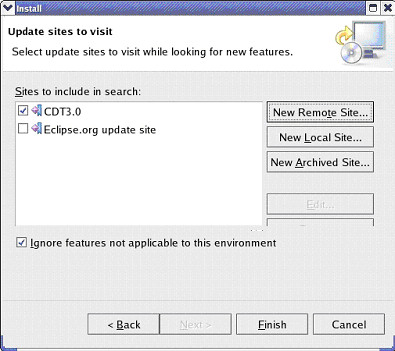
當其他鏡像站點出現時,請高亮顯示 CDT3.0,然後單擊 OK,如 圖 18 所示。
圖 18. 在鏡像站點中選擇 CDT3.0
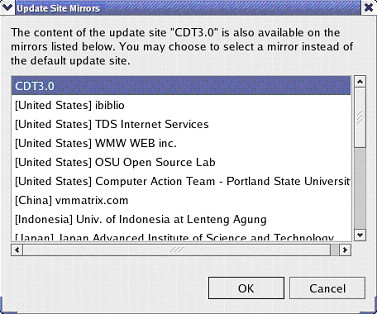
當對站點的搜索完成時,這個站點上可用的所有更新都會出現在一個窗口中。選中 Eclipse C/C++ Development Tools 和 Eclipse C/C++ Development Tooling SDK 邊上的復選框。然後單擊 Next,如 圖 19 所示。
圖 19. 選擇包/更新
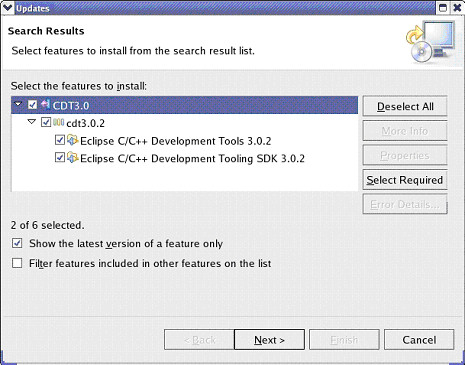
請閱讀許可協議。如果您同意,就單擊 I accept the terms in the license agreement,如 圖 20 所示,然後單擊 Next。
圖 20. 閱讀並同意許可協議
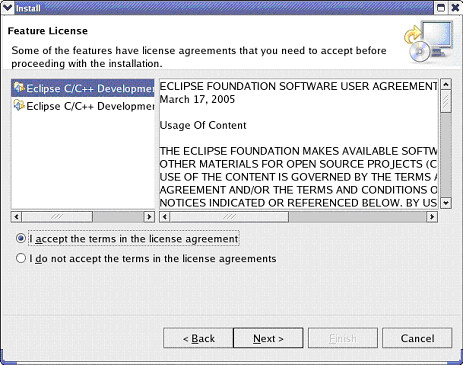
當出現如 圖 21 所示的窗口時,在 Features to install 下面應該有兩項:Eclipse C/C++ Development Tools 3.0.2 和 Eclipse C/C++ Development Tooling SDK 3.0.2。單擊 Finish 開始下載 CDT 的組件。
圖 21. 開始安裝 CDT
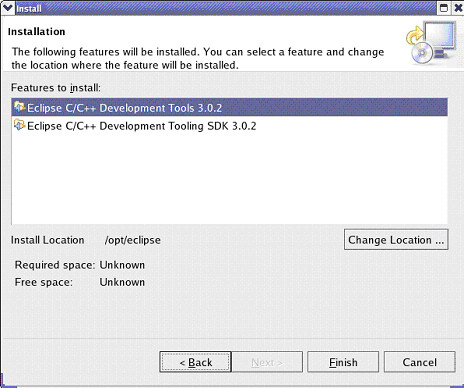
當下載過程完成時,請在 Feature Verification 窗口中單擊 Install All,如 圖 22 所示。
圖 22. 安裝 Eclipse C/C++ Development Tools 特性
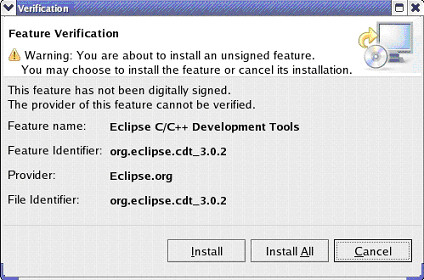
當安裝完成時,請單擊 Yes 重新啟動 Eclipse,如 圖 23 所示。
圖 23. 重新啟動 Eclipse 的提示
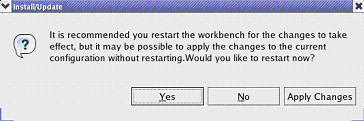
使用 Eclipse 來開發 C/C++ 項目
當 Eclipse 重新啟動時,請選擇 Window 和 Open Perspective,然後再選擇 Other,如 圖 24 所示。
圖 24. 打開一個透視圖
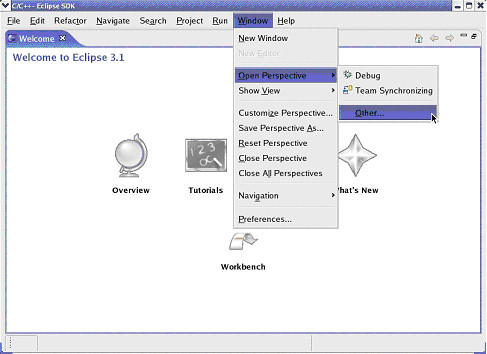
高亮顯示 C/C++,並單擊 OK,如 圖 25 所示。
圖 25. 選擇 C/C++ 透視圖
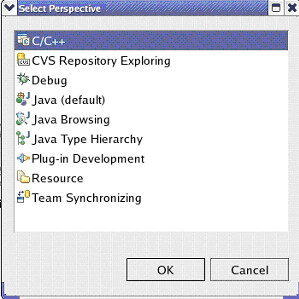
關閉 Welcome 窗口。C/C++ 透視圖的左邊出現 C/C++ 項目導航器的窗口,右邊出現 Outline 窗口。從頂層的菜單條上,選擇 New 和 Project,如 圖 26 所示。
圖 26. 創建新項目
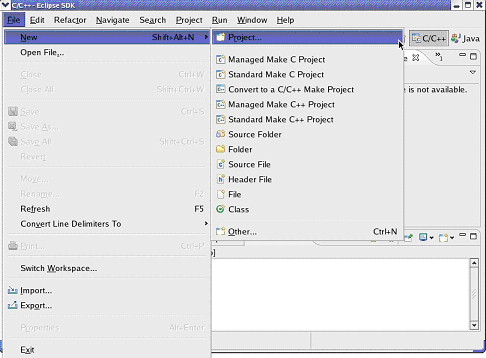
在 C 文件夾下的 New Project 窗口中,選擇 Managed Make C Project,如 圖 27 所示,然後單擊 Next。Standard Make C or C++ Project 與 Managed Make C or C ++ Project 之間的區別如下:
Standard Make C or C++ Project:需要創建一個 makefile,或者使用現有的 makefile 來編譯項目。
Managed Make C or C++ Project:受管理的 make 項目會為您自動生成 makefile。
圖 27. 選擇 Managed Make C Project
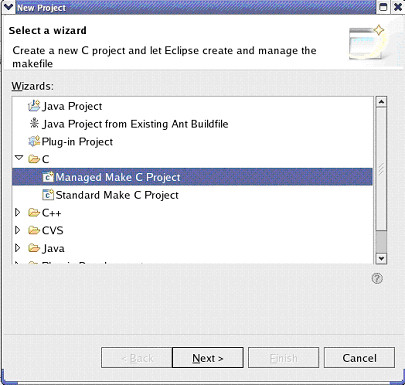
輸入 minfo 作為 Project name,然後單擊 Next,如 圖 28 所示。
圖 28. 輸入項目名
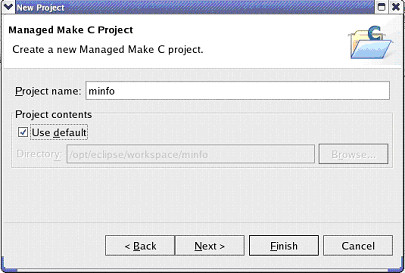
選擇 Executable (Gnu) 作為 Project Type,然後單擊 Next,如 圖 29 所示。
圖 29. 選擇項目類型
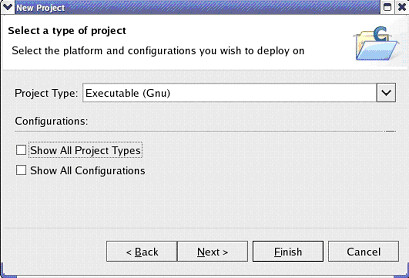
在 Additional Project Settings 窗口中單擊 Finish,如 圖 30 所示。
圖 30. Additional project settings
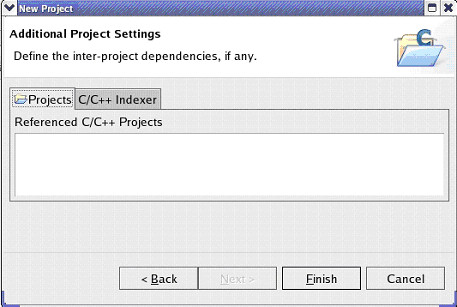
現在就在左邊 C/C++ 項目導航器窗口中創建了 minfo 項目,如 圖 31 所示。
圖 31. minfo 項目創建完畢
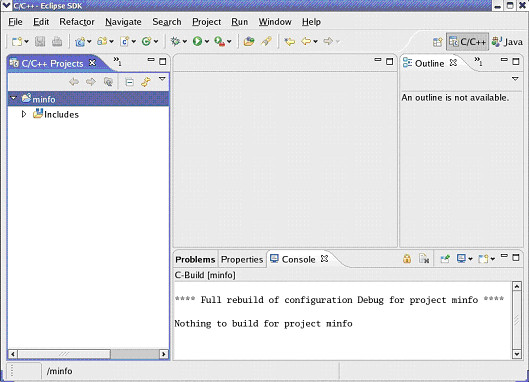
在頂層菜單條中,選擇 File 和 New,然後再選擇 Source File,如 圖 32 所示。
圖 32. 創建新源文件

輸入 minfo.c 作為源文件名,如 圖 33 所示,然後單擊 Finish。
圖 33. 輸入源文件名
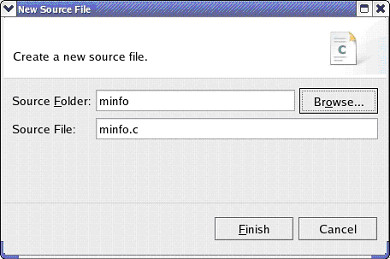
現在中間就出現了一個 minfo.c 窗口,將 清單 2 中的示例 C 代碼拷貝到 minfo.c 窗口中,如 圖 34 所示。
清單 2. 示例 C 程序
#include <stdio.h>
#include <sys/utsname.h>
int main (int argc, char **argv)
{
int i;
struct utsname info[1];
i=uname(info);
if (i==0) {
printf ("%s %s %s\n", info->release, info->machine, info->sysname);
return 0;
}
else {
printf("uanme error !\n");
return i;
}
}
圖 34. 創建示例 C 程序
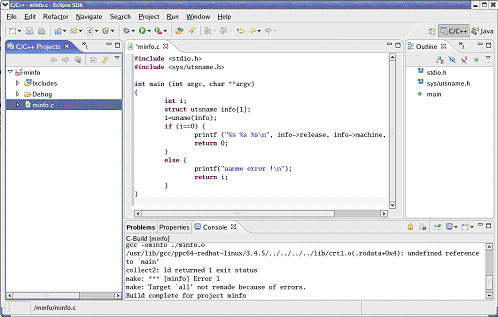
在頂層菜單中,選擇 File 和 Save 保存源文件。在左邊 C/C++ 項目導航器中選擇 minfo - [ppcbe],然後在頂層菜單中選擇 Run,然後選擇 Run As 和 Run Local C/C++ Application,如 圖 35 所示。
圖 35. 運行 C/C++ 應用程序
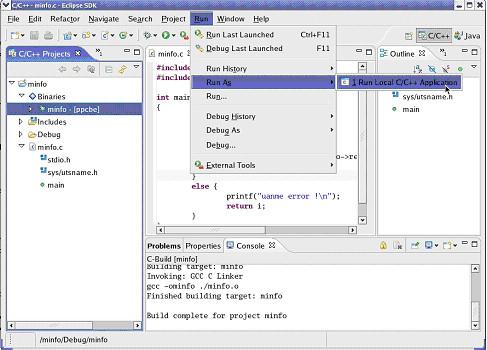
程序的輸出 2.6.9-34.EL ppc64 Linux 現在就顯示到終端窗口上了,如 圖 36 所示。
圖 36. 輸出結果現在就顯示在終端窗口了
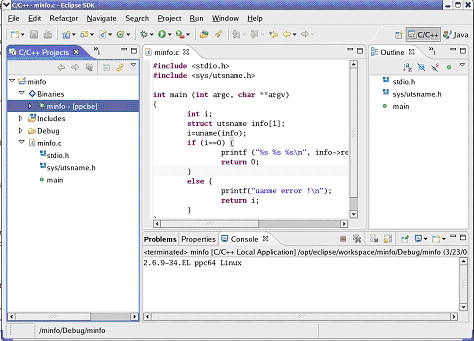
這樣就完成了創建 C 項目的展示。
結束語
現在您已經學習了如何在 IBM pSeries 上運行的兩個 Linux 發行版(SLES 和 RHEL)上安裝 Eclipse SDK 所需要的包。您還看到了如何一步步地下載並安裝 Eclipse,如何使用 Eclipse 來創建一個 Java 項目。最後,您還學習到如何安裝 CDT(為 Eclipse 提供的 C/C++ 開發環境)、創建、編譯並執行示例 C 程序。
Eclipse 是 Linux on Power 上功能最為全面的圖形化開發工具。它提供了統一的用戶界面使用不同的編程語言來開發應用程序。另外,由於 Eclipse 在其他操作系統和硬件平台上也都可以使用,因此您在 Eclipse 上編譯應用程序的經驗永遠都不會過期。今天就試用一下吧!