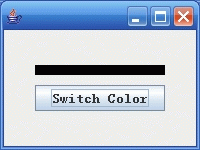我們創建一個名為 ColorSwitcher 的應用程序。它能將面板的顏色從淺灰切換到中灰和黑色。
一、創建新的 ColorSwitcher 應用程序項目: 選擇 “文件”--> “新建項目”(Ctrl+Shift+N) 。或者,可以單擊 IDE 工具欄中的 “新建項目” 圖標。
在 “類別” 窗格中,選擇 “常規” 文件夾。在 “項目” 窗格中,選擇“Java 應用程序”,然後單擊“下一步”。
在 “項目名稱” 字段中輸入 "ColorSwitcher" 並指定項目位置d:\App。
確保選中“設置為主項目”復選框,並取消選擇“創建主類”(如果該選項已被選中)。
單擊“完成”。
IDE 將在系統的指定位置創建 "d:\App\ColorSwitcher" 文件夾。該文件夾包含所有項目的關聯文件,
可以使用“文件”窗口查看該結構。 如圖:
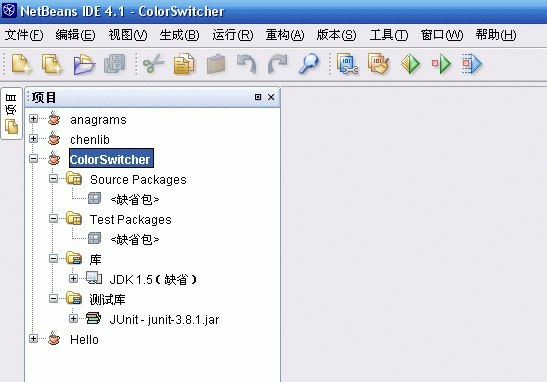
二、創建容器 我們需要創建一個 Java 容器,用於放置其他需要的 GUI 組件。創建新應用程序之後,您可能注意到 “項目” 窗口中的“Source Packages”文件夾包含一個空 <缺省包> 節點。現在,我們將使用 JFrame 組件創建一個容器並將該容器放在一個新包中。
創建 JFrame 容器:
在 “項目” 窗口中,右鍵單擊 "ColorSwitcher" 節點,然後選擇 “新建” -->“JFrame 窗體” 。
輸入 ColorSwitch 作為類名稱。
輸入 java3z.com 作為包。
單擊“完成”。
IDE 將在 ColorSwitch.java 應用程序中創建 ColorSwitch 窗體和 ColorSwitch 類。 java3z.com包將替換 <缺省包> , ColorSwitcher 窗體在“設計”視圖的“編輯器”窗口中打開。 如圖:
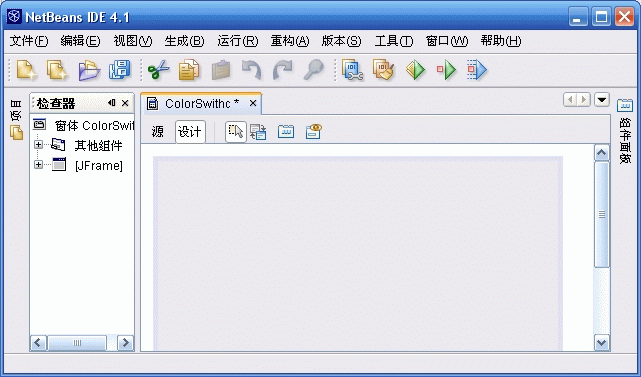
添加 JFrame 容器之後,IDE 在一個帶有工具欄(該工具欄包含 “源” 和 “設計” 的切換按鈕)的編輯器標簽中打開新建的 ColorSwitch 窗體。通過使用工具欄中的這些切換按鈕,您可以選擇查看 ColorSwitch 類的源代碼或其 GUI 組件的圖形視圖。 最初將在“設計”視圖中打開 ColorSwitch 類,而且我們將主要使用如下三個面板,它們可以通過菜單中的“窗口”打開或關閉。
組件面板。 包含各種 JFC/Swing、AWT 和 JavaBeans 組件的標簽,以及一系列布局管理器。
檢查器。 提供所有組件的表示,包括在應用程序中表示為樹狀分層結構的可視和不可視組件。 檢查器 也提供有關樹中哪個組件正在 編輯器 中編輯的可視反饋,並允許您在可用面板中組織這些組件。
屬性。 顯示在 檢查器 、 編輯器 、 項目 或 文件 窗口中當前選定組件的屬性。
單擊 “源” 按鈕顯示應用程序的 Java 源代碼和 IDE 生成的代碼部分(用藍色的 保護塊 表示,在“源”視圖中不可編輯)。在“源”視圖中時,只能在“編輯器”的白色區域中鍵入。單擊 “設計” 按鈕將使 IDE 的編輯器返回到圖形視圖。
三、定義項目的主類 繼續進行任何操作之前,我們需要使 IDE 了解哪個類為主類,以便能夠正確生成和運行命令。可以將任何帶有主方法的類設置為主類,但是本例中我們把在上一步中創建的 ColorSwitcher 類設置為主類。
設置主類:
在 “項目” 窗口中,右鍵單擊 ColorSwitcher 項目節點,然後選擇 “屬性” 。
在左側窗格中,選擇“運行”節點下面的 “運行項目” 。
在右側窗格中,單擊 “主類” 字段右側的 “浏覽” 按鈕。
在出現的 “浏覽主類” 對話框中,選擇 java3z.com.ColorSwitch 並單擊 “選擇主類” 。
單擊“確定”退出 “項目屬性” 對話框。
四、選擇布局管理器
目前我們已經將 JFrame 添加為窗體的最上層容器,下一步是指定布局管理器,用來控制容器內組件的大小和位置。每種容器類型都有缺省的布局管理器。 JFrame 組件的缺省布局管理器是 BorderLayout,它將該容器分為五個部分(北、南、東、西和中)。
GridBagLayout 布局管理器,它使用一組復雜的組件屬性(稱為“約束”)對布局的所有方面進行精確控制。GridBagLayout 將組件放置在行和列的網格中,其中網格單元的大小不必完全相同。此外,組件可跨越多行或多列,或同時跨越行和列。
更改布局管理器:
在 組件面板 中,單擊 “布局” 標簽以訪問 Java 基本類 (JFC) 中可用的布局管理器。 請注意,當鼠標位於 組件面板 中的布局圖標上時,將出現一個工具提示,顯示該布局管理器的名稱。
單擊 “布局” 標簽中的 GridBagLayout 按鈕。
單擊 編輯器 中灰色 ColorSwitch 窗體上的任意位置,設置布局管理器。
GridBagLayout 將添加到 “檢查器” 中的 JFrame 組件分層結構。 如圖:
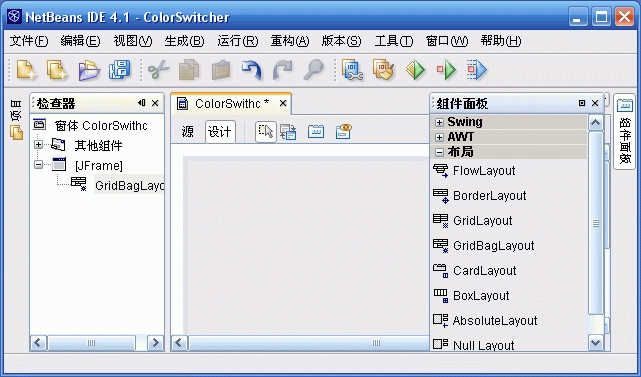
五、添加組件 1、添加按鈕:
在 Swing 組件面板中,選擇 JButton 組件。
單擊 編輯器 中 ColorSwitch 窗體上的任意位置,將 JButton 組件添加到窗體。
JButton 組件顯示在 編輯器 的“設計”視圖中,而其相應的節點顯示在 “檢查器” 中。 JButton 組件的源代碼被添加到源代碼,並且在“源”視圖中可見。
現在編輯該按鈕,以便它以所需的字體樣式和大小顯示正確的文本。
重命名按鈕並更改其顯示字體:
在 編輯器 的“設計”視圖中,右鍵單擊 JButton 組件,然後從上下文菜單中選擇 “編輯文本” 。或者,您只需單擊該按鈕並按空格鍵即可。
在文本字段中輸入 " Switch Color "。按 Enter 鍵。
在仍然選中 JButton 組件的情況下,滾動到 “屬性” 窗口中的字體屬性,並單擊省略號 (...) 按鈕。
在 “字體編輯器” 對話框中,將“字體樣式”選擇為“粗體”,並將“字體大小”選擇為 "14"。單擊“確定”。
JButton 組件標簽 "Switch Color" 將以大號的粗體字型顯示。
此時 編輯器中顯示 "Switch Color" 按鈕,該按鈕位於其 JFrame 容器的中心,按鈕邊框為深紫色。
2、添加標簽
由於我們的應用程序使用一個標簽來顯示將調用按鈕的顏色,因此下一步我們需要添加標簽。
添加標簽組件:
在 組件面板 窗口中,單擊 Swing 標簽以顯示可用的 Swing 組件。
選擇 JLabel 組件。
單擊 編輯器 中 ColorSwitch 窗體上的任意位置,將 JLabel 組件添加到窗體。
在 編輯器 中顯示帶有文本 "jLabel1" 的標簽,並且在 檢查器 的樹視圖中突出顯示名為 " jLabel1 [JLabel] " 的節點。此外, JLabel 組件的屬性顯示在 “屬性” 窗口中,並且其源代碼添加到 編輯器 的“源”視圖。
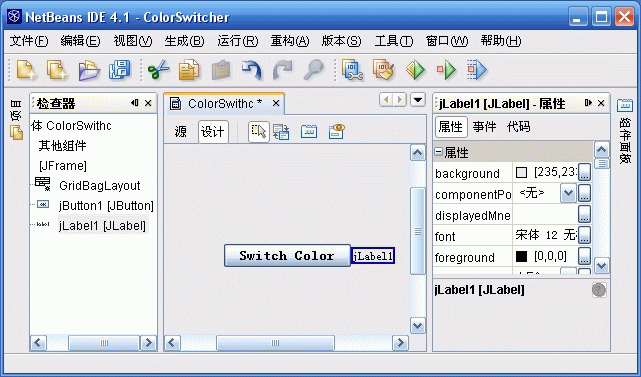
六、使用 GridBag 定制器調整布局
與其他布局不同,當選中 “檢查器” 時,GridBagLayout 在 “屬性” 窗口中沒有可顯示的屬性。使用 GridBag 定制器 可在 GridBagLayout 中對組件的位置和約束進行可視化調整。其包括 GridBag 約束的屬性表單、調整約束的按鈕和組件布局的簡短描述。
使用 GridBag 定制器調整窗體的布局:
要打開 GridBag 定制器 ,請在 檢查器 中右鍵單擊 GridBagLayout 節點,然後選擇 “定制” 。
在工作區域(此窗口右邊窗格)中,通過單擊 JButton 的中部並將其拖動到 JLabel 組件下方,可以重新定位 JButton。當您拖動按鈕時,黑色和紅色網格表示可用的位置。另外請注意,左側窗格中的“網格 X”和“網格 Y”屬性也隨之改變,以反映新位置。
選擇 JLabel 組件,並將 JLabel 的 “內部填充 Y” 約束調整為 33,以便標簽可以完全填充按鈕上的單元。然後將其“填充”約束設置為“水平”。
建立組件的大概布局後,按 Ctrl 鍵同時選擇 "JLabel" 和 "JButton",並且將兩者的 “插入” (左、右、上和下)設置為 5 以增加組件之間的空間。 GridBag 定制器 在組件周圍以淺黃色邊緣來顯示插入量。
單擊“關閉”退出 GridBag 定制器 。
IDE 將更新已編輯的組件以反映這些組件的新位置和其他約束。盡管 編輯器 的“設計”視圖不顯示網格,但它現在包含一列和兩行。
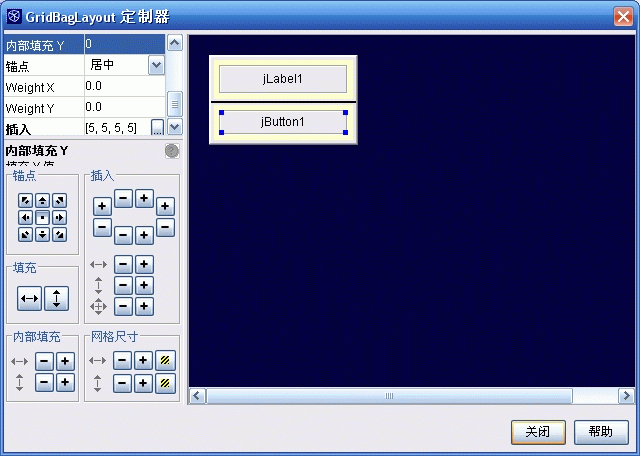
七、對窗體進行最終調整 目前已經在窗體中對兩個組件進行了排列,我們需要編輯標簽,以便其在通過“顏色轉換器”按鈕激活時顯示顏色。我們將通過刪除標簽的文本並改變其不透明屬性來完成此操作,這樣可以使其只在單擊該按鈕時才顯示顏色。
編輯標簽的屬性:
在 編輯器 的“設計”視圖中,選擇 JLabel 組件。
在 “屬性” 窗口中,通過單擊 “屬性” 按鈕顯示組件的屬性。
滾動到 text 屬性,選擇當前的 jLabel1 名稱,然後刪除文本,將該文本字段保留為空。按 Enter 鍵。
向下滾動到 “其他屬性” ,選中 opaque 屬性的復選框,然後再次按 Enter 鍵。
jLabel1 組件從 編輯器 工作區中消失,但是,通過 檢查器 中相應的節點仍可以將其選中。
最後,我們需要調整窗體的屬性,以便該窗體在運行時以適當的尺寸進行顯示。
編輯窗體的屬性:
在 編輯器 的“設計”視圖中,選擇 檢查器 中的 JFrame 容器,然後選擇“代碼”按鈕。
在 “屬性” 窗口中,“窗口大小策略”設為 “生成調整大小代碼”,”生成大小“選項設置為 True。按 Enter 鍵。
滾動到 “窗體尺寸” 屬性,將尺寸設置為 [200, 150],然後按 Enter 鍵。
當您運行應用程序時,在窗口中將以新的尺寸生成窗體。
八、設置組件事件
目前您已經創建了必要的組件並將它們添加到我們的應用程序窗體,我們還需要建立這些組件與用戶之間的交互性。可以采用幾種方法完成此操作,在這裡,我們將著重使用 編輯器 中的“源”視圖直接輸入代碼。
設置按鈕
首先應設置按鈕以切換顏色。在此步驟中,我們將添加所需的用戶輸入方法及將進行監視的偵聽程序代碼。
添加鼠標事件和代碼:
如果焦點尚未設置,請將焦點放置在 編輯器 窗口(“設計”視圖)中。
右鍵單擊 jButton1 組件,然後選擇 “事件” “鼠標” "MouseClicked" 。
IDE 生成偵聽程序代碼 jButton1.addMouseListener 和事件方法 jButton1MouseClicked() 。焦點切換到包含 ColorSwitcher 類的 Java 源代碼的“源”視圖,並將光標放置在我們將要添加事件處理代碼的行上。
在事件方法private void jButton1MouseClicked(java.awt.event.MouseEvent evt) {}中添加代碼:
if (currentColor == java.awt.Color.lightGray)
currentColor = java.awt.Color.gray;
else if (currentColor == java.awt.Color.gray)
currentColor = java.awt.Color.black;
else currentColor = java.awt.Color.lightGray;
jLabel1.setBackground (currentColor);
在聲明 private javax.swing.JButton jButton1;
private javax.swing.JLabel jLabel1;
後添加以下新變量: private java.awt.Color currentColor = java.awt.Color.lightGray;
通過單擊 編輯器 工具欄中的 “測試窗體” 按鈕,可以在工作時預覽窗體。測試窗體在自己的窗口中打開,您可以在生成和運行之前對其進行測試。
IDE 所生成的受保護的 Java 代碼塊具有淺藍色背景,並且不能在“源”視圖中直接編輯。
九、使用“組件面板管理器”添加 GUI 組件
如果使用定制組件、bean或組件庫,則可以使用”組件面板管理器“將它們添加到 IDE 的組件面板,如下圖所示。要啟動 “組件面板管理器” ,請選擇 “工具” >“組件面板管理器” 。
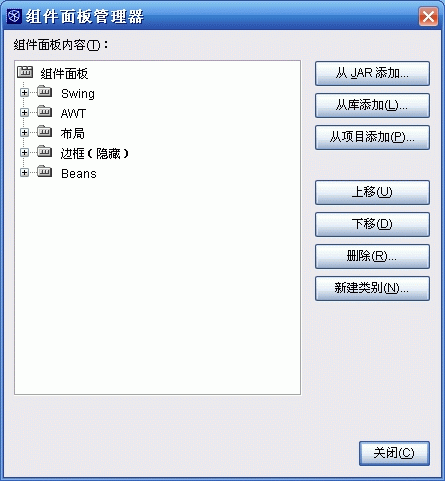
十、編譯和運行您的程序 目前已經創建了用戶界面和組件之間的連接,您可以編譯並運行您的應用程序了。
編譯程序:
通過選擇 “生成”> “編譯”(F9) ,可以編譯 ColorSwitcher。
此時將打開 “輸出” 窗口,顯示進度和出現的任何錯誤。如果成功生成,主窗口底部的狀態欄中會顯示“已完成 ColorSwitcher”消息。
如果生成過程出現一些問題,在輸出窗口中會顯示錯誤消息。您可以通過雙擊一條錯誤消息來跳到源代碼中發生錯誤的行。成功生成應用程序之後,您就可以運行它。
或者,可以跳過生成步驟,而只是運行您的程序。IDE 將在運行程序之前自動編譯所有類。
運行程序:
通過選擇 “運行” >“運行其他項目” >“運行主項目”(F6) ,可以運行 ColorSwitcher 應用程序。
IDE 顯示 輸出 窗口。如果有執行錯誤,則 IDE 顯示 輸出 和 執行 窗口。
當運行命令成功時,將顯示 ColorSwitcher 應用程序,並且其顯示在圖像下面。在應用程序窗口中,單擊 "Switch Color" 按鈕可檢查按鈕上的區域的顏色變化。每次單擊該按鈕時,按鈕上的標簽應從淺灰變為中灰,然後變成黑色。完成應用程序測試之後,單擊關閉該窗口退出應用程序。 如圖所示: