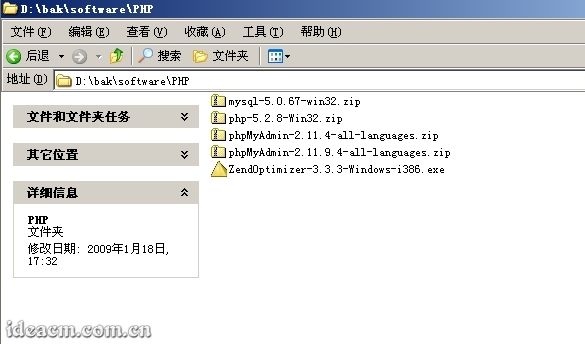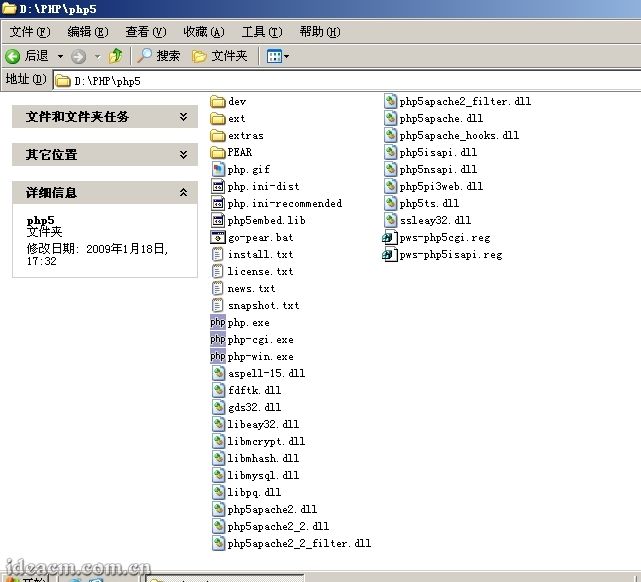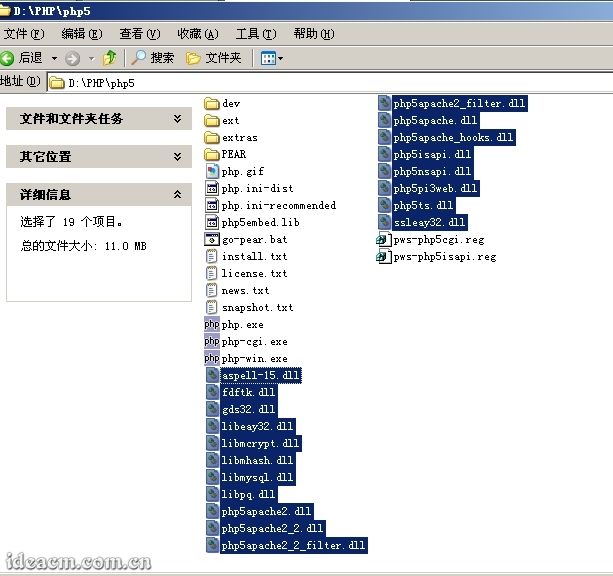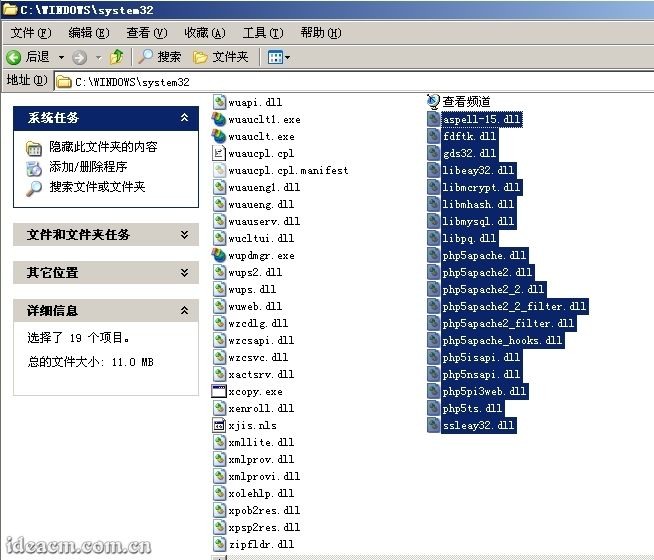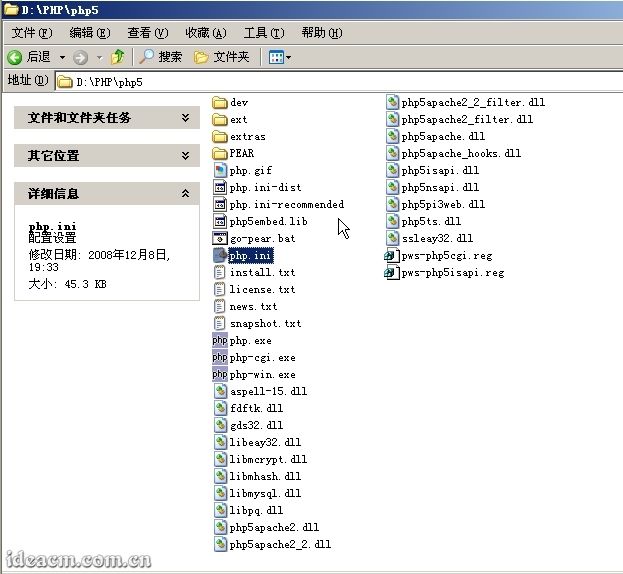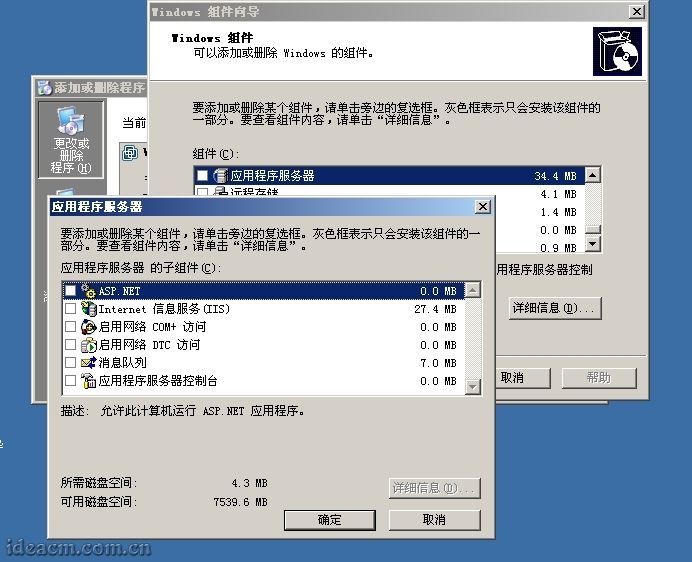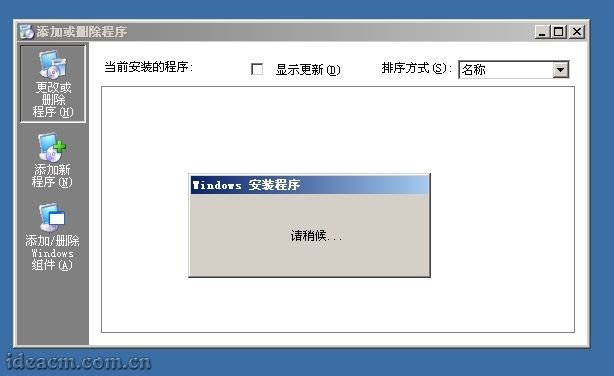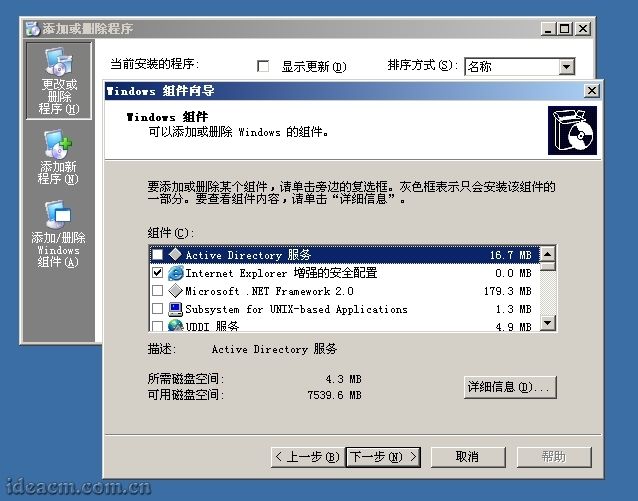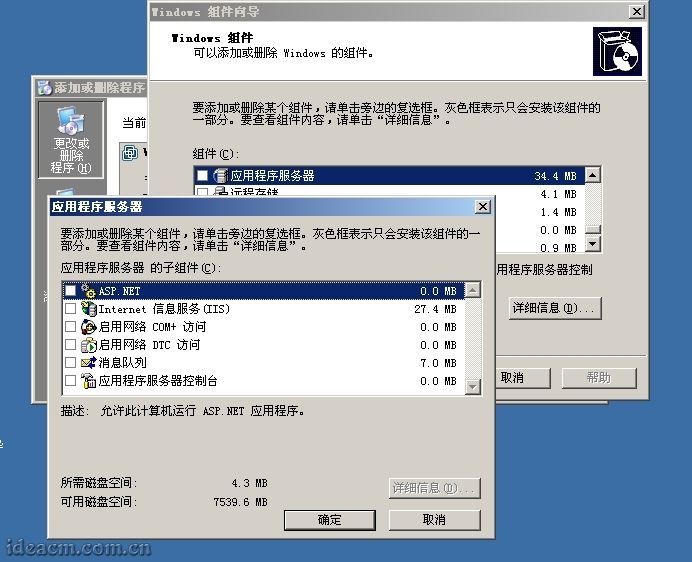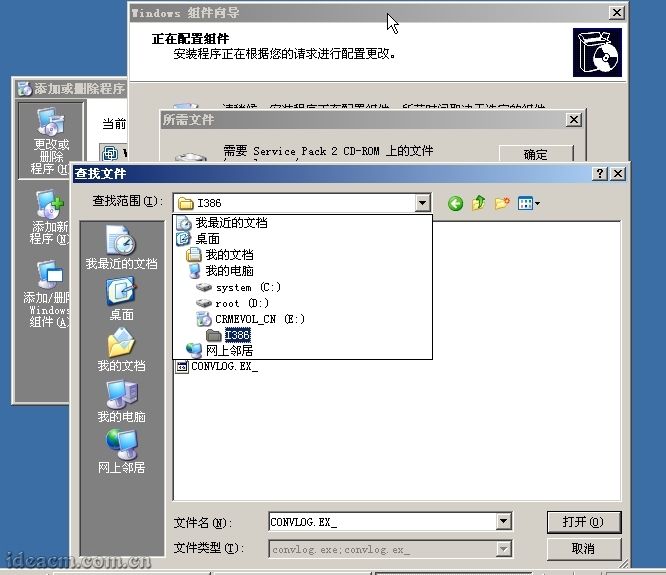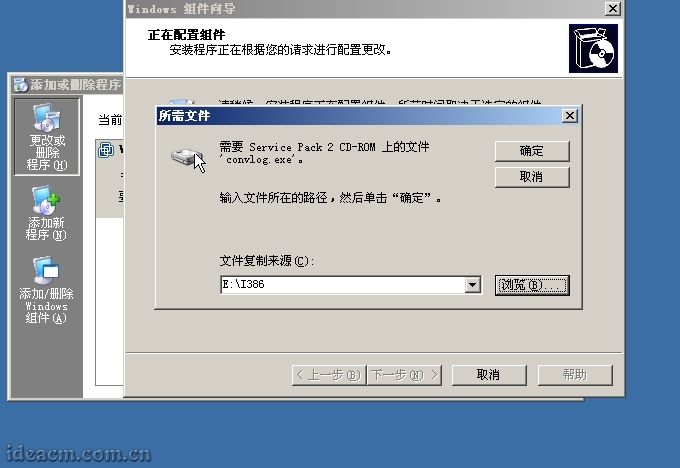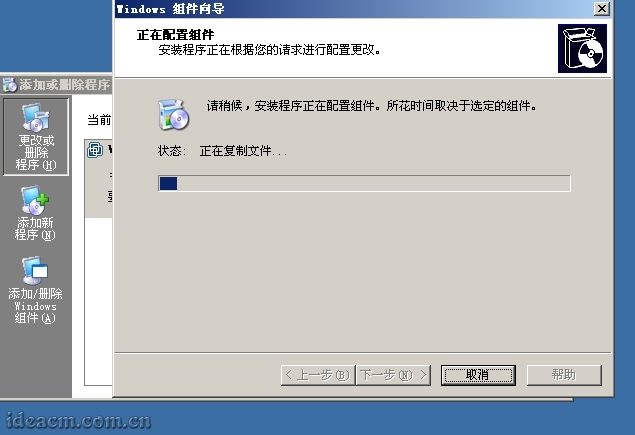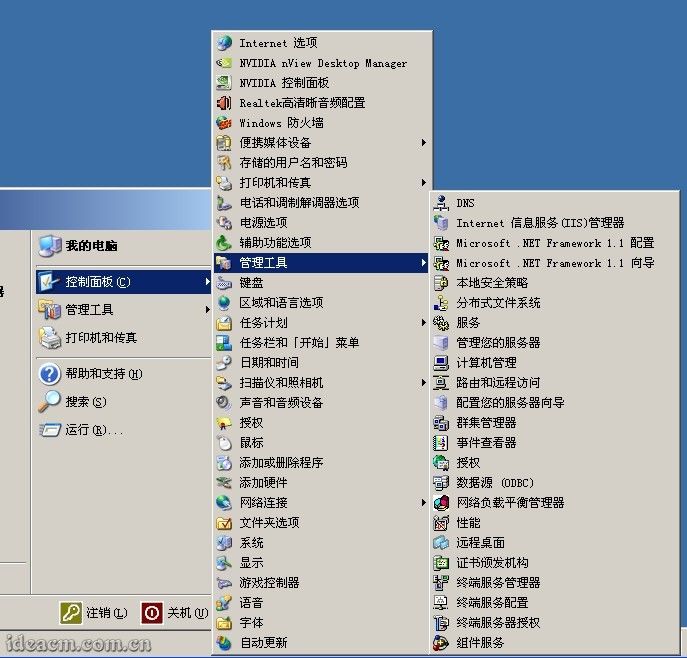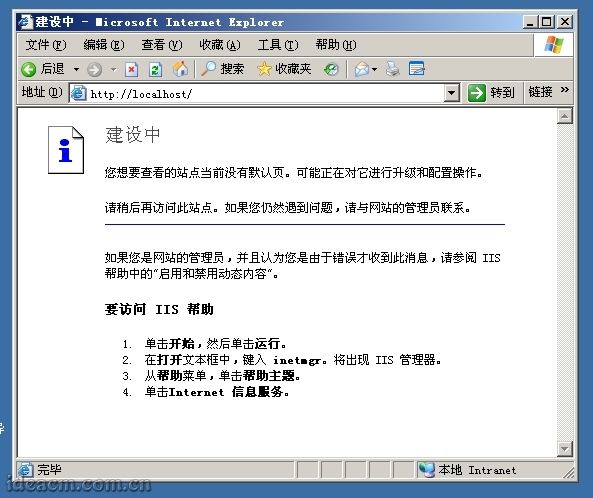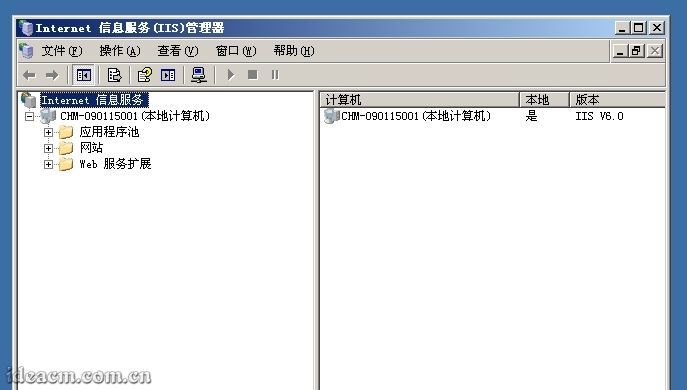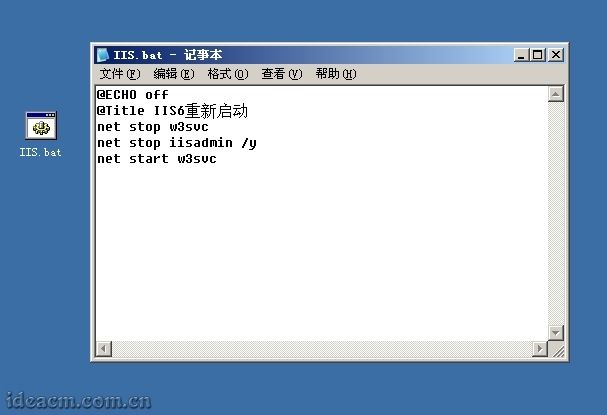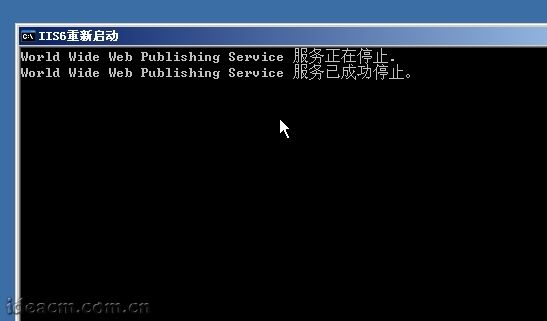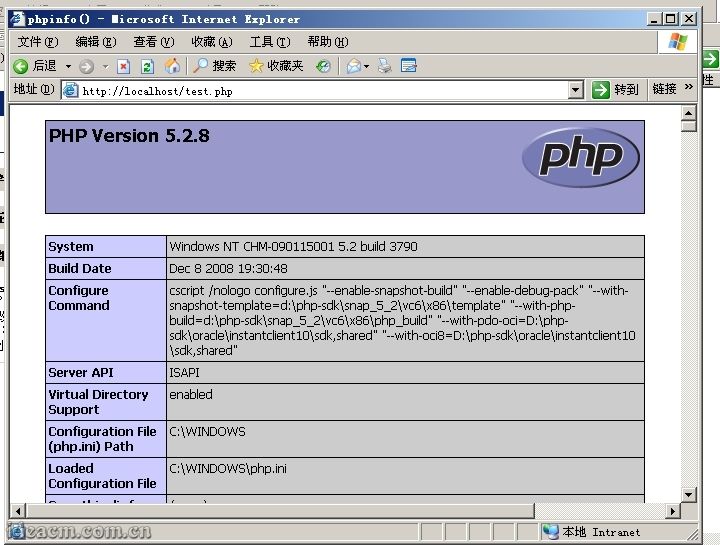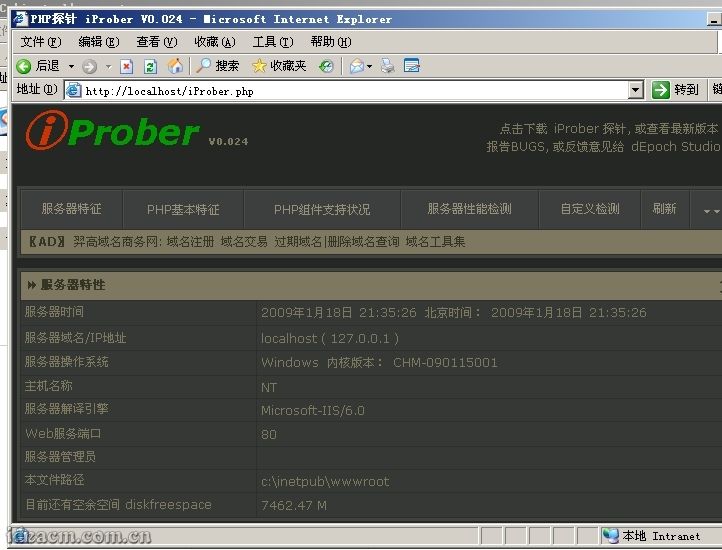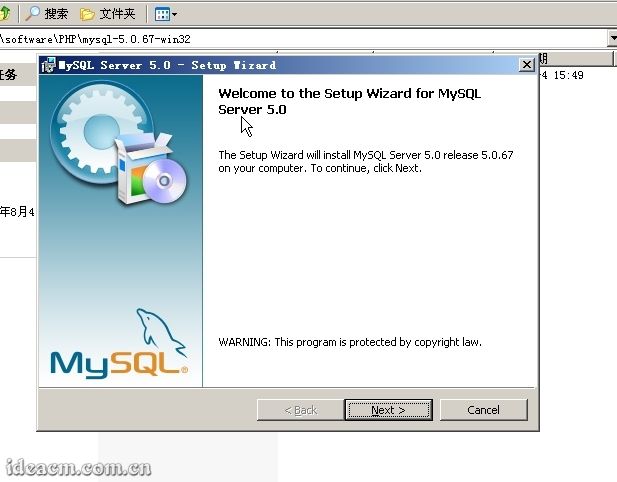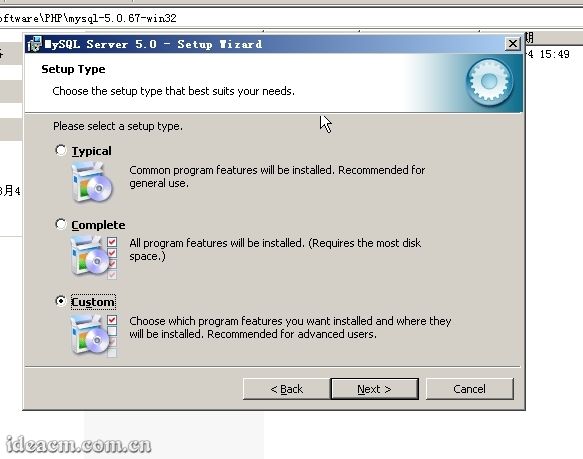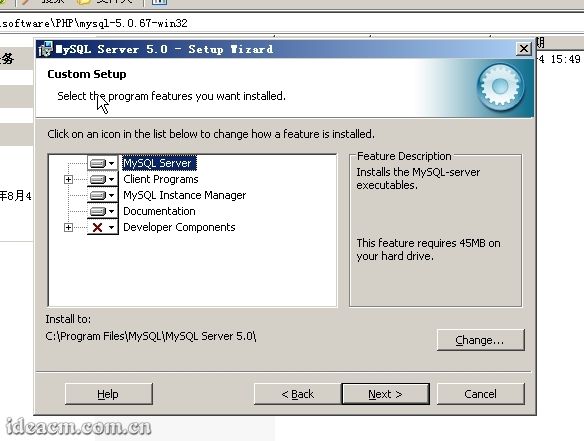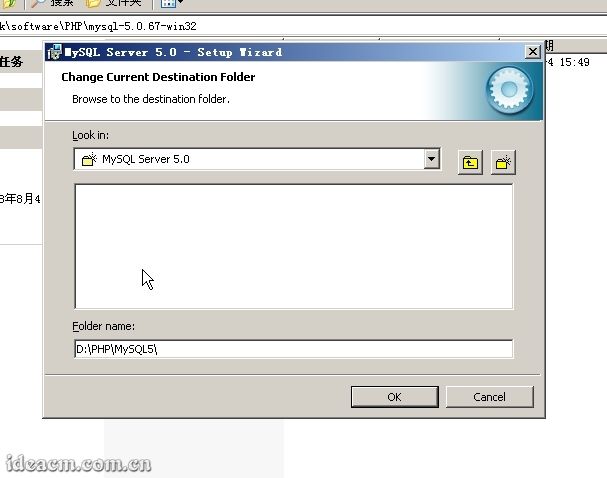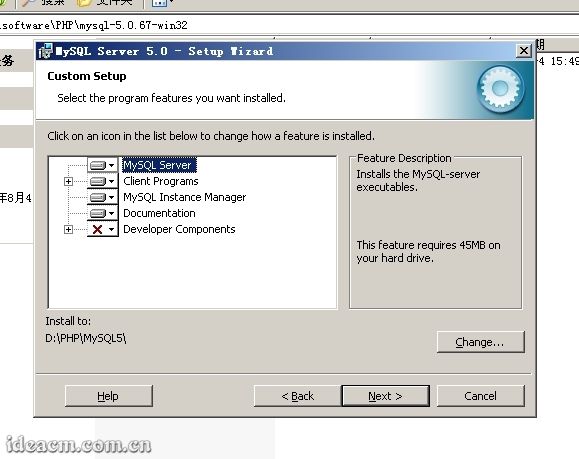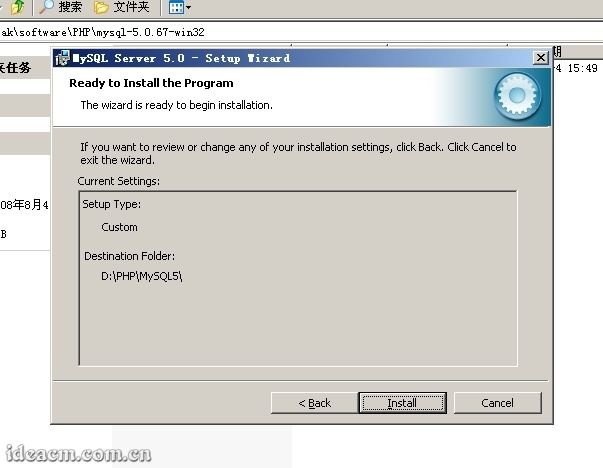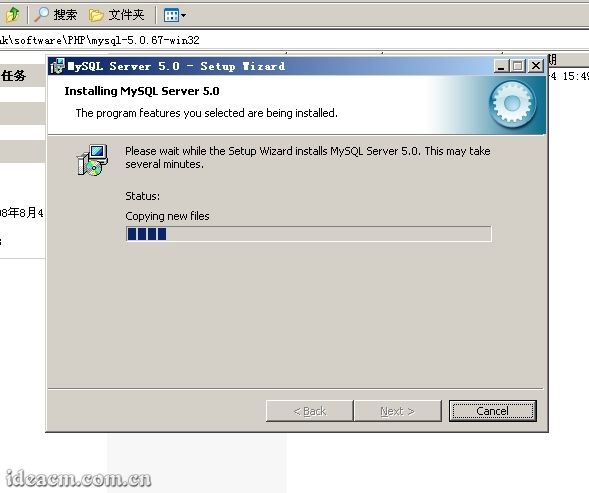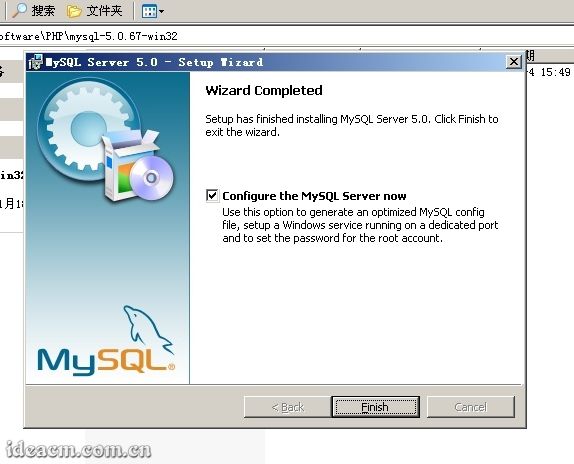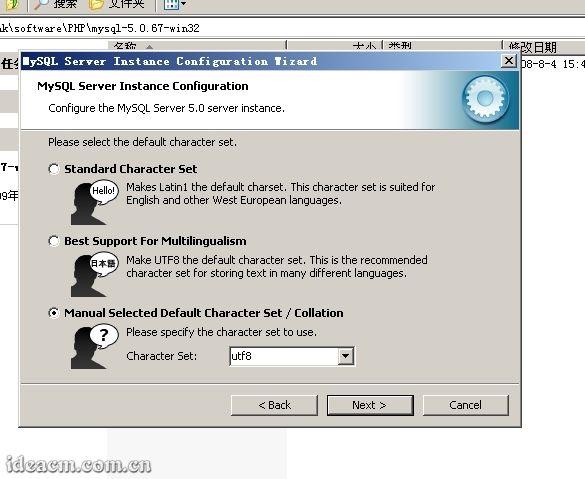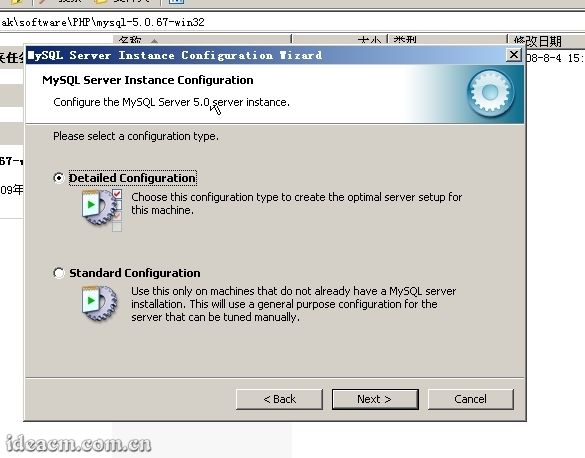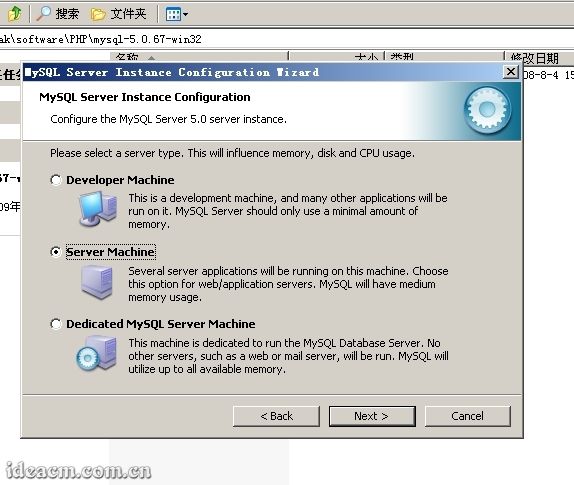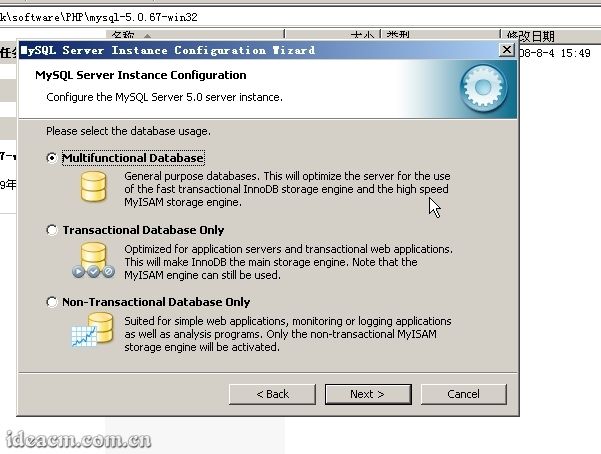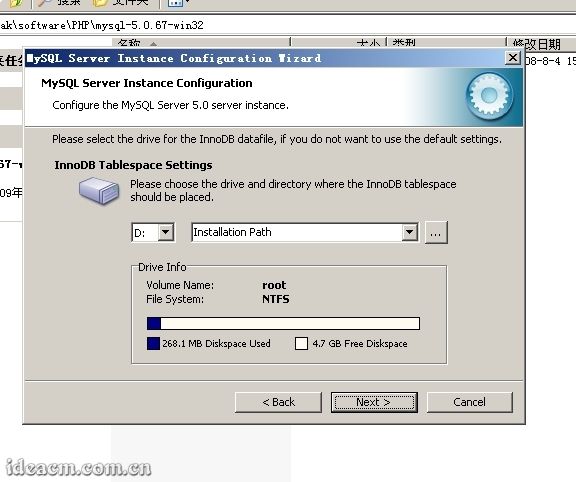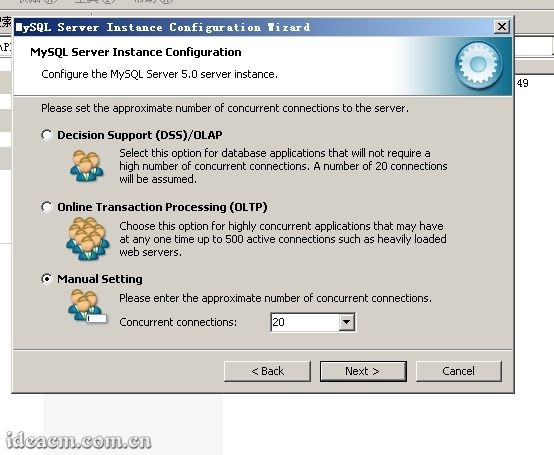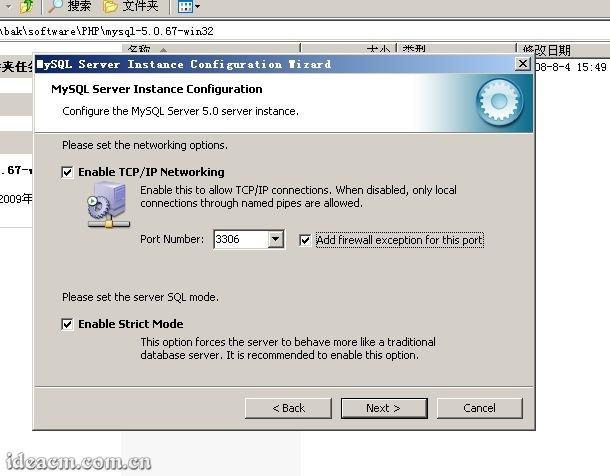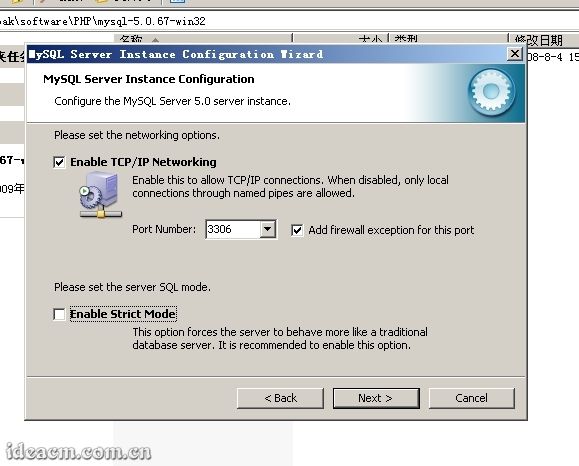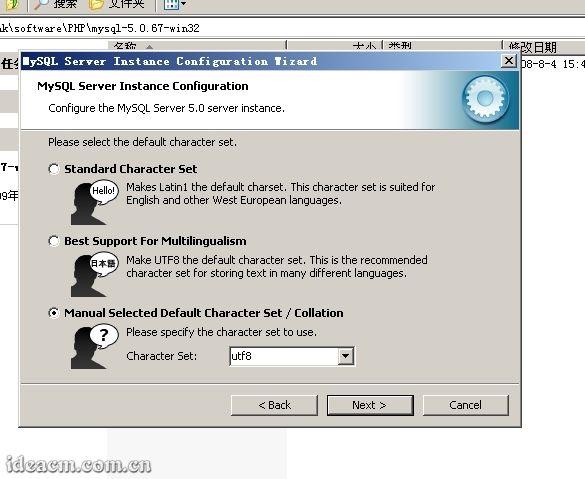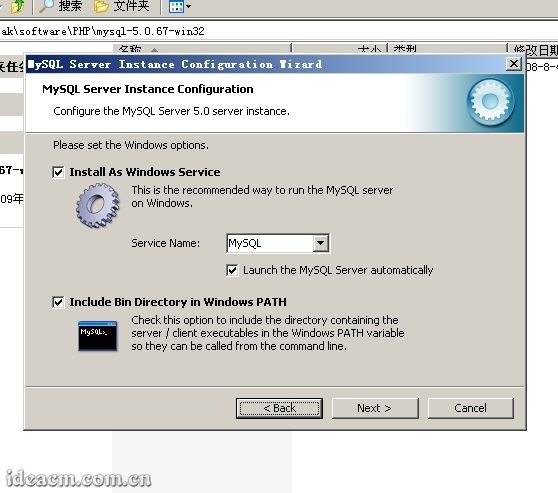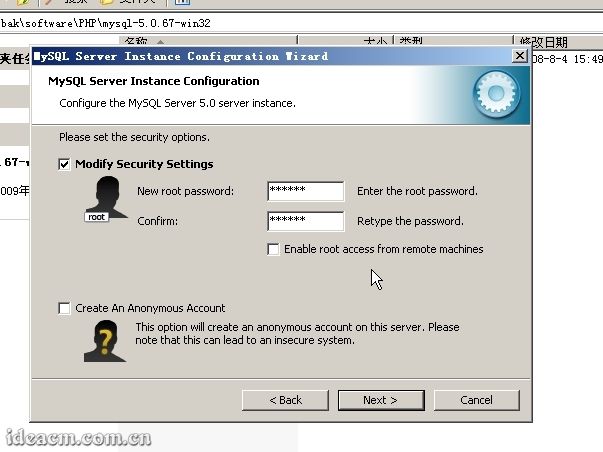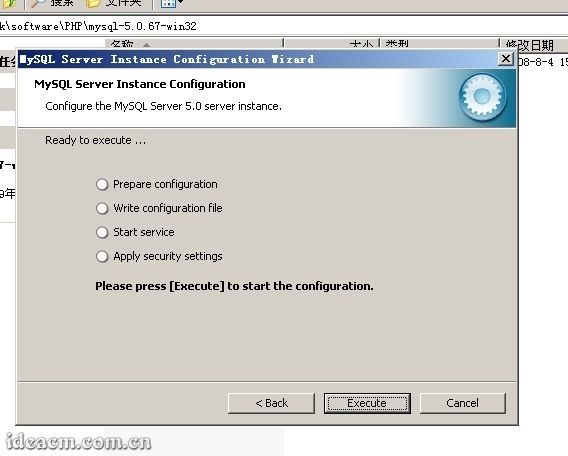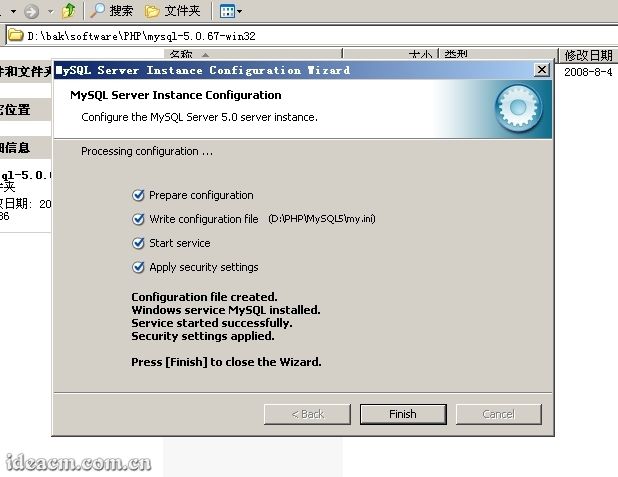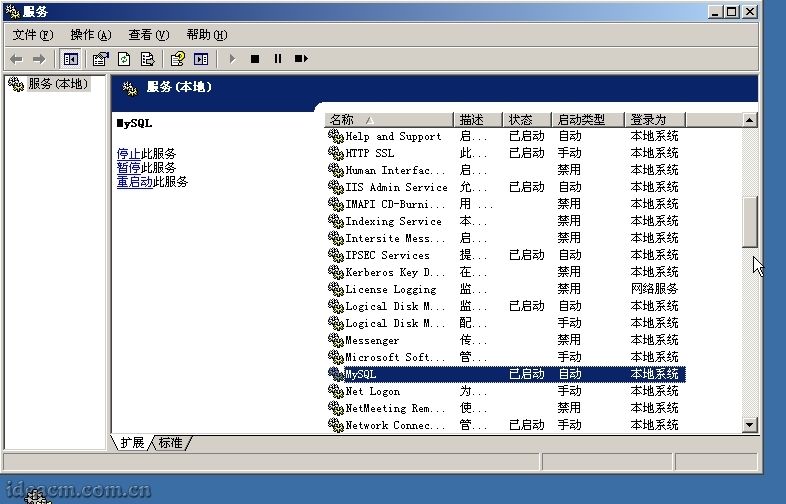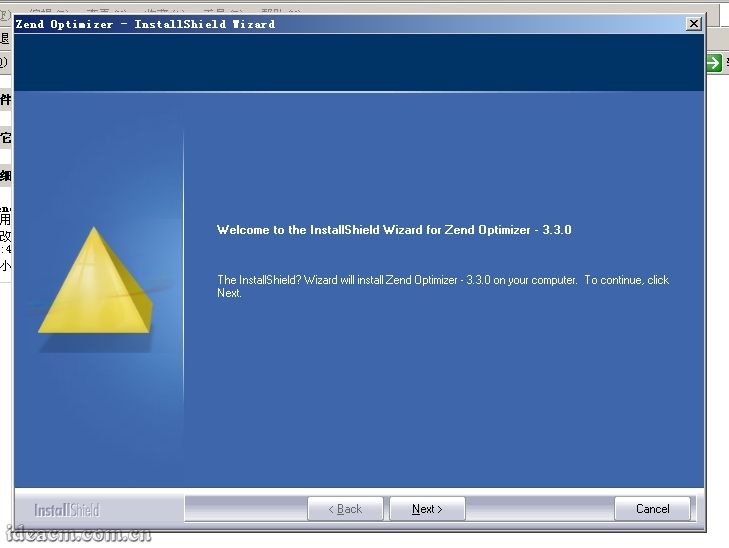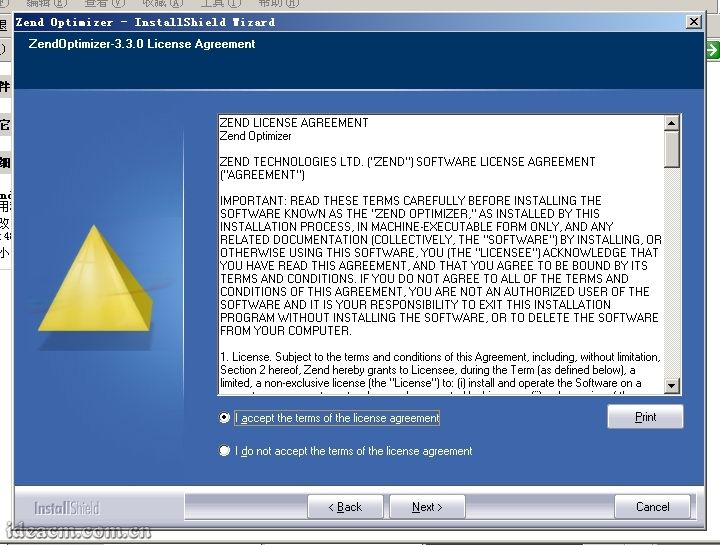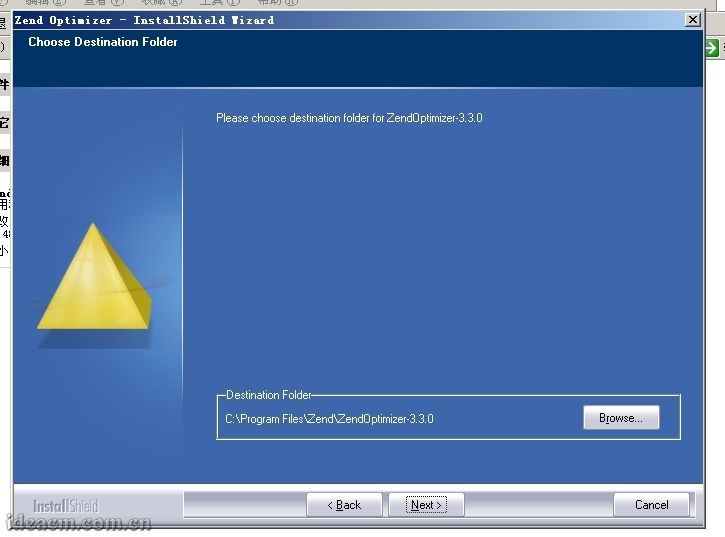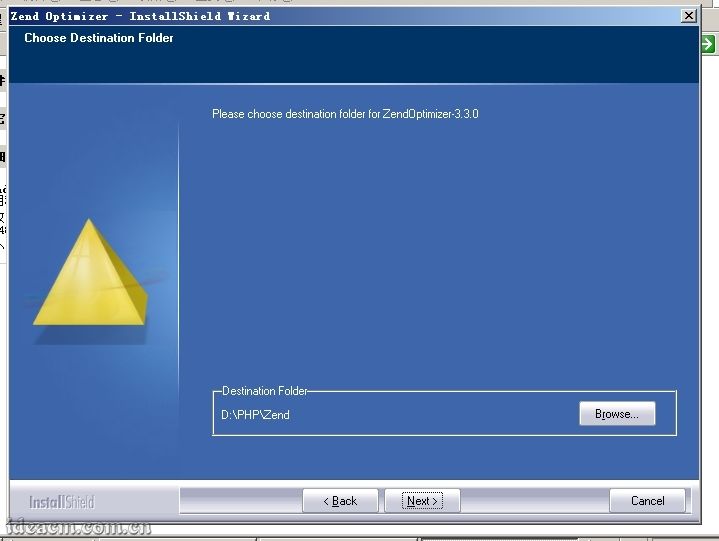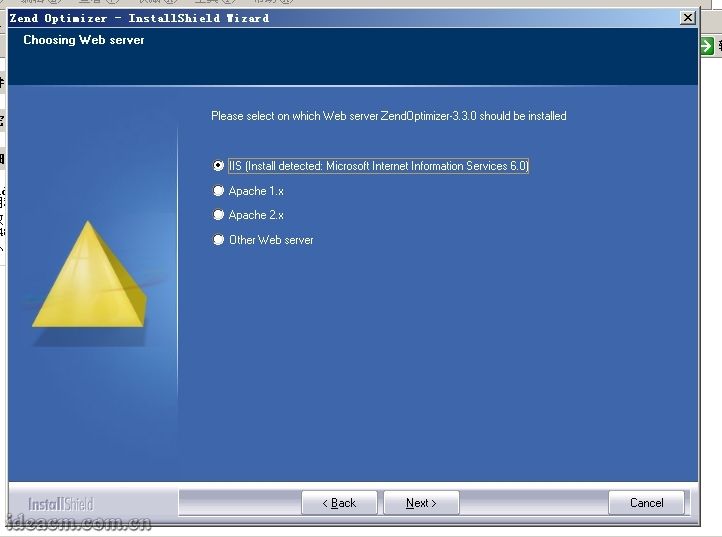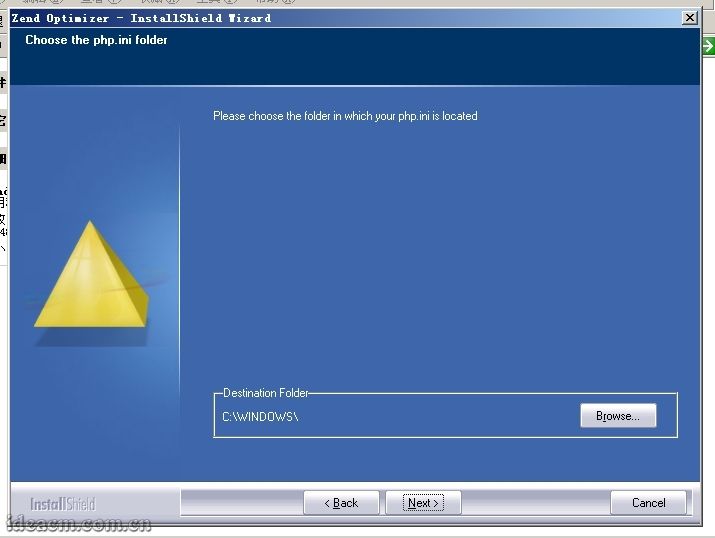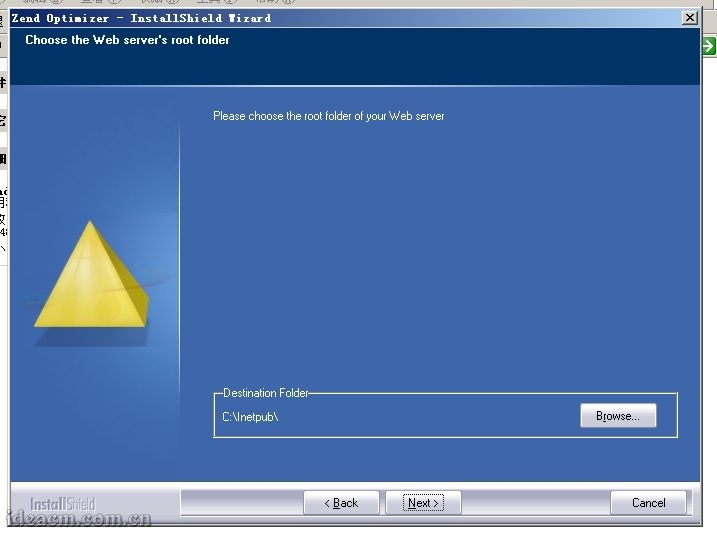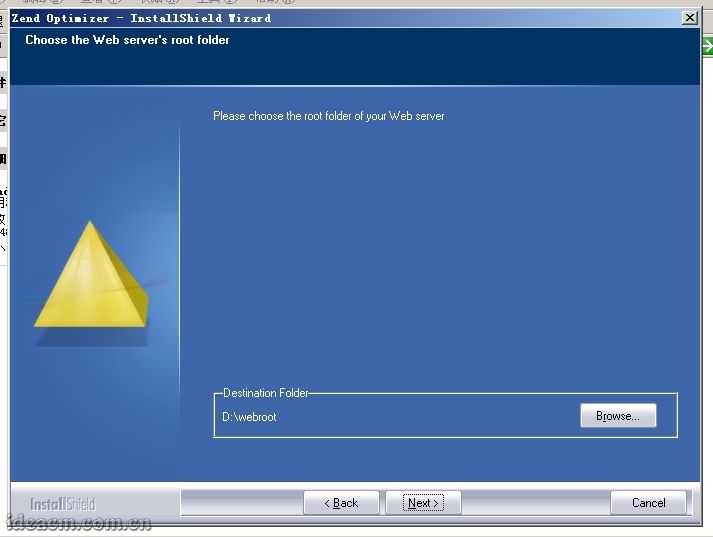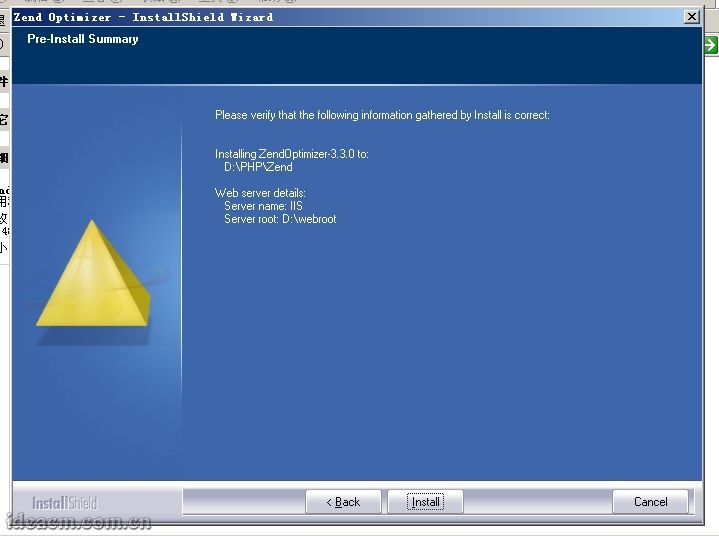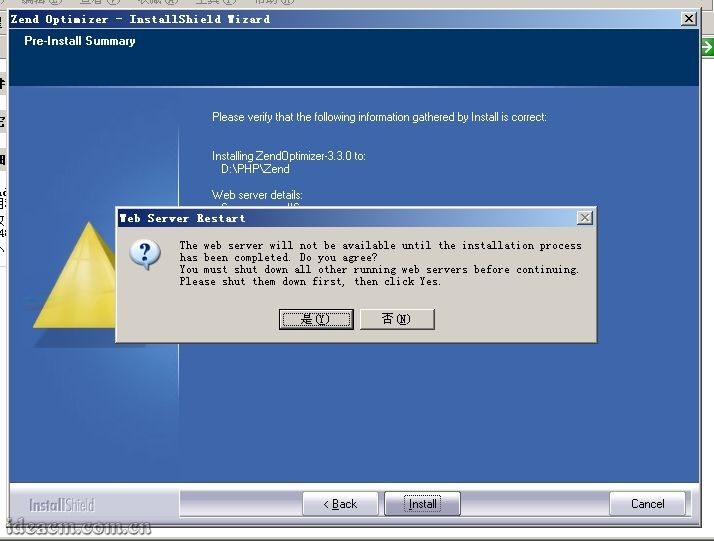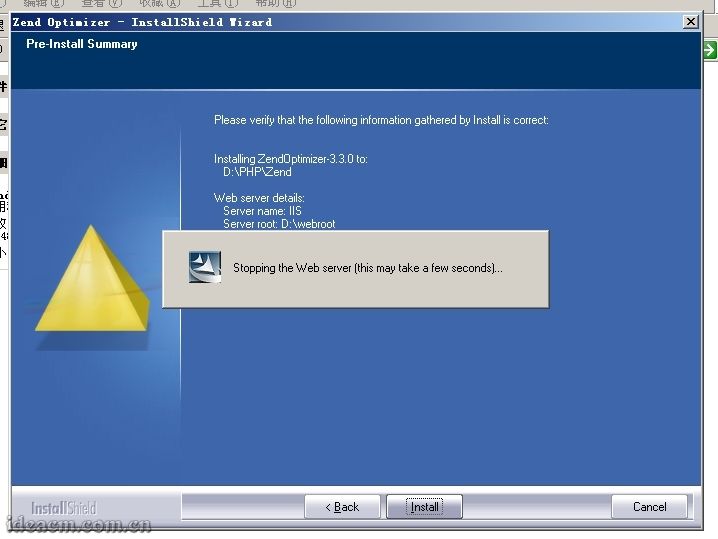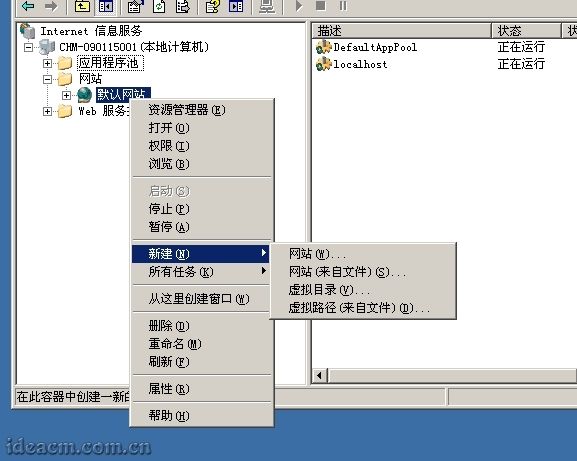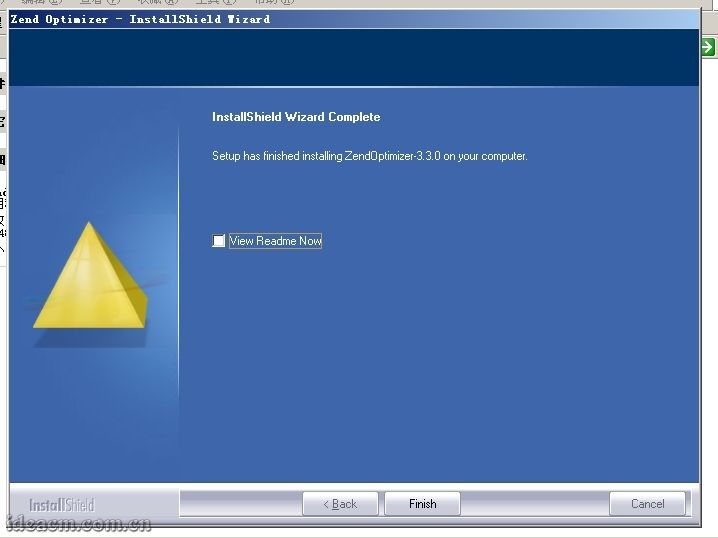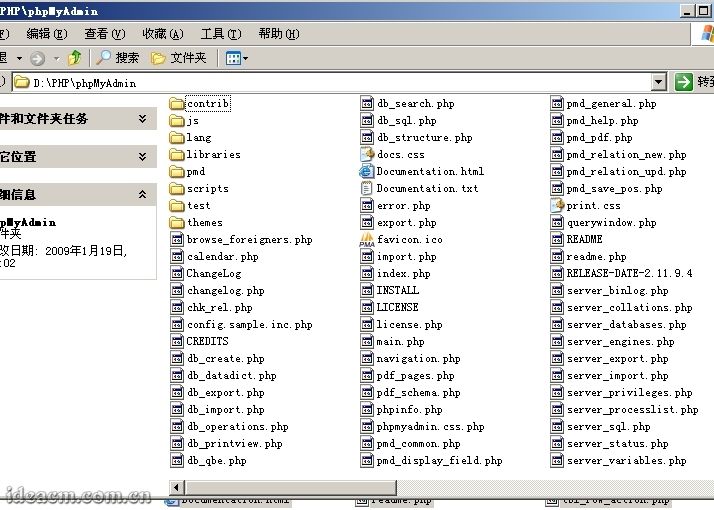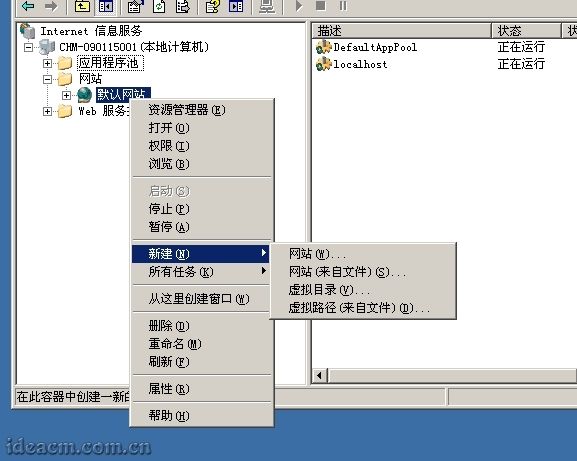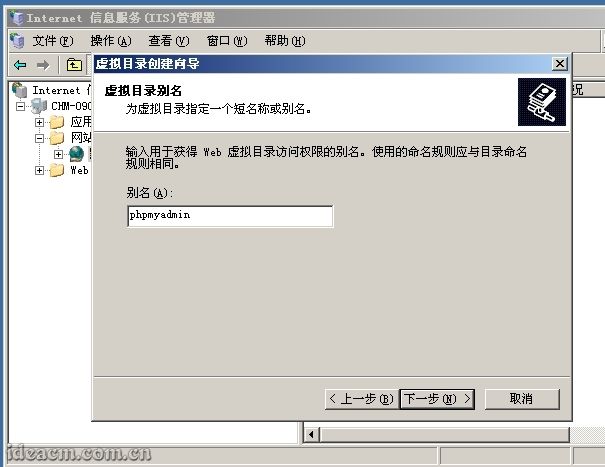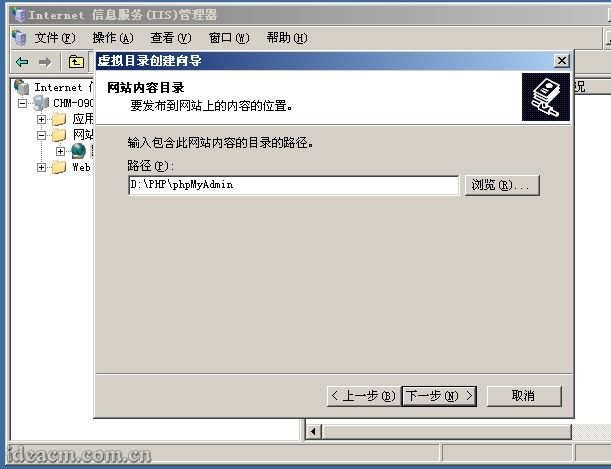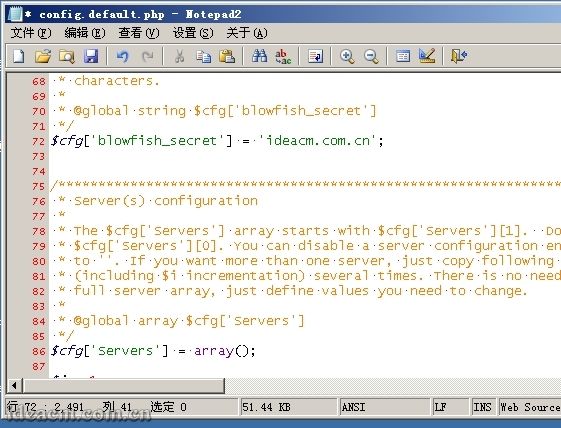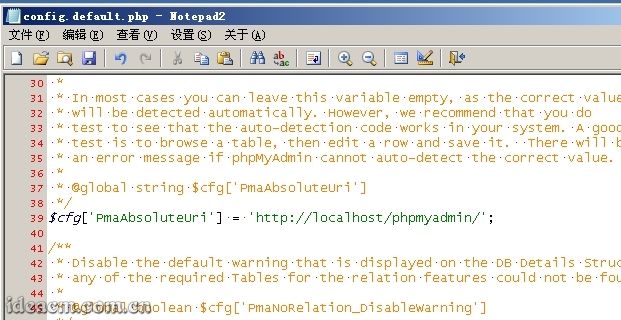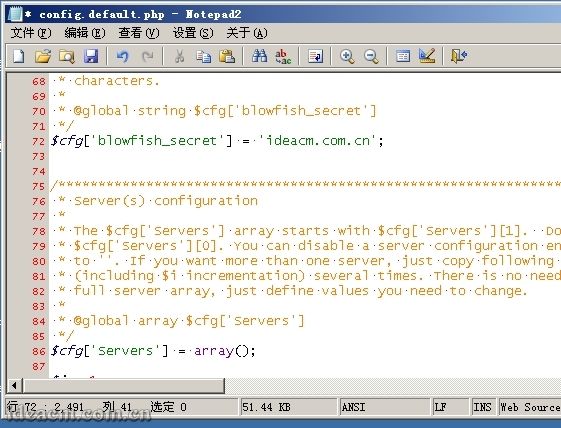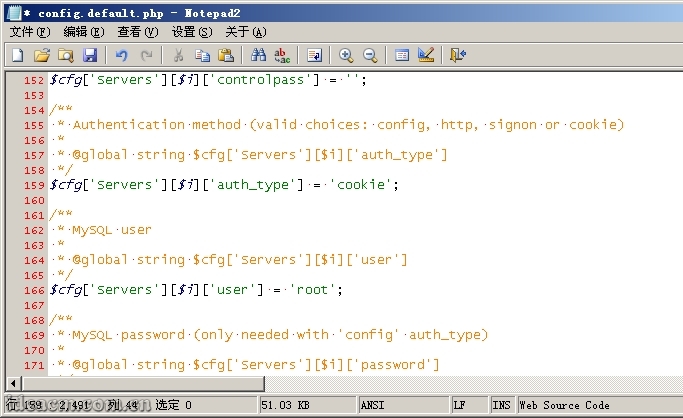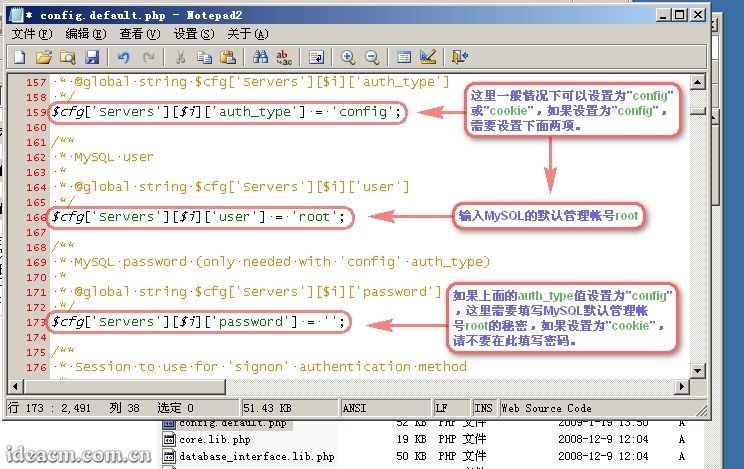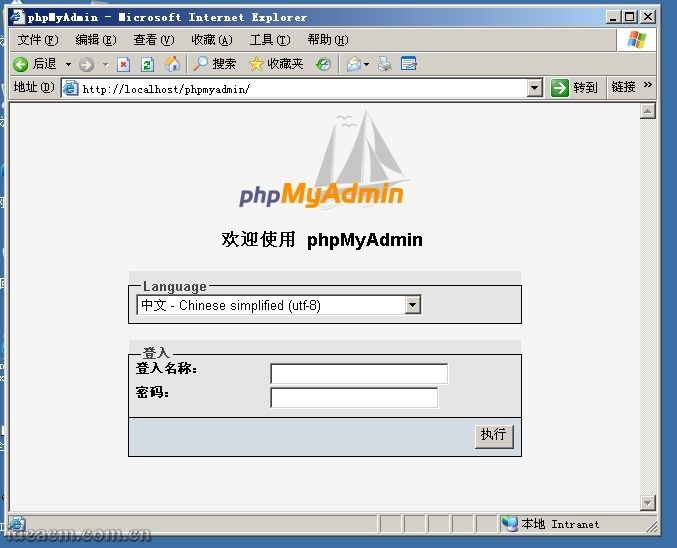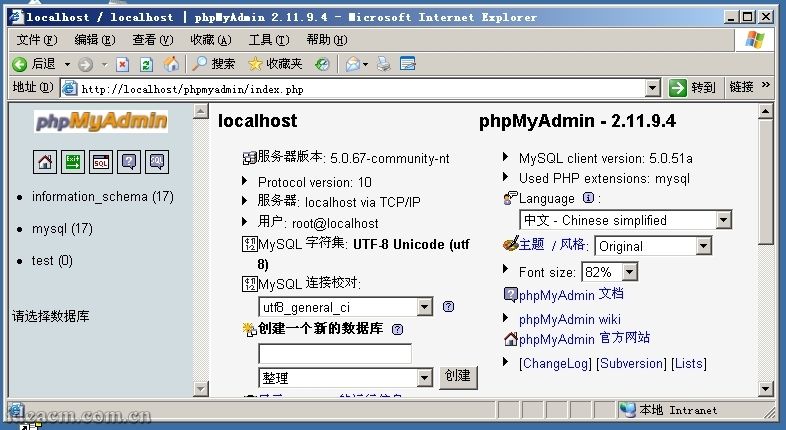便於大家轉載和離線閱讀,本教程的HTML源碼、UBB源碼、PDF版本、Flash版本提供下載。
下載地址:
http://code.google.com/p/wpmi/downloads/list操作系統:Windows.Server.2003.R2,Enterprise.Edition,SP2,x86,CHS,VOL,MSDN
本次配置PHP的服務器環境:Windows2003+ IIS6+PHP5+MySQL3+Zend+phpMyAdmin
整個配置過程需要是使用擁有管理員權限的系統帳號登錄Windows
在整個配置過程中所示的截圖可能根據各使用的系統不同,窗口界面而有所不同,但對應的選項卡欄目是相同的,只需要找到提到的對應選項卡即可。
一、下載相關軟件安裝前需要准備的軟件(因為我這裡用的服務器操作系統是x86版本的,所以以下程序
均為在Windows x86環境下使用的版本)無特殊說明均為
截止到2009年1月16日的最新版:
1、 PHP 推薦PHP 5.2.8的ZIP壓縮包版本PHP 5.2.8 zip package [10,115Kb] - 08 December 2008
MD5:71511834881753ea0906f2bca91632b9
官方下載頁面:
http://www.php.net/downloads.phphttp://cn2.php.net/get/php-5.2.8-Win32.zip/from/a/mirror直接下載地址:
http://cn2.php.net/distributions/php-5.2.8-Win32.zip2、 MySQL 推薦MySQL 5.0.67 的Windows ZIP/Setup.EXE (x86)版本MD5:ed76e5ad8b251ca643766c70926854d7
官方下載頁面:
http://dev.mysql.com/downloads/mysql/5.0.html#win32http://dev.mysql.com/get/Downloads/MySQL-5.0/mysql-5.0.67-win32.zip/from/pick直接下載地址:
http://mysql.cs.pu.edu.tw/Downloads/MySQL-5.0/mysql-5.0.67-win32.zip3、 Zend Optimizer 推薦 最新版,現在的最新版是Zend Optimizer v3.3
(雖然下載是免費的,但是要注冊用戶,才可以下載,為了方便大家的使用,公開我注冊好的用戶名:ideacmblog密碼:ideacm.com.cn,方便大家使用,希望大家在使用這個帳號的時候不要修改密碼和用於其它非正當途徑)
MD5:f1766065288d509d5286c4c3c7239412
官方下載頁面:
http://www.zend.com/en/products/guard/downloads直接下載地址:
http://downloads.zend.com/optimizer/3.3.3/ZendOptimizer-3.3.3-Windows-i386.exe4、phpMyAdmin 在這裡不推薦使用最新版,推薦 phpMyAdmin 2.11.9.4 的 phpMyAdmin-2.11.9.4-all-languages.zip版本
MD5:84a4399fdac85f4fbeb0ff68a5a89edd
官方下載頁面:
http://www.phpmyadmin.net/home_page/downloads.php直接下載地址:
http://nchc.dl.sourceforge.net/sourceforge/phpmyadmin/phpMyAdmin-2.11.9.4-all-languages.zip二、安裝配置前的准備工作
2.1、 先把下載回來的文件使用殺毒軟件進行一次病毒掃描,以防意外。
【圖一所示】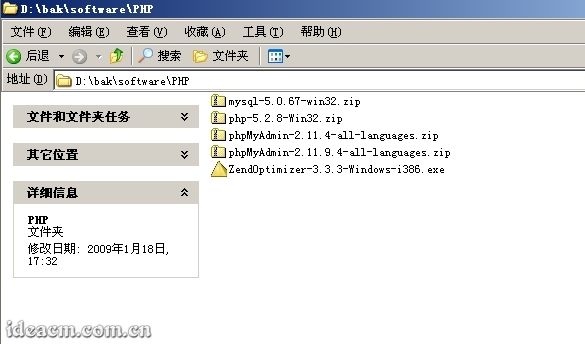 【圖一】
【圖一】
2.2、 好了,現在開始環境配置:
假設操作系統安裝在C盤,如果你的系統不是安裝在C盤,請將下面提到的盤符自己對應修改。同時,為了避免C盤因為重裝系統等各種原因對C盤進行操作,
不建議將PHP相關軟件安裝在C盤中,這裡我把PHP相關程序安裝在D:\PHP目錄下(這個目錄你也可以自己定義,如果你要安裝在與此不同路徑,請自行修改一下所提到的對應路徑)。
三、正式開始環境配置
第一步、安裝PHP
3.1.1、 將下載得到的
php-5.2.8-Win32.zip文件解壓至
D:\PHP目錄中,將得到的二級目錄
php-5.2.8-Win32改名為
php5;也可以將
php-5.2.8-Win32.zip解壓在默認位置,然後將解壓後的文件和文件夾復制到
D:\PHP\php5【圖二所示】。
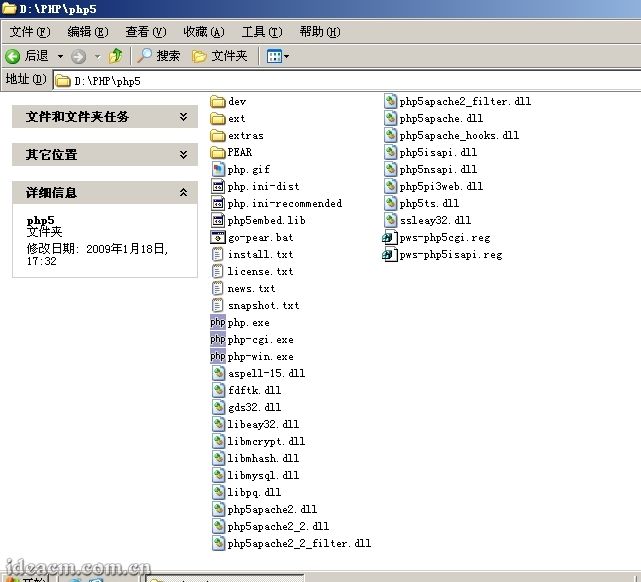 【圖二】
【圖二】
3.1.2、再將
D:\PHP\php5目錄下的所有
dll文件復制到
C:\windows\system32下(Windows2000系統為C:\winnt\system32,下同),如果已經有若干同名文件存在,覆蓋即可。
【圖三、四所示】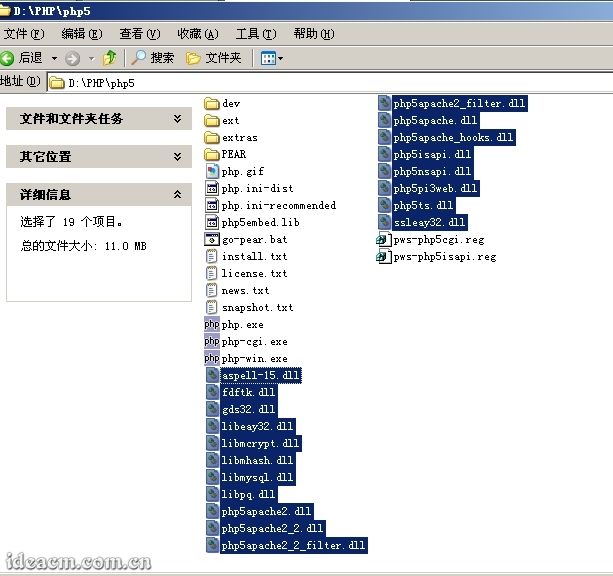 【圖三】
【圖三】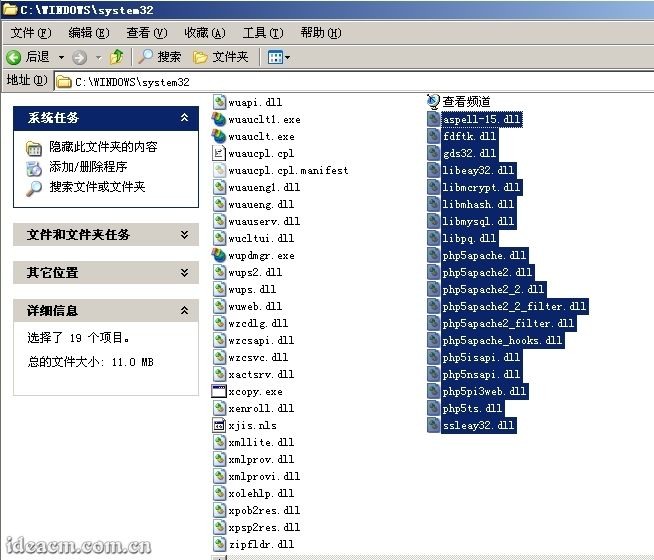 【圖四】
【圖四】3.1.3、將
D:\PHP\php5目錄下的
php.ini-dist復制一份,更名為
php.ini(還是在當前目錄中)
【圖五所示】,再用文本編輯軟件打開這個
php.ini(建議使用Notepad2、EditPlus、UltraEdit等各種支持語法高亮顯示的文本編輯軟件)。
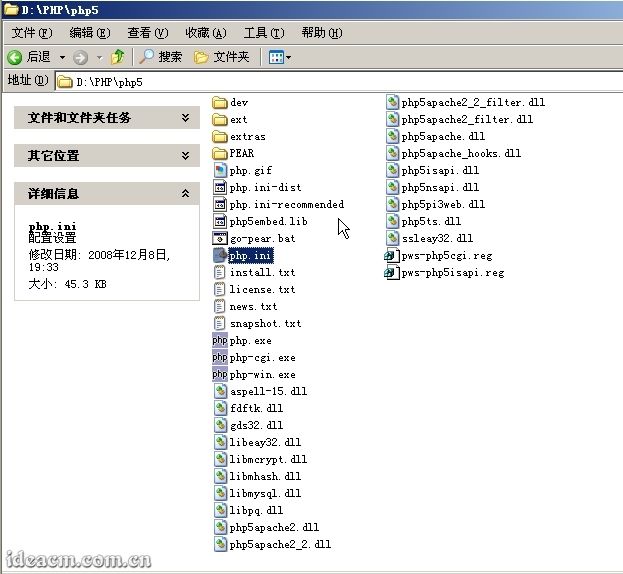 【圖五】
【圖五】3.1.4、 查找:
register_globals = Off (約第419行)
將
Off更改為
On,即得到
register_globals = On ;
注:這個對於PHP的全局變量功能,考慮有很多PHP程序需要全局變量功能所以打開,打開後請注意PHP程序的嚴謹性,如果不需要全局變量功能,請保持默認Off狀態。
再搜索
extension_dir = "./" (約第491行)
將其路徑知道你的PHP目錄下的擴展功能目錄中,這裡PHP5對應修改為
extension_dir = "D:/PHP/php5/ext" 。
再在
D:\PHP下建立文件夾,並命名為
tmp 查找
;upload_tmp_dir = 將
;upload_tmp_dir =該行的注釋符,即前面的分號”
;”去掉,使該行在
php.ini文檔中起作用。
upload_tmp_dir是用來定義上傳文件存放的臨時路徑,在這裡你還可以修改並給其定義一個決定路徑,需要注意的是,這裡設置的目錄必須有讀、寫權限。
這裡我設置為
upload_tmp_dir = D:/PHP/tmp (這裡就是我前面建立的文件夾)
3.1.5、 搜索
; Windows Extensions,定位到
php.ini文件的約
604行,將下面列出的常用擴展前面的分號注釋符去掉:
; extension=php_curl.dll
; extension=php_dbase.dll
; extension=php_gd2.dll
; extension=php_ldap.dll
; extension=php_mbstring.dll
; extension=php_exif.dll
特別提示:Exif擴展是用來顯示圖片的exif信息的,因該擴展需要mbstring支持,所以將extension=php_exif.dll這一行移動到extension=php_mbstring.dll一行的下面。
; extension=php_mcrypt.dll
; extension=php_ming.dll
; extension=php_mysql.dll
; extension=php_sockets.dll
;extension=php_xmlrpc.dll
; extension=php_zip.dll3.1.6、 查找:
;date.timezone =
去掉前面的分號注釋符,這裡將其設置為
date.timezone = PRC
關於時區設定的說明:從php5.1.0開始,php.ini裡加入了date.timezone這個選項,默認情況下是關閉的,也就是顯示的時間(無論用什麼php命令)都是格林威治標准時間,和我們的時間(北京時間)差了正好8個小時,有以下2種方法可以恢復正常的時間。
1、如果要用5.1以上版本,而且不修改php.ini,則需要在關於時間的初始化的語句的上面加上date_default_timezone_set (XXX),或者使用date('Y-m-d G:i:T', strtotime('+8HOUR') )來獲取日期時間;
2、一勞永逸,僅限能修改php.ini。打開php.ini把date.timezone前面的分號去掉,在=後面加XXX,重啟http服務(如apache2或iis等)即可。
關於XXX,大陸內地可用的值是:Asia/Chongqing、Asia/Shanghai、Asia/Urumqi(依次為重慶,上海,烏魯木齊),港台地區可用:Asia/Macao、Asia/Hong_Kong、Asia/Taipei(依次為澳門,香港,台北),還有新加坡:Asia/Singapore,以上沒有北京,不過接著往下看,其他可用的值是:Etc/GMT-8,Singapore ,Hongkong,PRC(中華人民共和國)。
3.1.7、 查找
:;session.save_path = "/tmp" 將前面的分號注釋符去掉,這裡將其設置為
session.save_path = "D:/PHP/tmp" (這裡就是我前面建立的文件夾)
3.1.8、 如果你有遇到無法上傳較大文件或者運行某些程序經常超時,那麼可以修改以下內容來調整相關限額:
在大約第
255行,
max_execution_time = 30 ; 這個是每個腳本運行的最長時間,根據你的需求更改數值,單位秒
max_input_time = 60 ; 這是每個腳本可以消耗的時間,根據你的需求更改數值,單位也是秒
大約第
258行,
memory_limit = 128M ; 這個是腳本運行最大消耗的內存,根據你的需求更改數值。
大約第
552行,
upload_max_filesize = 2M 上載文件的最大許可大小 ,根據你的需求更改數值,M是單位:兆。
3.1.9、 php.ini文件中基本就是作如上修改,其他的你可以根據自己的具體需求修改,然後將該文件保存,再復制一份到
C:\Windows下面。
第二步、安裝IIS3.2.1、打開“
添加或刪除程序”面板
【圖六所示】
以下兩種方法均可打開“添加或刪除程序”面板:1、 點擊“
開始”-“
控制面板”-“
添加/刪除程序”;
2、 直接在“
開始”-“
運行”中輸入:
Appwiz.cpl (
回車確定)
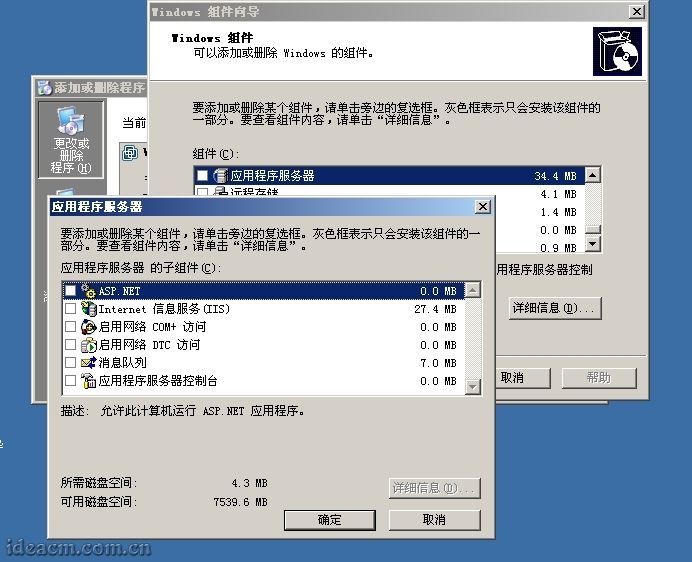 【圖六】
【圖六】
3.2.2、點擊“
添加/刪除Windows組件(A)”
【圖七所示】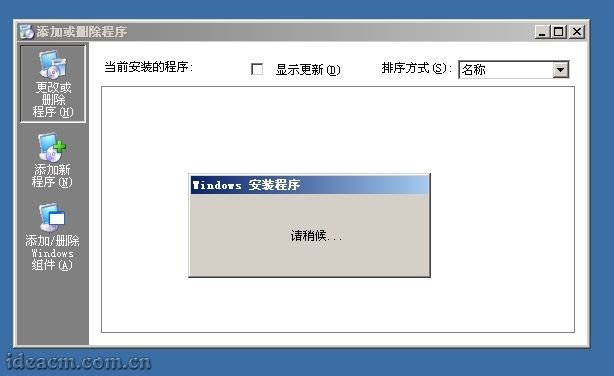 【圖七】
【圖七】3.2.3、可見“Windows組件向導”
【圖八所示】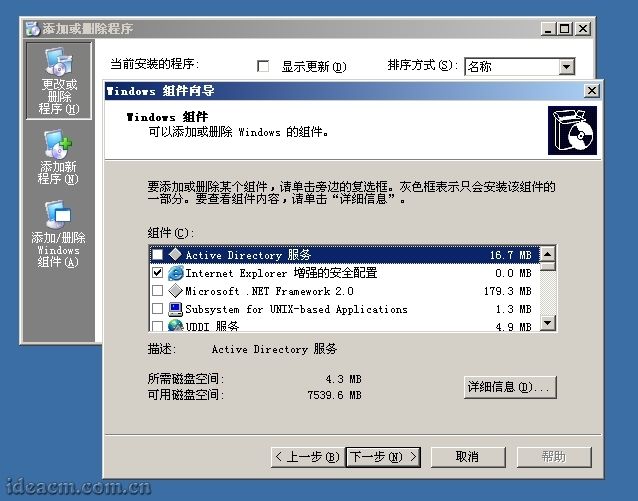 【圖八】
【圖八】3.2.4、拖動面板裡面的右邊滾動條,直到看到“
應用程序服務器”,在其前面復選框點擊選中,然後點擊“
詳細信息”,再點擊“
ASP.NET”前面的復選框,再在“
Internet信息服務(IIS)”上點擊一下(當前這裡的復選框是已經選擇的,這裡在其文字上點擊,不是點擊簽名的復選框),再點擊“
詳細信息(D)”在打開的面板中,把右邊滾動條往下拖。再在“
萬維網服務”上點擊一下,再點擊“
詳細信息”。
勾選中“
Active Server Pages”、“
Internet 數據連接器”、“
在服務器端的包含文件”;“
萬維網服務”已經是被選中狀態。
3.2.5、然後點擊確定(萬維網服務面板)-確定(Internet 信息服務(IIS)面板)-確定(應用程序服務器面板)
【圖九所示】-下一步(Windows 組件向導面板),配置過程中會彈出所需文件對話框
【圖十所示】,這個時候把本系統的安裝光盤插入光驅,點擊浏覽,選擇光驅盤符,進入
i386文件夾,此時會自動顯示所需要的文件,直接點擊“
打開”
【圖十一所示】,再點擊“
確定”
【圖十二、十三所示】,這個時候又會彈出一個“
所需文件”的對話框,還是按照剛才的步驟,點擊“
浏覽”,然後定位到i386文件夾,此時會自動顯示所需要的文件,直接點擊“
打開”-“
確定”,然後等待,直到“
Windows 組件向導”完成界面
【圖十四所示】,點擊“
完成”,出現“
Windows 安裝程序 請稍候…”的對話框,等待其自動關閉,然後關閉“
添加或刪除程序”面板,在
開始-
控制面板-
管理工具菜單裡面即可看見“
Internet 信息服務(IIS)管理器”,這個時候IIS就已經安裝好了
【圖十五所示】。
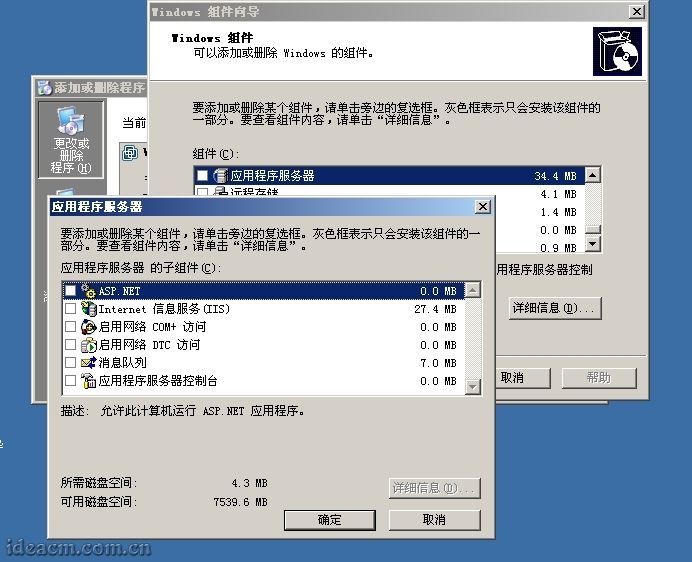 【圖九】
【圖九】

【圖十】
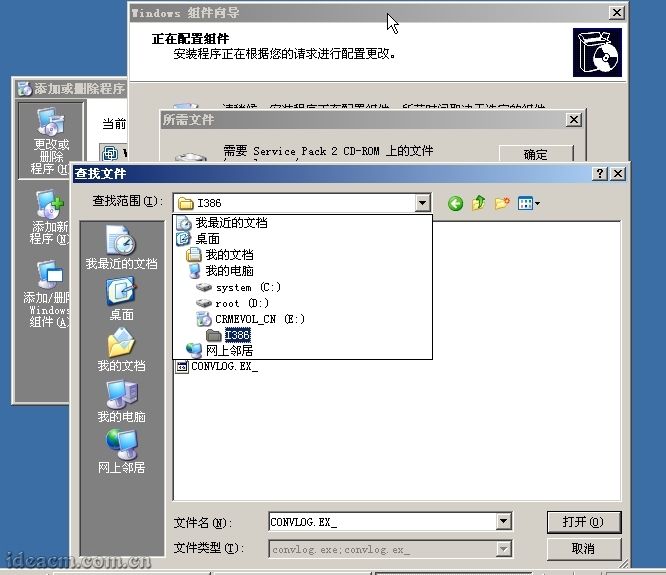
【圖十一】
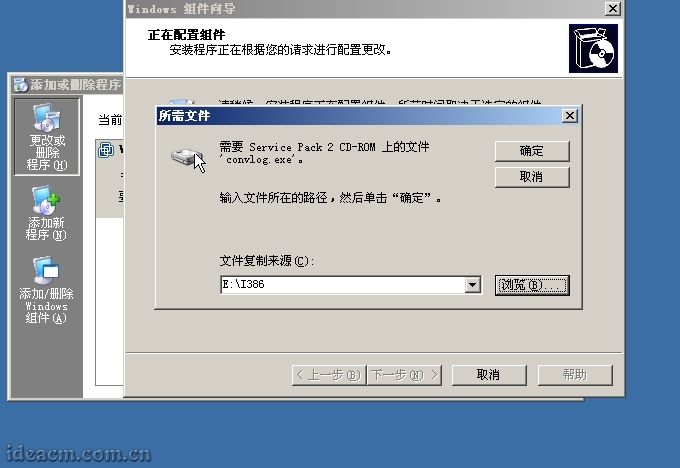
【圖十二】
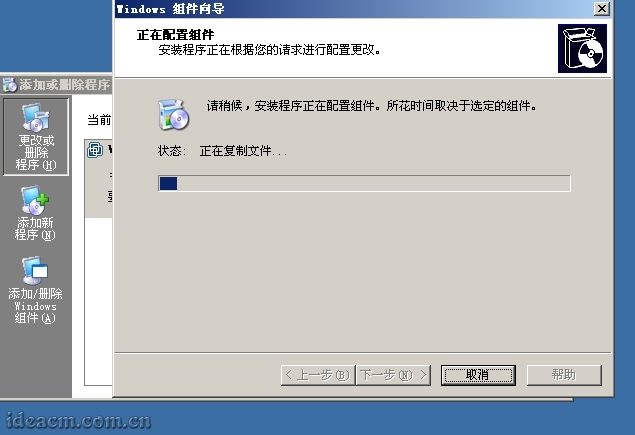
【圖十三】 【圖十四】
【圖十四】
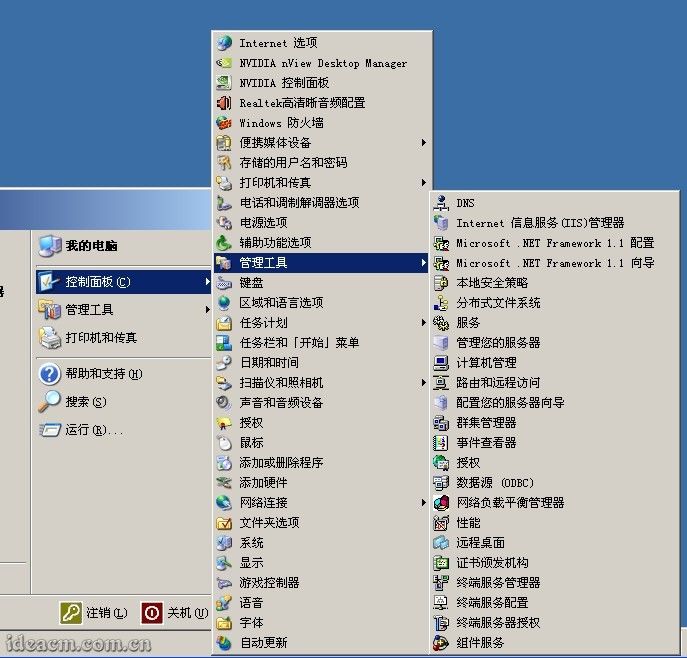
【圖十五】
第三步、配置IIS使其支持PHP3.3.1、打開浏覽器,輸入:
http://localhost 即可正常訪問,看到“建設中”類似文字的頁面
【圖十六所示】。
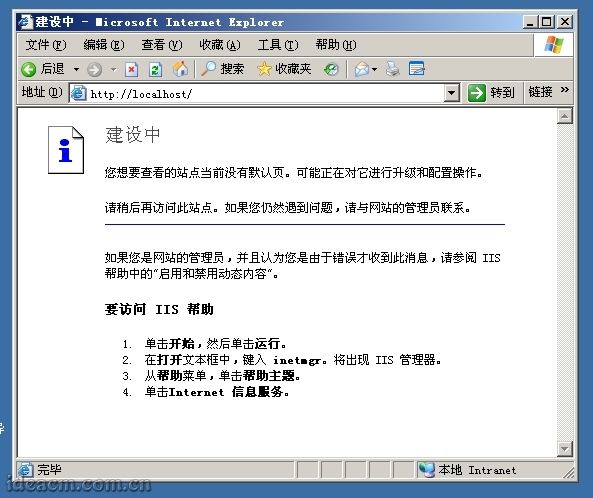 【圖十六】
【圖十六】
3.3.2、PHP支持CGI和ISAPI兩種安裝模式,CGI更消耗資源,容易因為超時而沒有反應,但實際上是比較安全的;ISAPI負載能力強,節省資源,但是安全性略差於CGI模式,這裡推薦使用ISAPI模式。所以這裡只介紹ISAPI模式配置方法。
3.3.3、 打開“Internet 信息服務(IIS)管理器”(在開始-運行輸入:inetmgr,回車確定;或者上面提到的點擊管理工具裡面的圖標)
點擊“(計算機名)(本地計算機)”前面的“+”,展開樹形目錄。【圖十七所示】
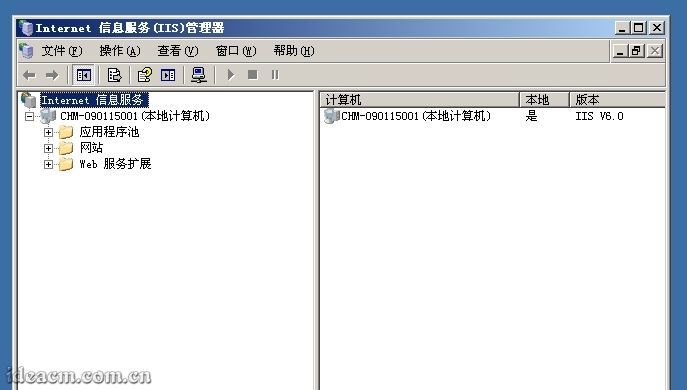
【圖十七】
3.3.4、在“網站”上點擊鼠標右鍵,查看“屬性”,點擊“ISAPI篩選器”選項卡,並點擊“添加”按鈕,在彈出的“添加/編輯篩選器屬性”面板中的“篩選器名稱”欄目中輸入:PHP,再點擊“可執行文件”下面的“浏覽”按鈕,選擇php5isapi.dll文件(按照前面的設置這裡的路徑應該是D:\PHP\php5\php5isapi.dll),點擊打開按鈕【圖十八所示】,使“可執行文件路徑”指向到該文件。點擊“確定”按鈕;然後再點擊“主目錄”選項卡,找到並點擊“配置”按鈕,在彈出的“應用程序配置”面板中的“應用程序擴展”選項卡找到並點擊“添加”按鈕新增一個擴展名映射,再點擊“可執行文件”後面的“浏覽”按鈕,選擇php5isapi.dll文件(按照前面的設置這裡的路徑應該是D:\PHP\php5\php5isapi.dll),在“擴展名”欄目輸入:.php,動作限制為:GET,HEAD,POST,TRACE,將“腳本引擎”、“確認文件是否存在”兩項勾選中【圖十九所示】(如果還想支持諸如.php5、.phtml等擴展名的PHP文件,可重復“添加”步驟,對應擴展名設置為需要的即可),然後點擊確定按鈕(添加/編輯應用程序擴展名映射面板),點擊“選項”,把“啟用父路徑”勾選中,然後一路點擊確定按鈕。
這一步操作將使你服務器IIS下的所有站點都支持你所添加的PHP擴展文件,如果你只需要部分站點支持PHP,只需要在你需要支持PHP的Web站點(展開“網站”目錄及可見)比如“默認網站”上單擊右鍵選擇“屬性”,在打開的“默認網站的屬性”“主目錄”選項卡中做如上的“添加/編輯應用程序擴展名”操作即可,或者將你不需要支持PHP的站點中的.php擴展名映射刪除即可。

【圖十八】

【圖十九】
3.3.5、打開“網站”屬性中的“文檔”選項卡,把“啟用默認內容文檔”列表中添加index.php和Default.php項,也可以將其上移到最前面兩個,這樣,訪問站點時就會首先尋找並打開index.php、Default.php文檔。【圖二十所示】
什麼是默認內容文檔:
默認內容文檔即默認首頁,是指在訪問一個文件目錄的時候自動定位的一個文件。比如您的主機空間內有許多不同名字的文件,但是您希望在輸入網址ideacm.com.cn的時候,默認訪問其中一個叫做index.htm的文件,那麼您就需要將默認首頁設置為index.htm,也可以添加很多個默認內容文檔,當訪問該站點的時候會自動根據默認內容文檔的排序來優先使用。
【圖二十】
在這裡我推薦默認內容文檔做如下順序的設置:
index.htm
Default.html
index.html
Default.html
index.asp
Default.asp
index.aspx
Default.aspx
index.php
Default.php3.3.6、設置好默認內容文檔後,點擊應用按鈕,會彈出一個“繼承覆蓋”對話框,點擊全選按鈕,再點擊確定-確定。
3.3.7、點擊“Web服務擴展”,點擊其中的“添加一個新的Web服務擴展”,在彈出的窗口中,擴展名欄目填寫PHP,點擊添加按鈕,在添加文件的對話框中文件路徑欄目中浏覽選擇上面提到的php5isapi.dll文件,點擊確定,勾選“設置擴展狀態為允許”,點擊確定。
3.3.8、 完成以上操作後,需要重啟IIS服務。
將以下命令命名為IIS.bat文件保存在桌面上【圖二十一所示】,雙擊運行即可重啟IIS服務【圖二十二所示】,重啟好後該窗口會自動關閉。
把以下代碼保存為IIS.bat:
@ECHO off
@Title IIS6重新啟動
net stop w3svc
net stop iisadmin /y
net start w3svc
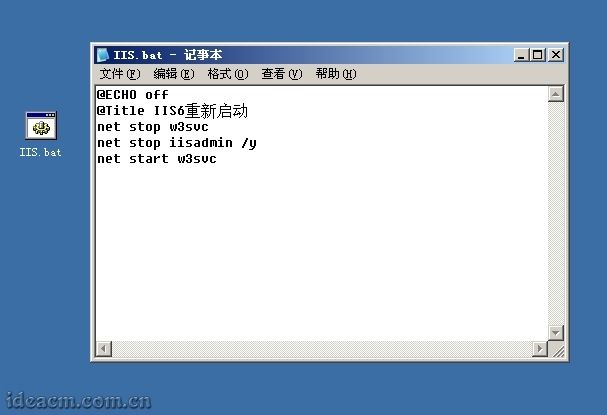
【圖二十一】
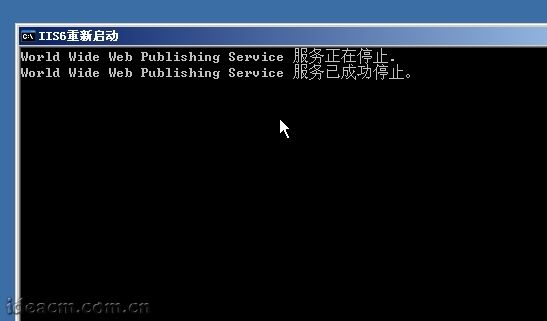
【圖二十二】
3.3.9、 到此,PHP的基本配置以及完成,IIS中的網站已經可以支持PHP腳本了。
打開默認網站所指向的文件夾(IIS管理器中網站下面的默認網站上面點擊屬性,查看主目錄,即可在本地路欄目中看到該默認網站的所在文件夾),建立一個test.php文件,文件中內容如下:
把以下代碼保存為test.php:
<?php
Phpinfo();
?>3.3.10、打開浏覽器輸入:
http://localhost/test.php ,將會顯示本服務器所支持PHP的全部信息,可以看到PHP版本為
5.2.8,Server API的模式為:
ISAPI【圖二十三所示】。
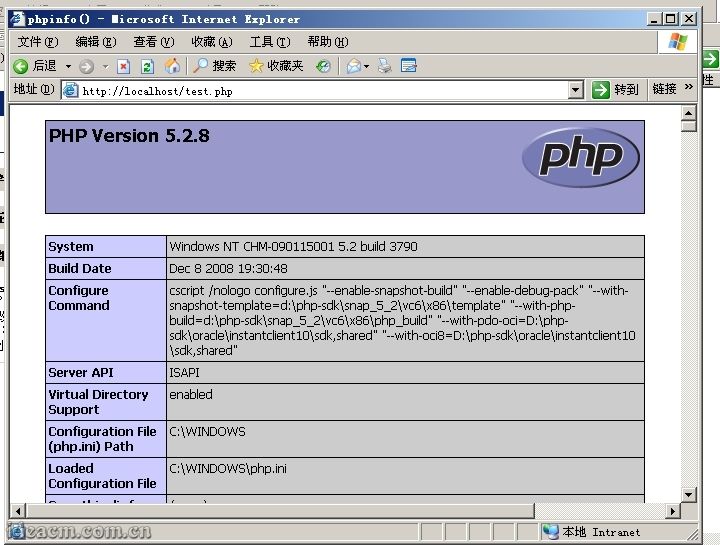 【圖二十三】
【圖二十三】3.3.11、或者利用PHP探針檢查(一個帶有具體、直觀PHP環境配置檢測的php文件,下載鏈接:
http://ideacm.com.cn/read.php?11),下載後解壓到網站根目錄下訪問即可
【圖二十四所示】。
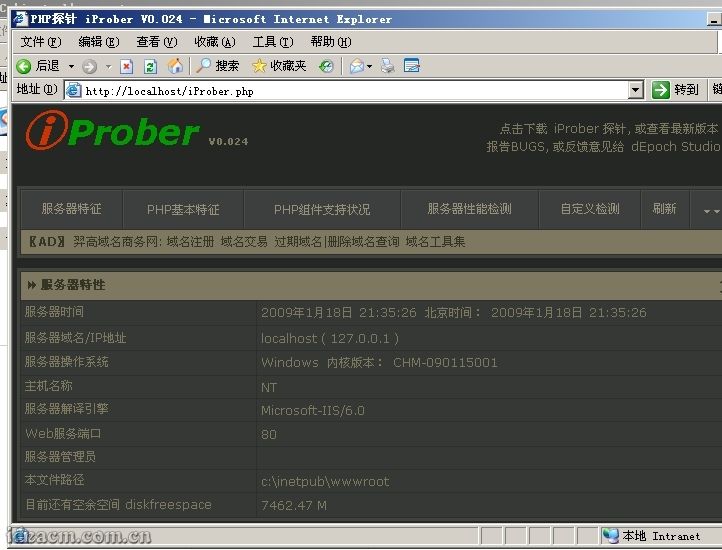 【圖二十四】
【圖二十四】
第四步、安裝MySQL【安裝前必須保證您的服務器中沒有任何版本的mysql或mysql目錄】3.4.1、解壓下載下來的mysql-5.0.67-win32.zip壓縮包文件後,雙擊運行Setup.exe
【圖二十五所示】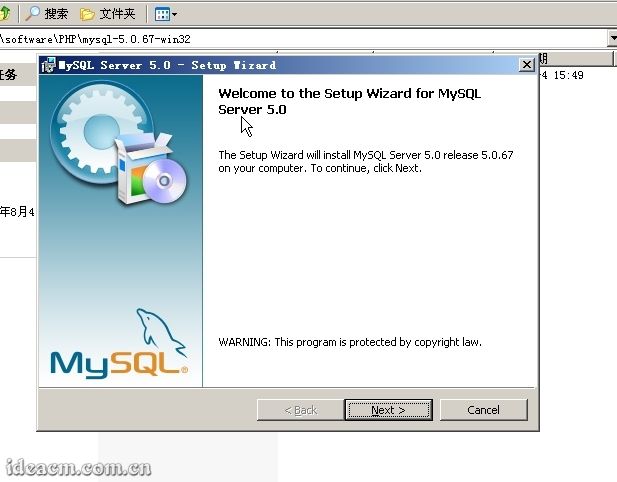 【圖二十五】
【圖二十五】3.4.2、這裡是安裝歡迎界面,點擊
[Next>]開始下一步安裝。默認是
Typical,建議改成
Custom,
因為Typical模式不允許改變安裝路徑,只能安裝在C盤。選中
Custom選項,
【圖二十六所示】。
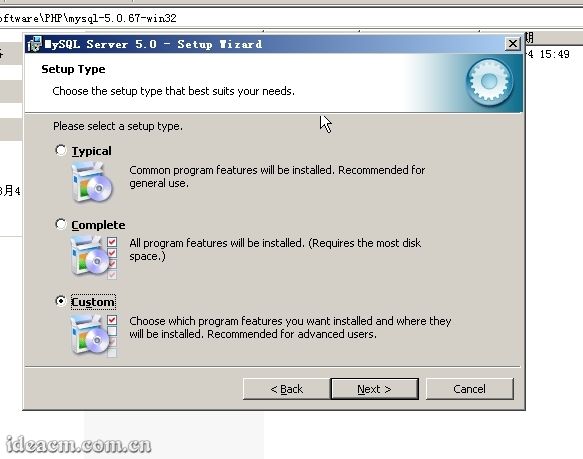 【圖二十六】
【圖二十六】3.4.3、點擊
[Next>]【圖二十七所示】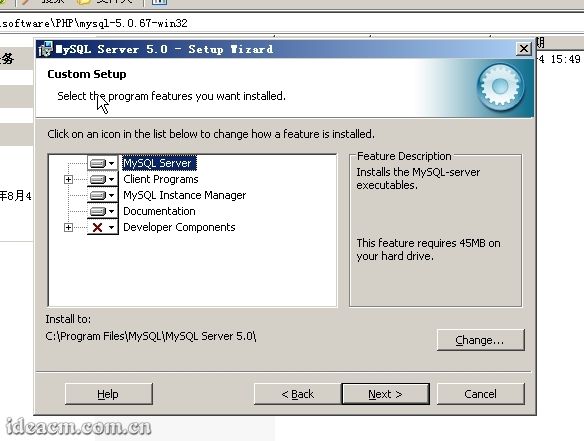 【圖二十七】
【圖二十七】3.4.4、到這一步,需要選擇組件及更改文件夾位置,組件就用默認的,文件夾位置可以選擇
Change來改變, 這裡建議路徑設為
D:\PHP\MySQL5\(也可以選擇其它磁盤進行安裝)(
注意:安裝mysql的路徑中,不能含有中文!)。
【圖二十八所示】
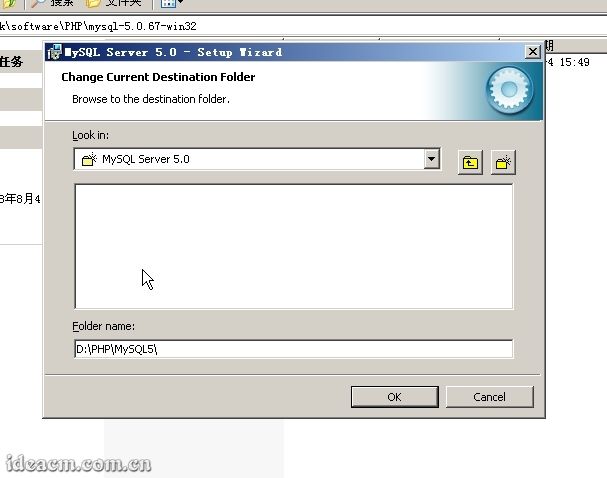 【圖二十八】
【圖二十八】3.4.5、點擊
[OK]【圖二十九所示】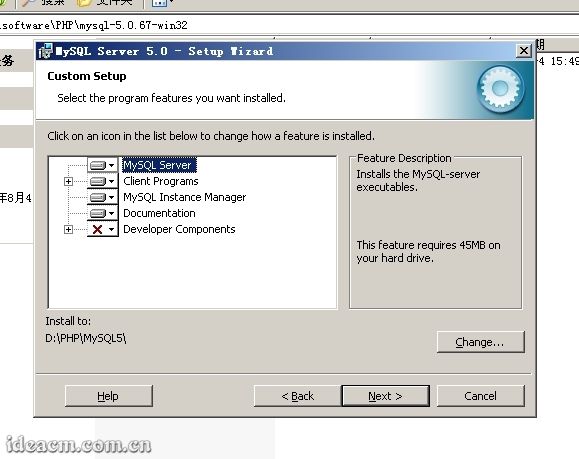 【圖二十九】
【圖二十九】3.4.6、點擊
[Next>]【圖三十所示】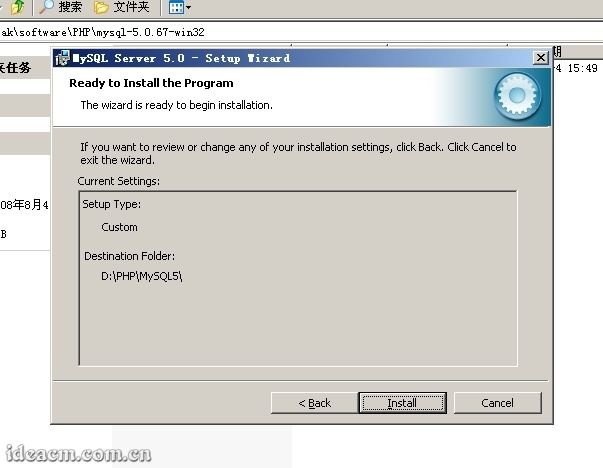 【圖三十】
【圖三十】3.4.7、一切就緒,點擊
[Install]開始安裝。
【圖三十一所示】
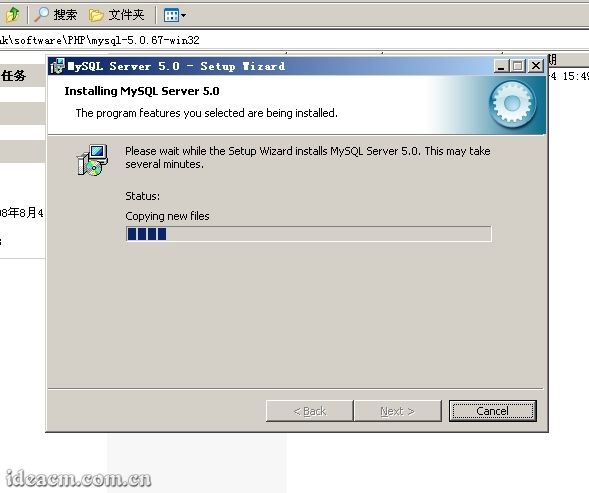
【圖三十一】3.4.8、這裡結束後,點擊
[Next>]、
[Next>],如
【圖三十二所示】,默認選中現在開始配置MySQL服務器。點擊
[Finish]繼續。
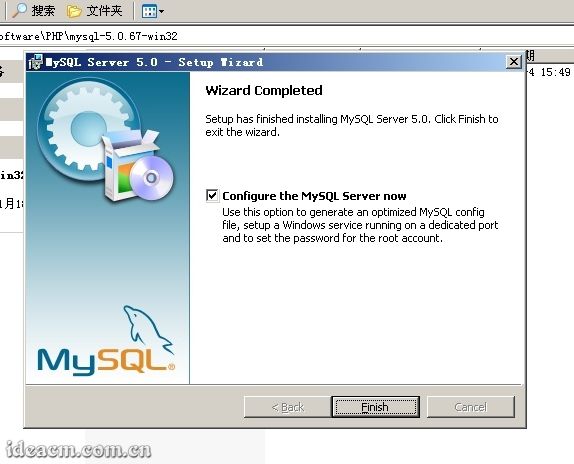 【圖三十二】
【圖三十二】3.4.9、配置開始,點擊
[Next>]繼續。
【圖三十三所示】
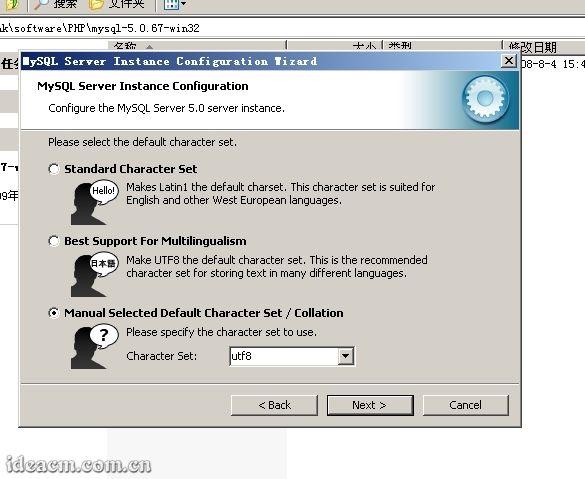
【圖三十三】3.4.10、選擇
Detailed Configuration【圖三十四所示】
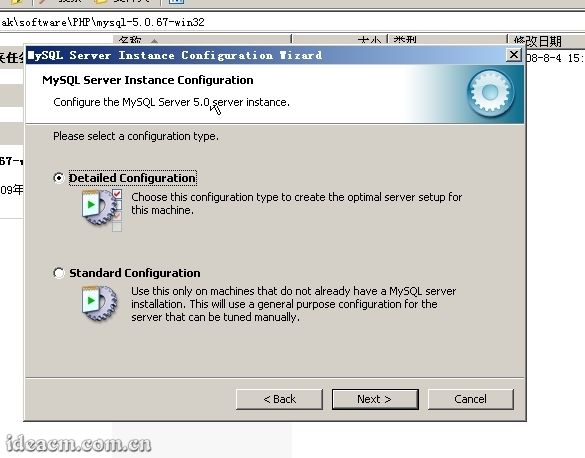
【圖三十四】3.4.11、點
[Next>]繼續
【圖三十五所示】
這個選項是選擇mysql應用於何種類型,第一種是開發服務器,將占用盡量少的內存,第二種是普通web服務器,將占用中等數量內存,最後一種是這台服務器上面只跑mysql數據庫,將占用全部的內存,這裡選擇第二項,你可根據自己的需求,選擇其它選項。
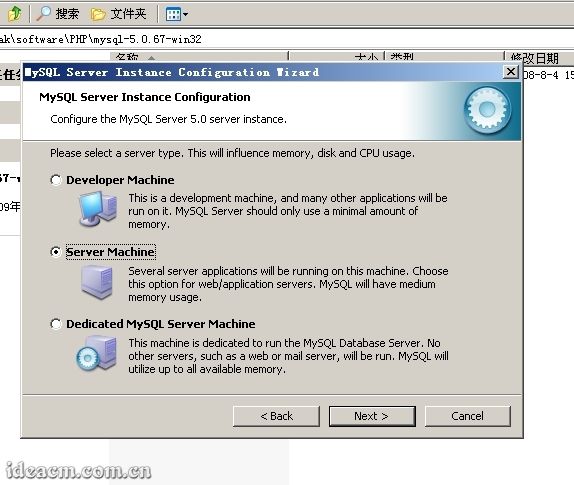 【圖三十五】
【圖三十五】3.4.12、點擊
[Next>]繼續
【圖三十六所示】
這裡是選擇數據庫用途,第一種是多功能用途,將把數據庫優化成很好的
InnoDB存儲類型和高效率的
MyISAM存儲類型,第二種是只用於事務處理類型,最好的優化
InnoDB,但同時也支持
MyISAM,最後一種是非事務處理類型,適合於簡單的應用,只有不支持事務處理的
MyISAM類型是被支持的。
一般選擇第一種多功能的。
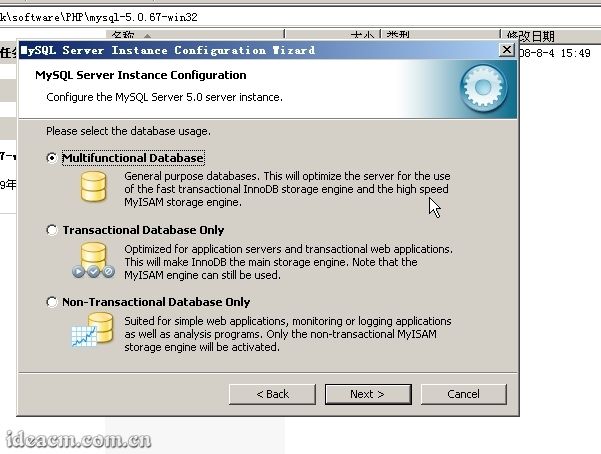 【圖三十六】
【圖三十六】3.4.13、點擊
[Next>]繼續
【圖三十七所示】 這裡是選擇
InnoDB的數據存放位置,一般默認好了,不需要改動。
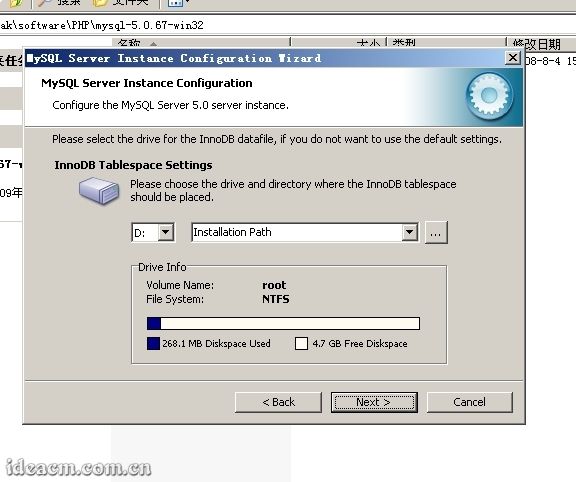 【圖三十七】
【圖三十七】3.4.14、點擊
[Next>]繼續
【圖三十八所示】 這裡是選擇mysql允許的最大連接數,第一種是最大20個連接並發數,第二種是最大500個並發連接數,最後一種是自定義,你可以根據自己的需要選擇。這裡我選擇第三項自定義,輸入20(你可以根據你的具體需求選擇或者輸入)。
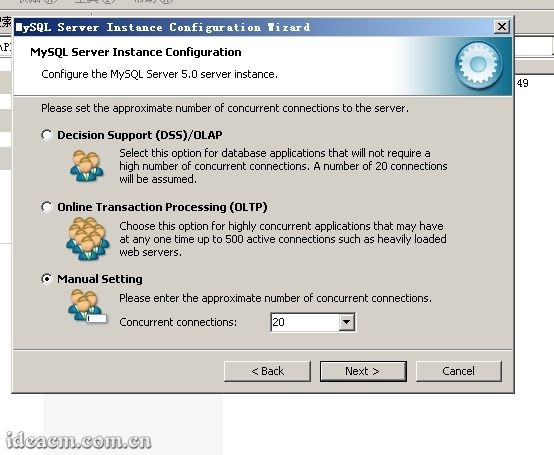 【圖三十八】
【圖三十八】3.4.15、點擊
[Next>]繼續
【圖三十九所示】 這裡是選擇數據庫監聽的端口,一般默認是
3306,
如果改成其它端口,以後連接數據庫的時候都要記住修改的端口,否則不能連接mysql數據庫,建議不作修改,用mysql的默認端口:3306。
將端口設置後面的“
Add firewall exception for this port”勾選中,如果你開啟了
Windows防火牆,將自動把這裡設置的端口(
3306)排除在外(允許連接網絡)(
如果你沒有開啟Windows防火牆這裡就不要勾選,Windows server 2003 正版默認是沒有開啟的)。
下面的
Enable Strict Mode勾去掉,改為不選。
【圖四十所示】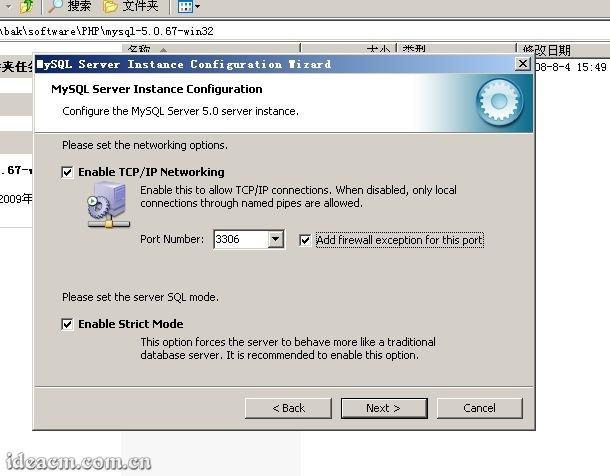 【圖三十九】
【圖三十九】
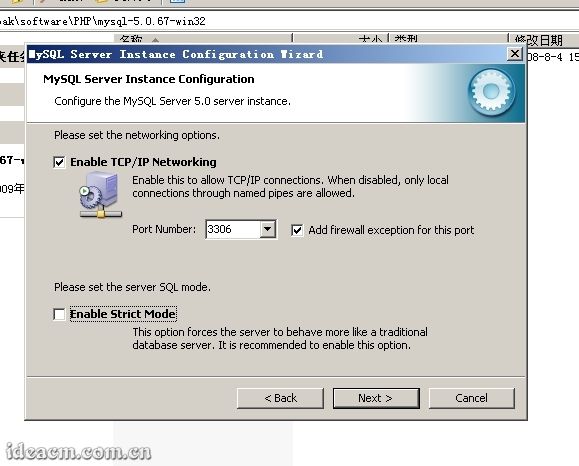
【圖四十】3.4.16、點擊
[Next>]繼續
【圖四十一所示】
這一步設置mysql的默認編碼,默認是
latin1,建議選擇第三項自定義,把它改成
utf8。
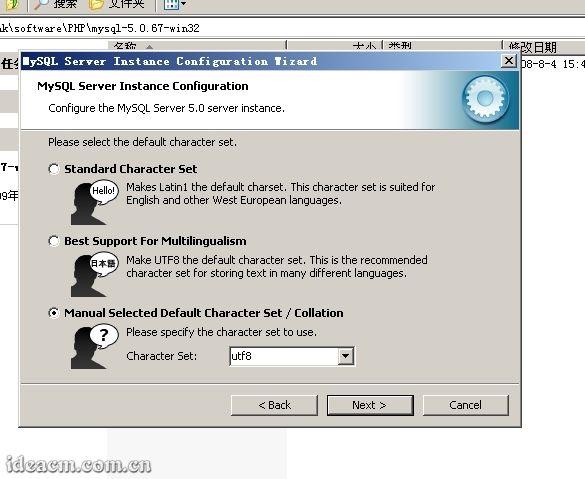 【圖四十一】
【圖四十一】3.4.17、點擊
[Next>]繼續
【圖四十二所示】 這一步把mysql設置成windows的服務,
service name是命名MySQL的服務名稱,下面的
launch the mysql server automatically勾選中表示,該服務為自動運行。這樣以後就可以通過windows服務啟動和關閉mysql數據庫了。
然後把下面的
Include Bin Directory in Windows PATH勾選中(這個表示
自動修改
環境變量,在
PATH的值中增加
../bin目錄)。
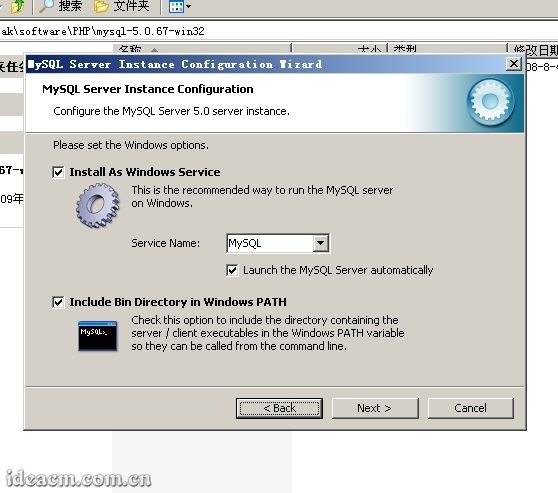 【圖四十二】
【圖四十二】
3.4.18、點擊
[Next>]繼續
【圖四十三所示】 這一步是設置mysql的超級用戶密碼,
這個超級用戶非常重要,對mysql擁有全部的權限,設置的密碼一定要記好。 在兩個輸入框中(
New root password、
Confirm)把要設置的密碼分別輸入兩次。
出於安全考慮,一般不要選“Enable root access from remote machines”,允許數據庫外連是很危險的。 “
Create An Anonymous Account”是創建一個匿名帳號,這樣會導致未經授權的用戶非法訪問你的數據庫,有安全隱患,
建議不要勾選。
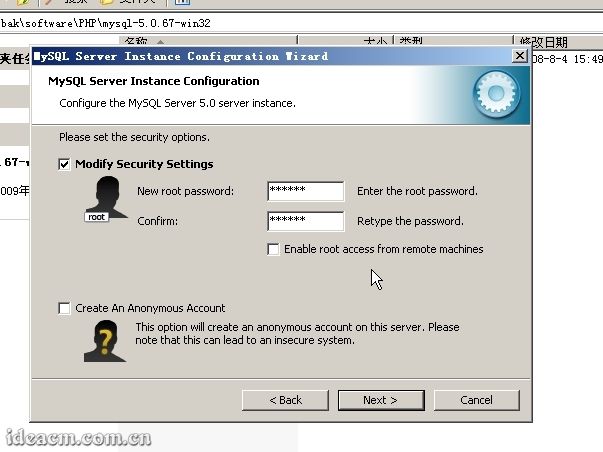 【圖四十三】
【圖四十三】3.4.19、點擊
[Next>]繼續
【圖四十四所示】 到這一步,mysql數據庫已經得到了足夠的配置條件
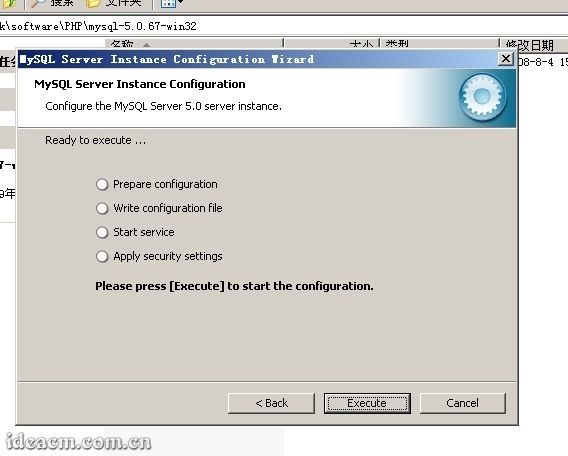 【圖四十四】
【圖四十四】3.4.20、點擊
[Execute]開始執行之前設置的MySQL配置,使其生效。
【圖四十五所示】 點擊
[Finish]完成安裝。
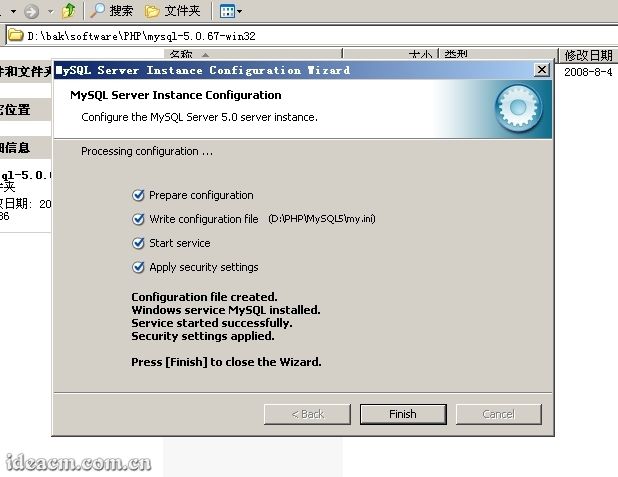 【圖四十五】
【圖四十五】3.4.21、查看“
控制面板”的“
管理工具”中, “
服務”是否有“
MySQL”進程
【圖四十六所示】
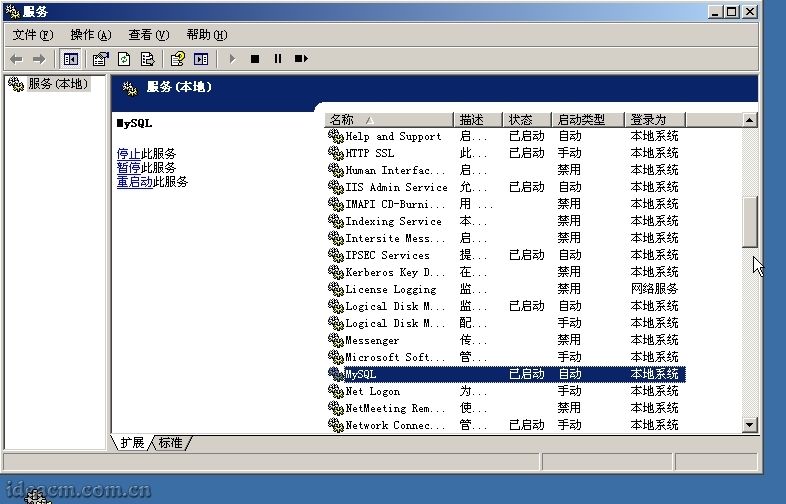
【圖四十六】3.4.22、關於MySQL的進一步優化設置可以參考相關資料,或者浏覽這個網址:
http://ideacm.com.cn/read.php?13MySQL安裝完成
第五步、安裝Zend Optimizer
3.5.1、直接雙擊下載得到的
ZendOptimizer-3.3.3-Windows-i386.exe,運行安裝程序
【圖四十七所示】
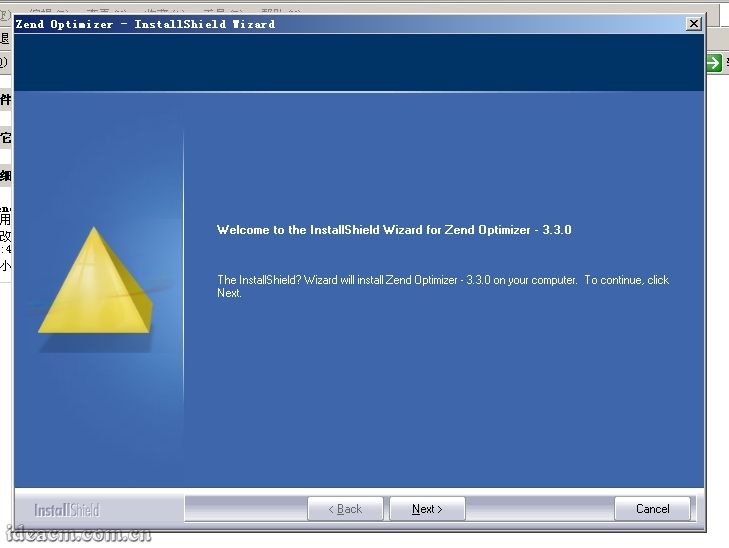
【圖四十七】
3.5.2、 單擊
[Next>]繼續
【圖四十八所示】 選擇“
I accept the terms of the license agreement”同意許可協議。
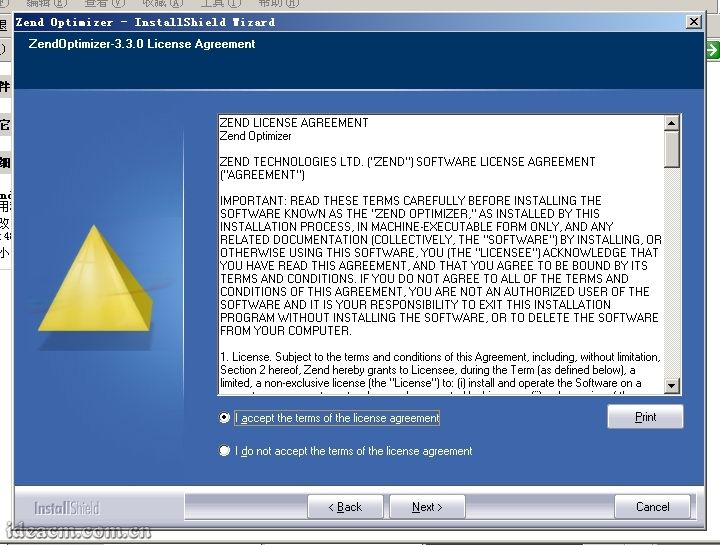 【圖四十八】
【圖四十八】
3.5.3、 點擊
[Next>]繼續
【圖四十九所示】 這裡是選擇Zend所在在的位置,按照本文前面規則,將Zend安裝路徑修改為
D:\PHP\Zend 。【圖五十所示】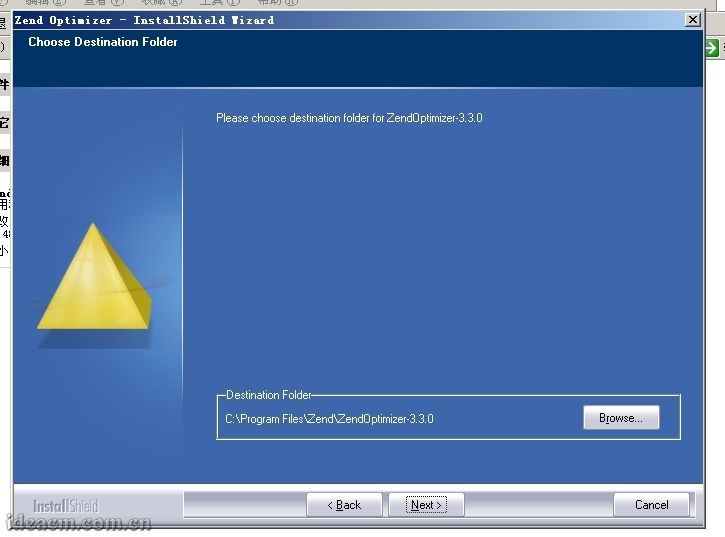 【圖四十九】
【圖四十九】
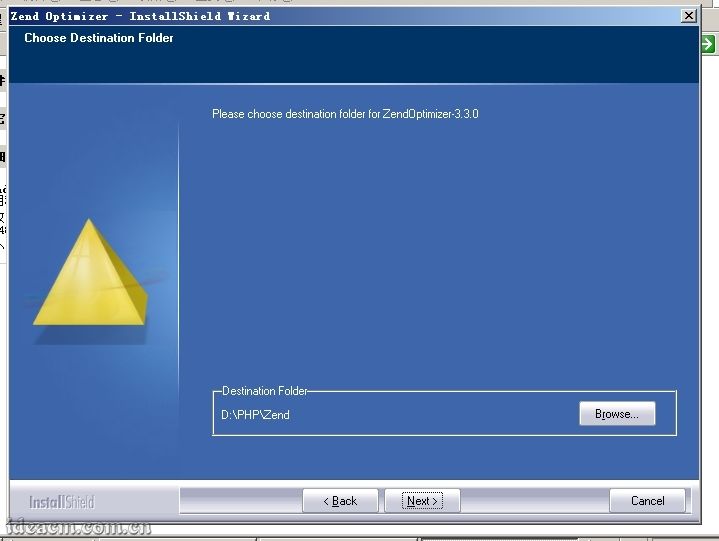
【圖五十】3.5.4、 點擊
[Next>]繼續
【圖五十一所示】 這裡選擇你的Web服務器版本,因為我們這裡是需要在IIS中配置,且之前已經安裝好了IIS,所以這裡默認已經選擇了第一項
IIS(如果沒有默認選擇IIS,請手動點擊選擇)。
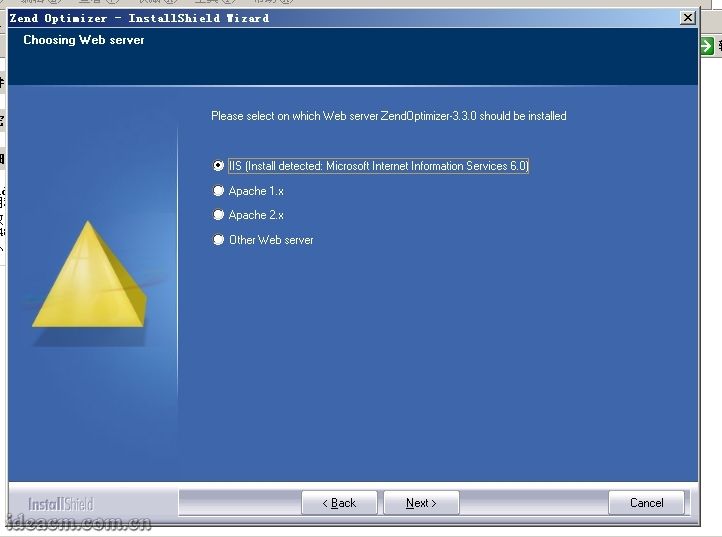 【圖五十一】
【圖五十一】3.5.5、 點擊
[Next>]繼續
【圖五十二所示】 選擇PHP的配置文件
php.ini所在目錄,這裡自動
默認路徑為Windows系統所在目錄(C:\Windows,如果你的系統裝在D盤,那這裡就應該輸入D:\Windows),如果這裡的默認路徑不是Windows系統所在目錄請手動修改。
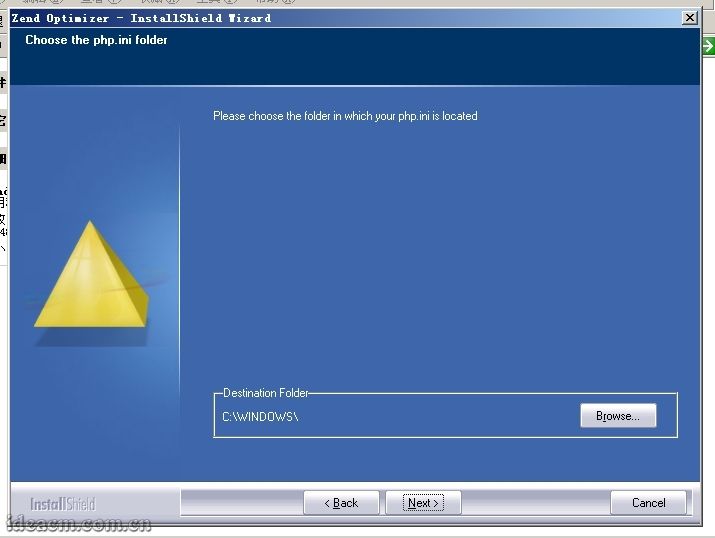 【圖五十二】
【圖五十二】
3.5.6、 點擊
[Next>]繼續
【圖五十三所示】 這裡是選擇你的網站所在目錄,這裡你可以根據自己的默認站點目錄來選,也可以直接選擇到
D:\PHP\Zend,為了規范網站目錄結構,我這裡把預備建立的網站都放在
D:\webroot目錄下,所以我把的路徑修改為
D:\webroot【圖五十四所示】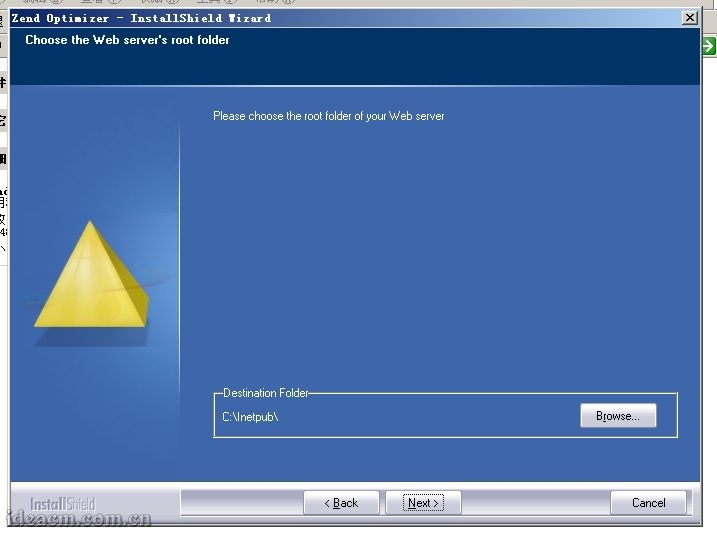 【圖五十三】
【圖五十三】
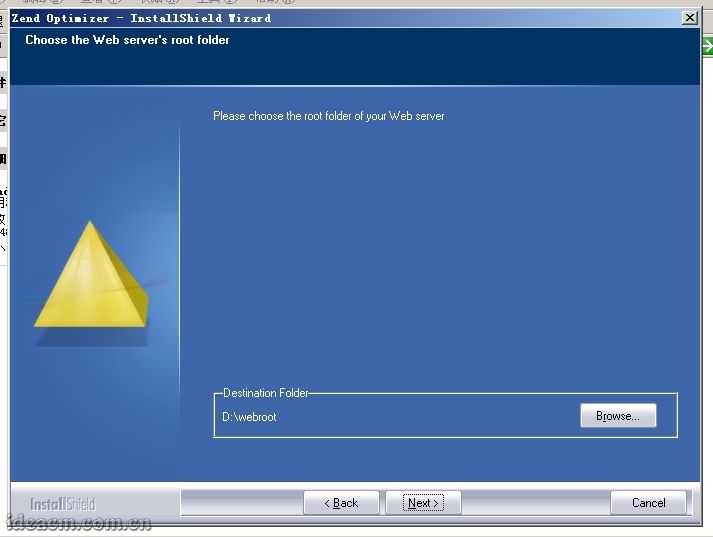
【圖五十四】
3.5.7、 點擊
[Next>]繼續
【圖五十五所示】 這個界面是前面一步步的設置預覽,如果前面設置有誤需要修改的,點擊
[<Back]按鈕返回,按照需求修改。如果確認沒有問題,就直接點擊
[Install]按鈕進行安裝。
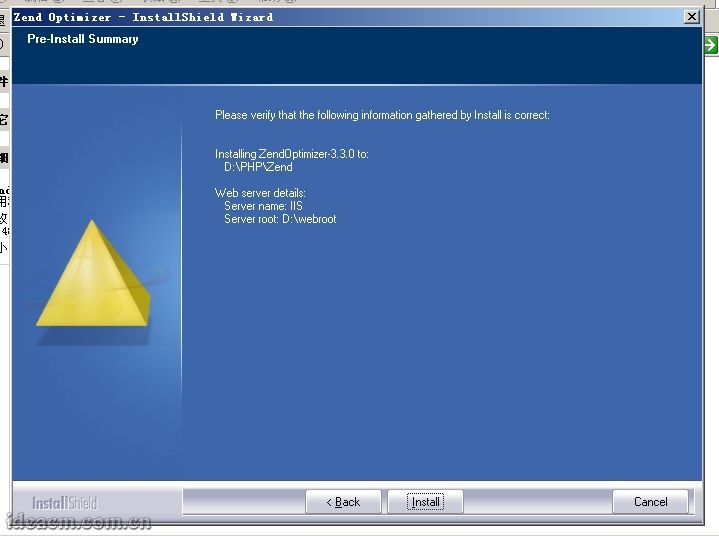 【圖五十五】
【圖五十五】
3.5.8、點擊
[Install]按鈕後會彈出一個對話框,大意就是在接下來的安裝過程中需要關閉IIS服務,直到安裝過程完成,點擊“
是(Y)”同意執行,點擊“
否(N)”拒絕執行,這裡點擊“
是(Y)”。
【圖五十六所示】
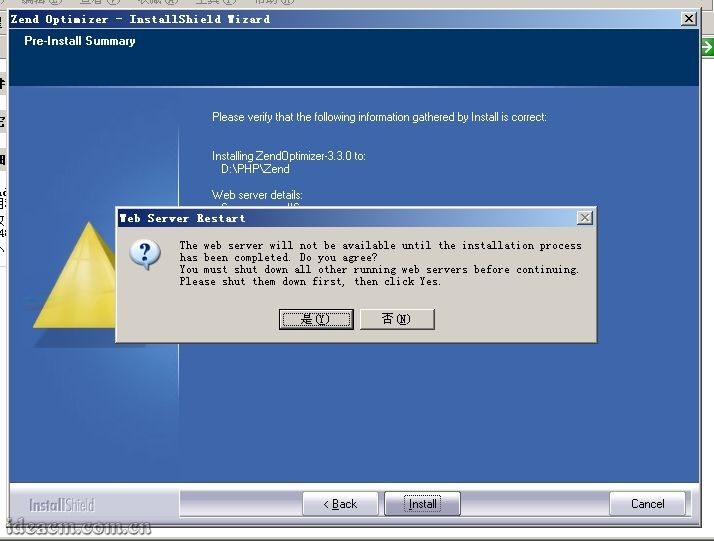
【圖五十六】
3.5.9、 正在停止Web server(IIS)
【圖五十七所示】 Zend安裝好後,自動開啟Web Server(IIS)
【圖五十八所示】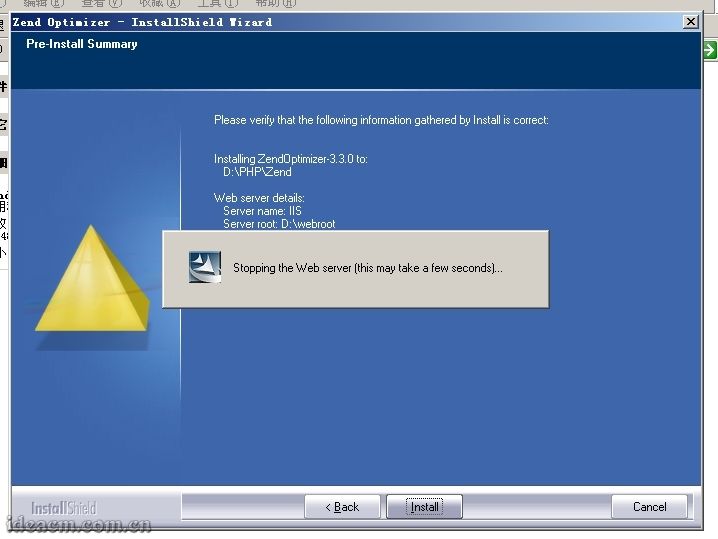 【圖五十七】
【圖五十七】
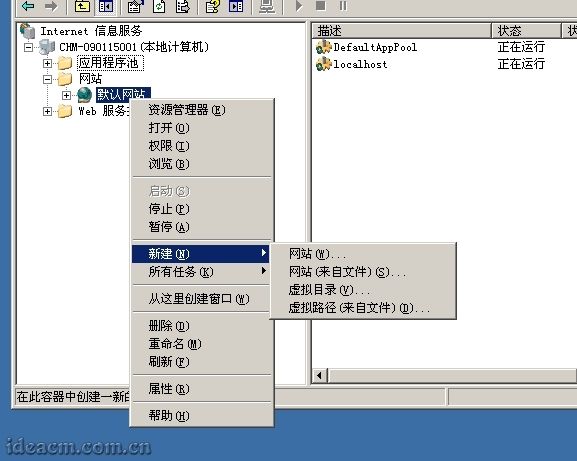
【圖五十八】
3.5.10、整個zend安裝過程完成,去掉“
View Readme Now”查看說明文件前面的勾,點擊
[Finish]按鈕,完成安裝。
【圖五十九所示】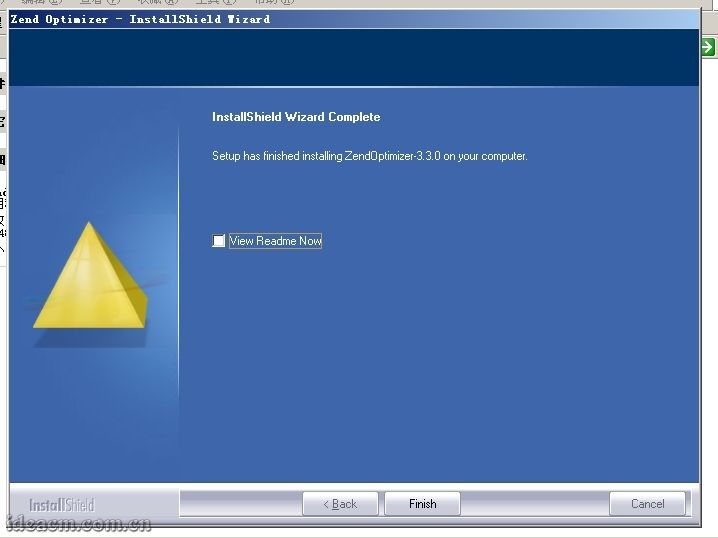 【圖五十九】
【圖五十九】3.5.11、關於Zend Optimizer配置文件的詳細說明可以參考相關資料,或者浏覽這個網址:
http://ideacm.com.cn/read.php?12第六步、配置phpMyAdmin以便管理MySQL
3.6.1、在
D:\PHP下建立名為
phpMyAdmin的目錄,將下載得到的
phpMyAdmin-2.11.9.4-all-languages.zip解壓後把其內文件和文件夾復制到裡面。
【圖六十所示】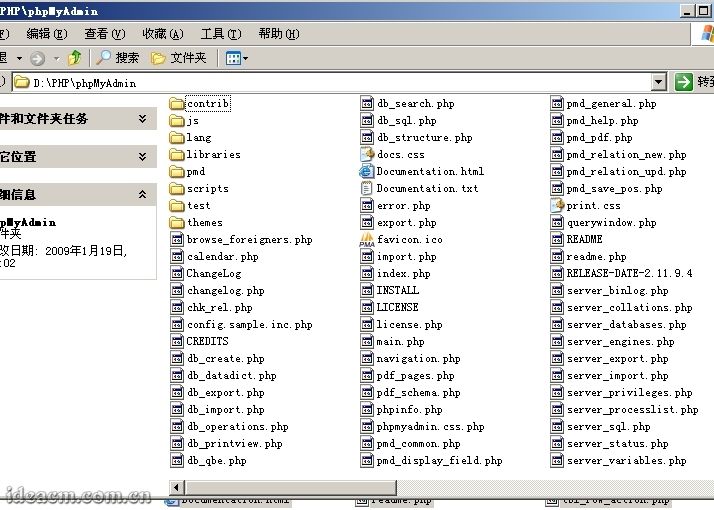 【圖六十】
【圖六十】3.6.2、首先打開
Internet 信息服務(IIS)管理器,點擊“
+”展開目錄樹,再展開網站,在
默認網站上點擊鼠標右鍵-
新建-
虛擬目錄。
【圖六十一所示】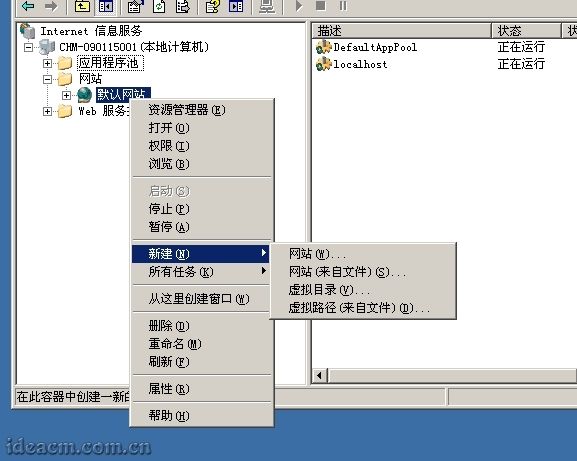 【圖六十一】
【圖六十一】
3.6.3、在彈出的面板中點擊
下一步按鈕,在別名欄目輸入:
phpmyadmin【圖六十二所示】
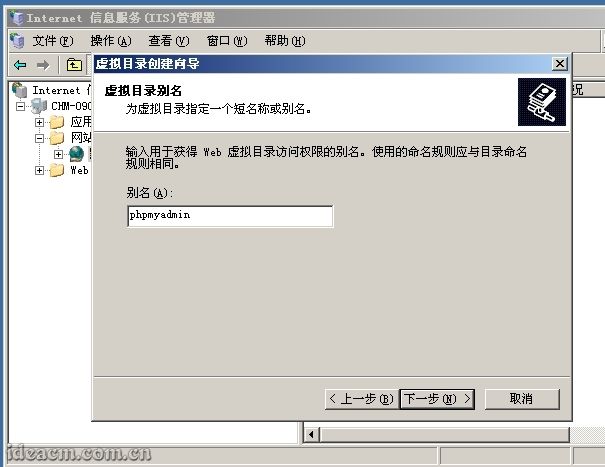
【圖六十二】
3.6.4、點擊
下一步按鈕,路徑選擇:
D:\PHP\phpMyAdmin【圖六十三所示】
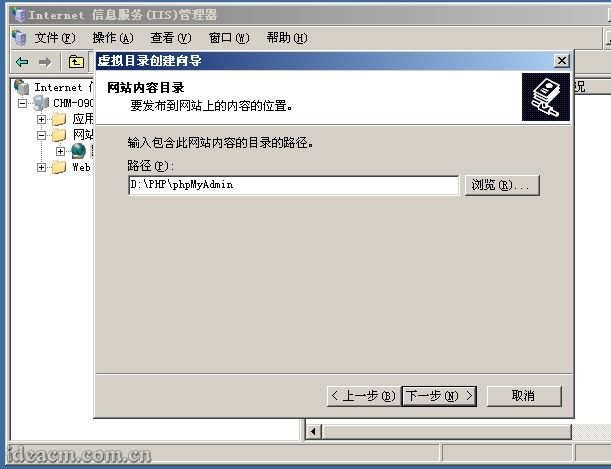
【圖六十三】
3.6.5、 點擊
下一步按鈕,勾選“
讀取”、“
運行腳本(如asp)”這兩項
【圖六十四所示】,再點擊
下一步-
完成。
【這一步的設置可以根據你自己的具體需求建立一個獨立網站來作為phpMyAdmin或者在任意你已經建立的網站中建立一個虛擬目錄來使用phpMyAdmin】
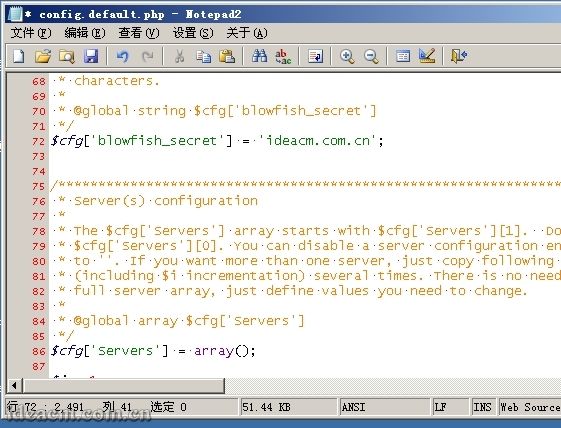 【圖六十四】
【圖六十四】
3.6.6、 找到並打開
D:\PHP\phpMyAdmin\libraries目錄下的
config.default.php文件。
3.6.7、 查找:
$cfg['PmaAbsoluteUri'] = ''; 這裡是設置你的
phpMyAdmin的Web訪問地址,根據上一步的設置,我這這裡填寫的地址是:
http://localhost/phpmyadmin/ 【圖六十五所示】
$cfg['PmaAbsoluteUri'] = 'http://localhost/phpmyadmin/';
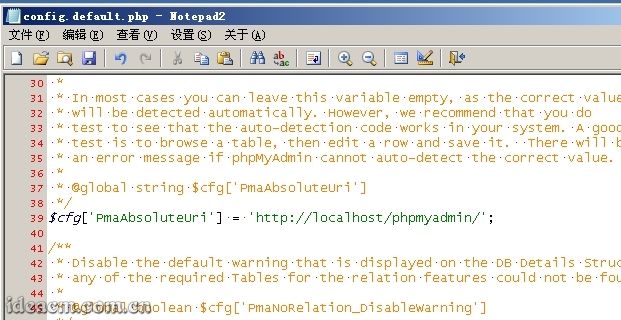
【圖六十五】
3.6.8、 查找:
$cfg['blowfish_secret'] = ''; 這裡是設置cookie加密密匙,可以設置任意合法字符。我這裡設置如:
【圖六十六所示】
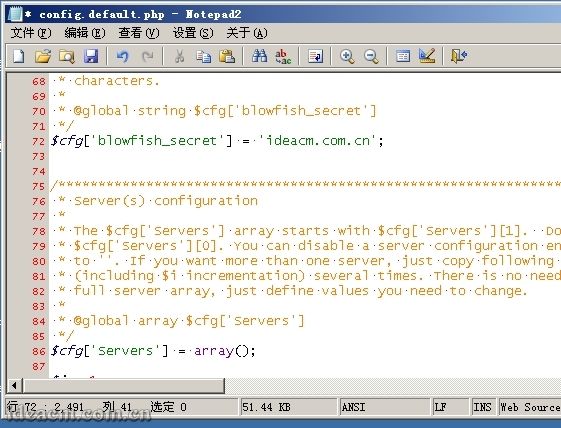
【圖六十六】
3.6.9、 查找:
$cfg['Servers'][$i]['auth_type'] = 'config'; 默認
config,如果設置為
config,只需要直接訪問phpmyadmin的登錄地址,就可以直接管理MySQL了,是不安全的,不推薦。
推薦使用
cookie,將其設置為:
$cfg['Servers'][$i]['auth_type'] = 'cookie'; 【圖六十七所示】
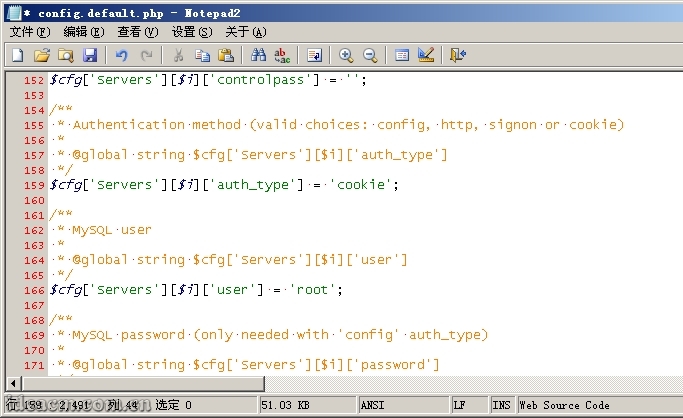
【圖六十七】
3.6.10、如果你一定要設置為
config,請在緊接著下面幾行中填寫你的MySQL管理帳號
root和
密碼。
【圖六十八所示】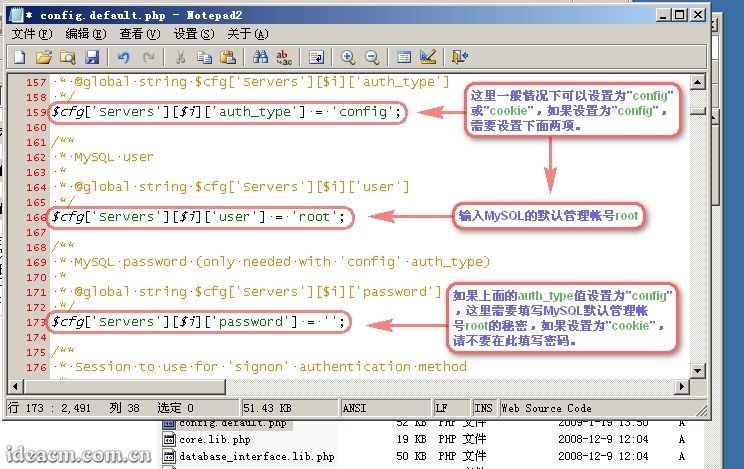 【圖六十八】
【圖六十八】
3.6.11、查找:
$cfg['DefaultLang'] = 'en-iso-8859-1'; 將其設置為:
$cfg['DefaultLang'] = ' zh-gb2312';
3.6.12、查找:
$cfg['DefaultCharset'] 將其設置為
$cfg['DefaultCharset'] = 'gb2312';
3.6.13、然後保存關閉。
phpMyAdmin的更豐富的功能,請參考相關資料慢慢熟悉,這裡不詳細贅述。
第七步、目錄權限設置(這裡的權限設置僅供參考,根據你的實際需求可做更詳細、嚴格的權限控制,這裡不詳細贅述。)
3.7.1、
D:\PHP目錄設置為
管理員用戶組或者
某一個管理員組的帳號、
system完全權限,
users組讀取和運行權限。
php5、
tmp目錄給予
everyone完全控制權限。
MySQL5、
Zend繼承上級PHP目錄權限即可。
phpMyAdmin在繼承上級PHP目錄權限的基礎上,
增加一個Internet來賓帳戶讀取和運行的權限。
四、配置完成,通過打開phpMyAdmin監測剛才的配置是否正確4.1、 雙擊桌面上的IIS.bat文件重啟IIS服務器,然後再在浏覽器地址欄輸入:
http://localhost/phpmyadmin 將會出現phpMyAdmin的登錄界面
【圖六十九所示】
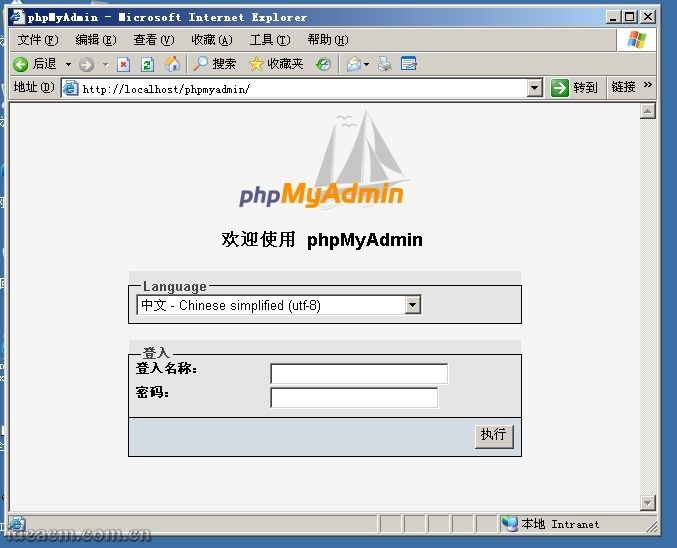
【圖六十九】
4.2、輸入MySQL的管理帳號
root和之前配置MySQL過程中設置的root的帳號
密碼,點擊
執行按鈕,即可登陸
phpMyAdmin進行MySQL管理操作。
【圖七十所示】
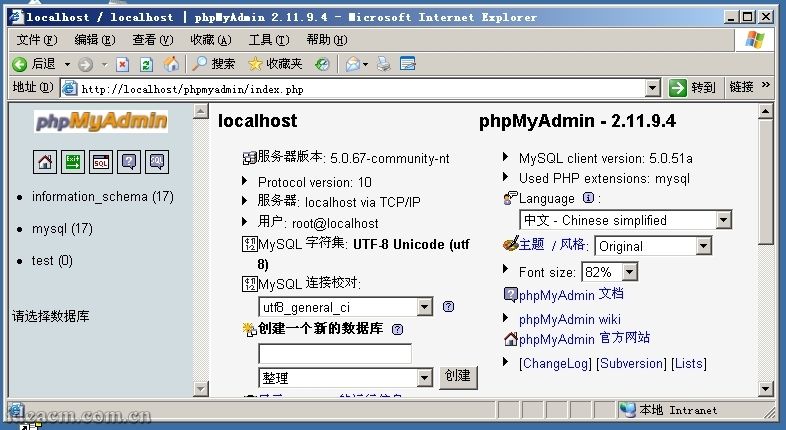
【圖七十】至此,整個環境配置完成。五、補充說明
5.1、為了避免在重裝服務器系統後重新復制php5目錄中的dll文件到系統所在的C:\windows\system32目錄下,可以將3.1.2步驟跳過不要操作,然後鼠標右鍵點擊桌面上的“我的電腦”-屬性-高級-環境變量-系統變量-然後找到“Path”這個變量,點擊編輯,在最後面加上“;D:\PHP\php5”(引號內的字符,不包含引號),點擊確定,再點擊新建,變量名輸入“phpext”,變量值輸入“D:\PHP\php5\ext”,點擊確定。5.2、為了避免倒是部分php程序因session配置而無法正常使用,可以將3.1.7步驟跳過不要操作。5.3、把整個配置過程都完成後,重啟電腦。5.4、如果全部配置完成後,訪問phpmyadmin出現紅色界面的提示,請按照3.6.6-3.6.13核對一遍phpmyadmin的設置,然後再根據3.7.1檢查權限設置。
- 3
評分次數