如何打開一個表
通過上一課的學習,我們已經會使用表向導建立表了。表雖然是建立好了,但一個空白的表沒有任何用處,這一課我們就在建立好的表中輸入數據,並學習一些關於表的基本操作。
往表中添加數據之前要先打開它,前面已經學過如何打開一個數據庫,首先啟動Access,選擇“打開已有文件”,雙擊“客戶訂單數據庫”打開它。在數據庫窗口中單擊“表”選項,可以看到在數據庫右邊的“創建方法和已有對象列表”列表框中,除了三種創建表的方法之外,還有一個“客戶資料表”選項。
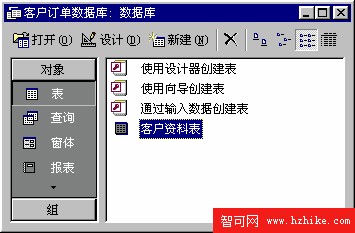
要打開這個表有兩種方法,一是用鼠標雙擊這個選項,另一個方法是先單擊這個選項選中它,然後再單擊數據庫窗口上的“打開”按鈕。打開這個表之後,我們就開始往裡面輸入數據。
[1] [2] [3] [4] [5] [6] [7] [8] [9] 下一頁
如何在表中添加、修改和刪除數據?
我們先在表中輸入幾個數。 在一個空表中輸入數據時,只有第一行中可以輸入。首先將鼠標移動到表上的“公司名稱”字段和第一行交叉處的方格內,單擊鼠標左鍵,方格內出現一個閃動的光標,表示可以在這個方格內輸入數據了。用鍵盤在方格內輸入“北京興科”,這樣就輸入了一個數據。其他的數據都可以按照這種方法來添加。用鍵盤上的左、右方向鍵可以把光標在方格間左右移動,光標移動到哪個方格,就可以在那個表格中輸入數據。按一次“→”鍵將光標移到“聯系人姓名”字段內,輸入“張剛”兩個字。
如果輸入時出現錯誤想改的話,只要按鍵盤上的方向鍵,將光標移動到要修改的值所在的方格,也可以直接用鼠標單擊,選中方格內的數據,然後用鍵盤上的“DELETE”鍵將原來的值刪掉,並輸入正確的值就可以了。向表中輸入數據是一件很細致的工作,千萬不能馬虎大意。簡單的表,數據比較少,出錯了容易檢查;如果一張表很大,而且字段類型又比較復雜的話,輸入的值出現錯誤,查起來就會非常麻煩。而且要是沒有檢查出來,讓錯誤的數據留在表中,可能會給工作造成非常嚴重的後果。

上一頁 [1] [2] [3] [4] [5] [6] [7] [8] [9] 下一頁
怎樣讓方格中的數據全部顯示出來?
我們經常會遇到這樣的問題:表中的某一列太窄,使輸入的值只能看到一部分,怎麼讓這些字都顯示出來呢?有好幾種方法可以解決這個問題。
一種是將鼠標移動到標題行中“開戶行”和“城市”這兩個字段的交界處,如果位置適當的話,鼠標的光標位置可以拖動。按住鼠標左鍵,向右拖動鼠標來拉長“開戶行”字段的寬度,讓這個字段中的文字全部顯示出來,再松開左鍵就可以了。
還有一種方法就是將鼠標移動到“開戶行”這個字段的標題上,這時鼠標的光標會變成向下指的箭頭符號,單擊鼠標右鍵,就會彈出一個菜單,單擊菜單上的“列寬”命令,出現“列寬”對話框,輸入數值來定義列的寬度。
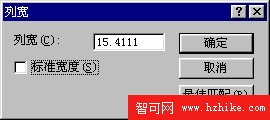
也可以單擊“最佳匹配”按鈕,這樣這一列的列寬就可以自動進行調整,保證能將這個字段中最長的值顯示出來。完成這些後單擊對話框上的“確定”按鈕就可以了。
在Access中,改變表中文字的字號大小時,表的大小也會按比例隨著變化,所以不能用改變字體大小的方法來讓文字都顯示出來。不拉長列寬 ,也可以加大行高,使那些較長的值多用幾行顯示。調整行的高度和調整列寬度的方法基本類似,也有兩種方法,第一種就是將鼠標移動到相鄰兩行之間,這時鼠標變成可拖動形狀,按住鼠標左鍵,上下拖動鼠標調整行的高度;第二種方法是將鼠標移動到某一行上,單擊鼠標右鍵,在彈出的菜單裡用鼠標單擊“行高”命令,在出現的“行高”輸入欄中輸入一定的數值來改變行的高度。完成後單擊“確定”按鈕,這時其它行的高度也改變了,因為在表中各個記錄都是相關的,調整一行的行高,其他行的行高都會相應調整,以保持各行的高度一樣。
上一頁 [1] [2] [3] [4] [5] [6] [7] [8] [9] 下一頁
怎樣在表中插入、刪除和移動字段
如果在創建表的時候忘記了某項內容,現在也可以再把它加進去,只要在原來的表中再添加一個字段就可以了。在已有的表中不僅能添加字段,而且還可以刪除字段。
我們可以在“公司名稱”與“聯系人姓名”兩個字段之間加入一個“公司地址”字段。首先把鼠標移動到“聯系人姓名”字段的標題上,鼠標光標變成一個向下的箭頭,單擊鼠標右鍵,在彈出的菜單中單擊“插入列”命令。這樣就在“聯系人姓名”字段前面插入了一個新的字段。新插入的字段名是“字段1”而不是“公司地址”,因為我們還沒有給它指定名稱,“字段1”是Access自動給的名稱。要改變字段名,可以將鼠標移動到“字段1”的標題處,雙擊鼠標左鍵,標題就變成可以修改的了。將“字段1”三個字改成“公司地址”,完成後敲鍵盤上的回車鍵。這樣“公司名稱”和 “聯系人姓名”兩個字段之間多了一個叫“公司地址”的字段。

要想刪除表中的某個字段,可以先將鼠標移動到這個字段的標題處,這時鼠標變成向下的箭頭,單擊鼠標右鍵選中這個字段,整個字段都變成黑色並彈出了一個菜單,單擊菜單上的“刪除列”,這時屏幕上彈出對話框,提出是否確定要刪除這個字段及其中的數據。單擊“是”按鈕可以將“字段1”刪除。但在刪除字段時要注意,在刪除一個字段的同時也會將這個字段中的數值全部刪除,所以當執行這個操作時,一定要看清楚,避免由於誤刪把有用的數據都丟失了。
如果想在數據表中調整“郵政編碼”字段的位置,首先將鼠標移動到“郵政編碼”字段的標題處,鼠標變成向下的箭頭,單擊鼠標右鍵選中這個字段,等它都變成黑色後,按住鼠標左鍵,拖動到字段“公司地址”的後面,松開左鍵,這個字段就移動到“公司地址”的後面了。
上一頁 [1] [2] [3] [4] [5] [6] [7] [8] [9] 下一頁
怎樣在表中“復制”和“粘貼”數據
在“城市”和“省份”兩個字段裡,有很多重復的內容,每次都輸入一遍顯得非常麻煩。我們可以結合“復制”和“粘貼”數據兩個命令將一個數據塊很方便地放到很多位置上去。
首先打開Access 2000的“剪貼板”,單擊“視圖”菜單,將鼠標移動到“工具”選項上,在“工具”選項右邊彈出一個菜單,單擊上面的“剪貼板”命令,屏幕上出現一個“剪貼板”對話框。

“復制”和“粘貼”命令,就是將一些數據“復制”到“剪貼板”上,然後再將這些數據從“剪貼板”上“粘貼”到我們需要用到這些數據的位置上。選中表裡的某個數據後,在它上面單擊鼠標右鍵,並單擊彈出菜單上的“復制”命令,選中的內容就被“復制”到了剪貼板上,然後將鼠標移動到一個新位置上,單擊鼠標將該位置作為“粘貼”數據的起始位置。然後在剪貼板上單擊表示這段數據的按鈕,這個數據就被“粘貼”到新位置上了。
在Access2000中,一次復制的數據最多可達十二個,這樣我們就可以先在剪貼板上復制十二段數據,然後再單擊代表不同數據的按鈕將它們分別“粘貼”到表中的不同位置上,改變了過去一次只能“復制”一個數據,“粘貼”一個數據的狀況。
上一頁 [1] [2] [3] [4] [5] [6] [7] [8] [9] 下一頁
怎樣讓表中的一些列總是顯示出來?
把所有的數據都輸入到表中之後,我們就可以方便的在Access中查看數據了,但如果一個表太長,看到前面的內容,後面的就看不到,有時看到後面的數據時,又想不起來後面格子裡的數據到底是哪個公司的,就只好將“滾動條”再移動到最前面,看看這些數據對應的“公司名稱”。這時我們可以讓最前面的“公司名稱”列一直顯示。
這個在Access2000中可以通過“凍結列”的方法來實現,凍結後的列不會隨著滾動條的拖動而移動。要在表中凍結幾個列,只需先將這幾個列選中,然後單擊“格式”菜單中的“凍結列”命令,
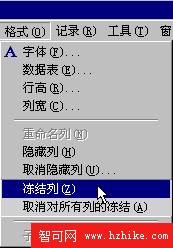
這樣選中的列就被凍結了。如果不需要再讓這些列處於凍結狀態,只要單擊“格式”菜單中的“取消對所有列的凍結”命令,就可以了。
上一頁 [1] [2] [3] [4] [5] [6] [7] [8] [9] 下一頁
怎樣在表中隱藏列
為了讓表中的某些列一直顯示在屏幕上,可以將這些列凍結,但有時候為了將主要的數據字段列保留在窗口中進行觀察,我們可以將暫時不需要的數據字段隱藏起來。將鼠標移動到需要隱藏列的字段標題處,單擊鼠標右鍵,然後在彈出的菜單上選擇“隱藏列”選項。這樣選中的列就被隱藏了。要取消對一個列的隱藏,先將鼠標移動到表以外的任何地方,單擊鼠標右鍵,然後在彈出的菜單上單擊“撤消隱藏列”命令,彈出“撤消隱藏列”對話框如下圖:
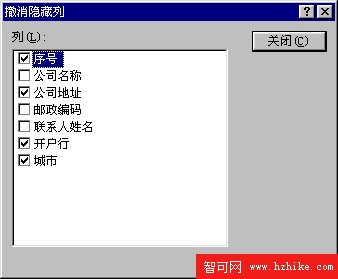
“撤消隱藏列”對話框的列表框中列有表的所有字段,而且每個字段前面都有一個方框,沒有隱藏的列前面的方框中有“√”號,而隱藏了的列前面的方框中是空的。要取消對一個列的隱藏,只要單擊這個列前面的方框,使它裡面出現一個“√”符號,就可以取消隱藏。完成以後單擊對話框上的“關閉”按鈕。
上一頁 [1] [2] [3] [4] [5] [6] [7] [8] [9] 下一頁
怎樣使用工具欄上的工具對表進行操作?
在窗口工具欄上有很多按鈕,左邊第一個工具按鈕是用來切換表的不同視圖的,它的具體內容在下一課將進行比較詳細的講解。後面的幾個一般都知道是用來做什麼的。“插入超級鏈接”命令在本課的“補充”中有比較詳細的講解。
“升序”和“降序”是指表中的各個記錄按照一定的順序進行排列。單擊“升序”按鈕後所有記錄按照從小到大的方式排列,單擊“降序”按鈕後所有記錄按照從大到小的方式進行排列。閃動的光標位於哪個字段,就以那個字段的值作為判斷大小順序的標准。例如當光標在“序號”字段內時,單擊“升序”工具按鈕,則表中的各個記錄按照“序號”字段中的數字從小到大的順序進行排列,而當光標在“公司名稱”字段中時,單擊“升序”工具按鈕,則表中的各個記錄按照“公司名稱”字段中文字的拼音順序從前到後進行排列。
在工具欄上有三個“篩選”按鈕,它們是“按選定內容篩選”、“按窗體篩選”和“應用篩選/刪除篩選”按鈕。舉個例子說,將光標移動到字段“城市”的一個值“北京”所在的方格內後,單擊“按選定內容篩選”按鈕進行篩選,這時只有在字段“城市”中的值是“北京”的記錄才顯示出來,而其他的記錄都不見了。單擊“刪除篩選”按鈕,其余的記錄又都顯示出來。選中表中的某個方格時,這個方格內的數據值就成為進行篩選操作的“標准”,單擊“按選定內容篩選”按鈕後,Access就會將該字段上擁有同樣內容的記錄“篩選”出來,而將其他的記錄先隱藏起來。單擊“刪除篩選”可以把這個“篩選”功能取消。還有一個按鈕是“按窗體篩選”按鈕,單擊這個按鈕,你會發現表中只剩下了一個記錄,在方格的右側出現一個“下拉”按鈕。單擊“下拉”按鈕,就會發現它是個“組合框”的下拉箭頭,下拉框中包括了這個字段中所有的值。在下拉框中單擊一個選項,再用鼠標單擊“應用篩選”按鈕,與選中的值相關的整條信息就都顯示了出來。
結束語:在這一課中,我們將數據添加到一個表中,在這個過程當中還學會了在表中添加、刪除和移動字段,在表中復制、粘貼和移動值,並且掌握了凍結、隱藏表中的列,學會了對表中的數據進行篩選操作。如果還想在表中輸入聲音或圖像,可以仔細看看課後的補充。

上一頁 [1] [2] [3] [4] [5] [6] [7] [8] [9] 下一頁
補充內容
補充一:怎樣在數據表中輸入圖片、聲音和影像
要想在數據表中插入圖片、聲音和影像,首先要在設計視圖中把需要輸入這些數據的字段的數據類型定義為“OLE對象”,然後在數據表視圖中用鼠標右鍵單擊該字段下的一個記錄,在彈出的菜單中選擇“插入對象”,這時出現“插入對象”窗口,在窗口中選擇要插入的對象的類型或要插入的對象的文件名,要插入圖片就保持“新建”選欄被選,並在對象類型這個列表欄中選擇一種圖片格式;如果要插入聲音就在這個列表欄中選擇“聲音”;如果要插入影像就在這個列表框中選擇“影像剪輯”,然後單擊確定按鈕。如果要在這個值中加入特定的一個圖片、聲音或影像文件,就需要在“插入對象”窗口中選擇“由文件創建”,並通過單擊“浏覽”按鈕,在浏覽窗口中找到需要放置的文件,雙擊將它選定。單擊“確定”按鈕退出“插入對象”窗口,這時表的相應位置就出現了要插入的文件的文件名,雙擊文件名,就可以看到或聽到相應的文件了。
補充二:在表中建立超級鏈接
在表中想插入超級鏈接,需要將相應字段的字段類型定義為超級鏈接,然後在表的數據表視圖中單擊要建立超級鏈接的值將它選定,再單擊鼠標右鍵,在彈出的菜單中選擇“超級鏈接”,並在彈出的更下一級菜單中選擇單擊“編輯超級鏈接”選項。這時彈出“插入超級鏈接”的窗口,在“請輸入文件名稱和WEB頁名稱”下面的方框中輸入想要鏈接的文件名稱和WEB頁的名稱。單擊“確定”按鈕就可以在表中建立一個超級鏈接了。這時用鼠標單擊超級鏈接的名稱系統就會調出INTERNET浏覽器訪問WEB頁面了。
補充三:怎樣設置數據表格形式
Access的數據表可以有很多種格式,用鼠標單擊“格式”菜單中的“數據表...”命令,彈出“設置數據表格式”對話框,在這個對話框中就可以設置數據表的格式,像“單元格效果”、“網格線顯示方法”、“背景顏色”、“網格線顏色”、“邊框及線條樣式”五個主要選項,通過這些選項所做的修改可以在“示例”欄預覽結果。單擊“確定”按鈕就可以看到Access數據表的格式已經改變了。
補充四:使用查找按鈕。
在使用數據庫的時候有時需要查看或修改一些表中的數據,如果表很大,一行行地找相應的數據項會非常麻煩。這時就要求有一個查找工具能幫助我們快速地找到需要的數據內容位置,在Access2000中,“查找”命令可以幫助實現這個功能。在一個表中,當我們需要查找某個值時,用鼠標單擊工具欄上的“望遠鏡”按鈕,彈出一個對話框,在對話框中先要選擇需要查找的數據值的“查找范圍”,然後選擇匹配的內容,之後再輸入相應的查找“內容”,輸入完以後單擊“查找下一個”按鈕,這樣就可以在整個表中找出第一個相應的數據值,如果這個數據值不是所需要的,再單擊“查找下一個”按鈕,反復執行就可以找到所需要的數據值的位置。單擊“取消”按鈕,就可以對找到的值進行操作了。在單擊“查找”按鈕後,會看到彈出的對話框中還有一個“替換”選項卡,切換到這一頁,就可以在數據表中查找某個數據並用其他的數據替換它。在替換文本框中輸入的就是替換的內容,當只要替換一個數據值時,只要單擊對話框上的“替換”按鈕就可以了,如果要將具有這個數據值的所有記錄都替換,則要單擊“全部替換”按鈕,這樣所有的數據值都被新數據值替換了。

上一頁 [1] [2] [3] [4] [5] [6] [7] [8] [9]