Windows下的安裝與配置MySQL詳細步驟思路,分享給大家,供大家參考,具體內容如下
本文介紹Windows XP下的安裝與配置。
要想在Windows中運行MySQL,需要:
Ø 32位Windows操作系統,例如9x、Me、NT、2000、XP或Windows Server 2003。
基於Windows NT的操作系統(NT,2000,XP,2003),將MySQL服務器做為服務來運行。強烈建議使用基於Windows NT的操作系統。
Ø TCP/IP協議支持(也許是所有數據庫系統的基本要求了)。
Ø Windows版本MySQL二進制分發版,可以從http://dev.mysql.com/下載/下載。
Ø 可以讀取 .zip文件的工具,以解壓分發文件。
Ø 硬盤上有足夠的空間保證根據你的需求來解包、安裝和創建數據庫(一般建議至少有200兆字節)。
Ø 如果你計劃通過ODBC連接MySQL服務器,你還需要一個連接器/ODBC驅動程序。
Ø 如果表需要占用的空間大於4GB,則在NTFS或更新的文件系統上安裝MySQL。當創建表時不要忘記使用MAX_ROWS和 AVG_ROW_LENGTH。
在Windows平台下,建議(尤其初學者)使用msi安裝文件,安裝文件可以自動完成圖形界面下的配置,並注冊成Windows的服務。在MySQL官方網站找到Windows平台下的msi安裝文件下載地址,下載至本地。如感覺有必要可以驗證文件的MD5值,以減少由於文件損壞或者被篡改造成的不必要的麻煩。
在所有的准備工作完成之後,開始安裝MySQL的操作。
1. 雙擊打開已經下載的MySQL安裝文件,系統彈出如圖1所示的准備安裝界面,片刻之後無疑就是歡迎界面(如圖2所示)。
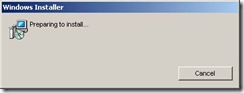
圖1
據說,MySQL的標志——企鵝,名字叫“sakila”。
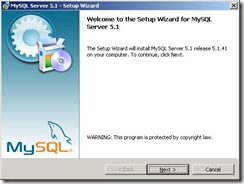
圖2
2. 單擊圖2中的“Next”按鈕,繼續安裝MySQL,此時需要選擇安裝的類型(如圖3所示)。此時的安裝類型主要是針對不同(應用)程度的用戶而言,系統默認“Typical”(典型),用戶可以選擇“Complete”(全部)或“Custom”(用戶自定),此處我們選擇“Custom”以方便配置(其實主要是MySQL的安裝路徑)。
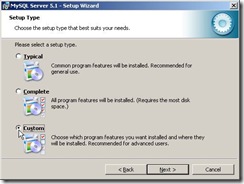
圖3
3. 單擊圖3中的“Next”按鈕,進入如圖4所示的自定義安裝界面。自此,用戶可以選擇需要安裝的所有的MySQL組件,系統會默認選擇上所有必須及常用的組件,只有“Developer Components”(開發組件),默認是可以由用戶選擇安裝的,對於大多數用戶而言,此組件無需安裝。
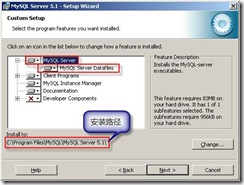
圖4
4. 單擊圖4中的“Change…”按鈕,彈出路徑選擇窗口(圖5),更改MySQL的安裝路徑。用戶既可以從上方的“Look in”下拉列表中選擇安裝路徑,也可以直接在“Folder name”文本框中錄入安裝路徑。筆者使用“d:/MySQL/MySQL Server 5.1/”作為安裝路徑。
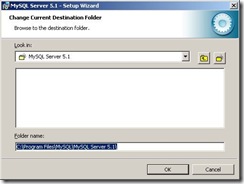
圖5
說明:系統默認將MySQL Server服務與數據文件安裝在兩個不同的目錄下,因此用戶需要分別設定“MySQL Server”與“MySQL Server Datafiles”的路徑,設置方法相同。
5. 選擇完畢路徑之後,點擊“OK”回到圖4,單擊“Next”按鈕,進入如圖6所示的准備安裝界面。圖6顯示了安裝類型、目標文件夾、數據文件夾等信息。如果用戶感覺有問題,可以單擊“Back”按鈕退回至圖4所示的安裝設定界面重新選擇各種信息。
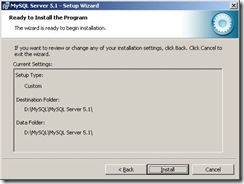
圖6
6. 如果用戶感覺沒有任何問題,可以單擊“Install”按鈕,進行MySQL的安裝操作。系統會顯示如圖7所示的安裝向導界面,用戶只需等待系統自動安裝完畢。
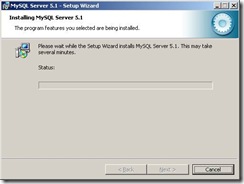
圖7
說明:在5.1.41版本安裝過程中,系統會彈出MySQL Enterprise的介紹信息,用戶只需單擊“Next”按鈕,即可完成按鈕過程。
7. 安裝向導完成之後,系統彈出如圖8所示的設置向導窗口。
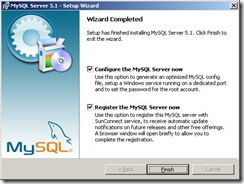
圖8
此窗口中有兩個復選按鈕,第一個“Configure the MySQL Server now”是設置MySQL服務的選項,此按鈕建議選上,以便於馬上配置MySQL服務;第二個“Register the MySQL Server now”是注冊MySQL.com的賬號,此按鈕可以根據個人需要選擇,如果安裝的目標機器不能上外網,則此按鈕即使選擇也無法注冊。系統默認兩個復選按鈕全部選中,筆者建議只選擇第一個。
8. 點擊“Finish”按鈕,設置MySQL Server實例。同樣是MySQL Server實例設置向導的歡迎界面(圖9,看來MySQL將實例設置作為一個單獨的產品了)。
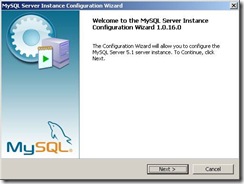
圖9
9. 單擊“Next”按鈕,選擇設置的類型(圖10)。建議使用默認的“Detailied Configuration”。
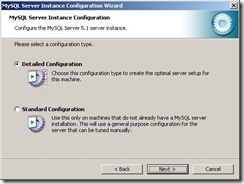
圖10
10. 單擊“Next”按鈕,選擇MySQL服務類型(圖11),根據不同的選擇,會在對CPU及硬盤產生不同的影響。
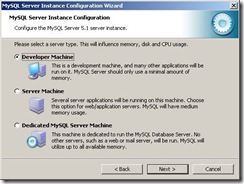
圖11
如果程序開發人員需要使用MySQL數據庫,筆者建議選擇“Developer Machine”模式以減少資源的占用率;如果服務器上存在多個不同的服務則選擇“Server Machine”;如果服務器只是作為數據庫服務器,則可以選擇“Dedicated MySQL Server Machine”。
11. 單擊“Next”進入數據庫用途選擇界面(圖12),建議使用默認的“Multifunction Database”(多用途數據庫)。
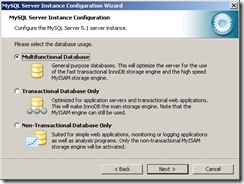
圖12
12. 單擊“Next”按鈕,選擇InnoDB的數據文件存放位置。用戶可以根據自己需要存放。
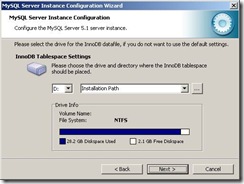
圖13
13. 單擊“Next”選擇同時連接數。
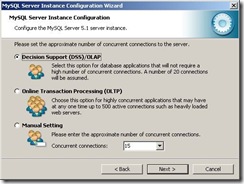
圖14
如果為程序員使用的開發機器,選擇“Manual Setting”,並使用默認的15或手工輸入連接數(連接數可以根據自己實際需要設置);如果選擇“Decision Support(DSS)/OLAP”,則系統會自動設置最多20個活動連接;如果選擇“Online Transaction Processing”(OLTP),系統自動設置最多500個活動連接。
14. 單擊“Next”,設置網絡配置信息(圖15),主要是TCP/IP網絡端口。
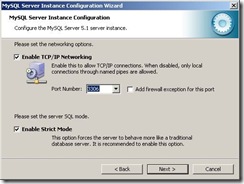
圖15
端口建議使用默認的3306。另外的“Enable Strict Mode”復選按鈕,建議使用默認的選擇。復選按鈕“Add firewall exception for this port”,用於通知防火牆允許指定的端口訪問網絡,如果不選擇此按鈕,可能會導致服務配置及啟動異常。
15. 單擊“Next”按鈕,設置數據庫使用的編碼格式,為保證系統能夠適應各種環境的應用及通用性,建議使用“utf8”的編碼格式。
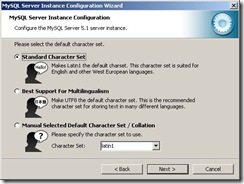
圖16
由於配置向導可能會根據不同的系統使用不同的默認編碼格式,因此建議選擇“Manual Selected Default Character Set/Collection”,單選鈕,並手工設置編碼格式為“utf8”。
16. 單擊“Next”按鈕,設置是否將MySQL注冊為系統服務,以及是否將MySQL路徑放入系統環境變量。
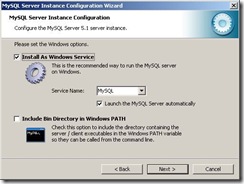
圖17
建議將MySQL安裝為Windows的系統服務,如果開發人員,建議將MySQL的bin路徑放入環境變量,至於MySQL是否自動啟動(Launch the MySQL Server automatically復選按鈕),可以根據實際需要設置。如果系統中只有當前一個MySQL服務,則服務名直接使用默認的“MySQL”即可,如果系統中已經存在其他的MySQL服務,則可以根據各服務的實際情況,更改MySQL服務的名稱。
17. 單擊“Next”按鈕,設置安全選項(圖18)。
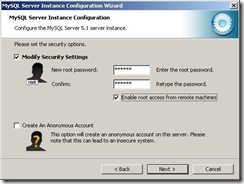
圖18
設置root用戶的密碼,如果需要root用戶在其他機器上遠程連接MySQL服務,需要選中“Enable root access from remote machines”復選按鈕。為安全起見,不建議選擇“Create An Anonymous Account”復選按鈕,以往內這樣會導致未經授權的用戶非法訪問你的數據庫。
18. 單擊“Next”按鈕,進入准備執行界面(圖19)
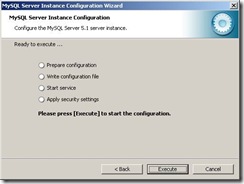
圖19
19. 單擊“Execute”按鈕,執行MySQL服務配置,如果執行順利完成,系統顯示如圖20所示的信息。
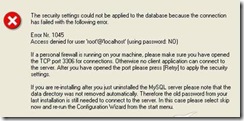
圖20
20. 單擊“Finish”按鈕,完成MySQL的安裝及配置。
注意:配置時出現連接錯誤警告,見圖21。
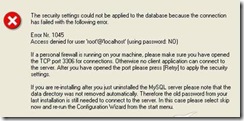
圖21
出現這種情況有兩個原因。一是防火牆阻止了MySQL的端口,二是安裝路徑在以前安裝了的MySQL路徑上。
解決方法:第一種情況,制定防火牆規則,讓防火牆允許通行MySQL的連接端口,默認是TCP 3306端口(通常情況下,防火牆都會在沒有的規則訪問網絡時進行提示並詢問,筆者在第一次失敗之後,在防火牆提示中選擇允許,第二次重試時成功)。第二種情況,刪除或者轉移安裝目錄下的文件和data子文件夾。或者指定一個不同於以前安裝MySQL的安裝目錄。
在Windows中,MySQL 5.1的默認安裝目錄是C:/Program Files/MySQL/MySQL Server 5.1。安裝目錄包括以下子目錄:
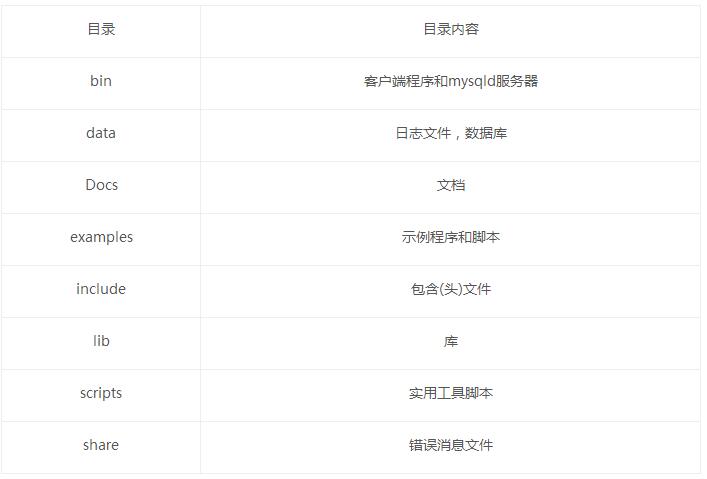
MySQL的配置文件在MySQL安裝根路徑下,文件名稱為“my.ini”,在Windows下使用記事本打開,可以看到裡面都是在配置MySQL服務的時候的配置信息,如果需要,可以手工修改此文件的內容,以滿足實際需要。

注意:從命令行安裝或卸載服務器時關閉Services工具。這樣可以防止許多錯誤。
如果在安裝MySQL時沒有將MySQL注冊為Windows的系統服務,可以參考MySQL官方提供的將MySQL注冊為Windows服務的方法。如果在Windows下安裝還存在其他問題,請參考MySQL官方提供的在Windows環境下對MySQL安裝的故障診斷與排除。
以上就是Windows下MySQL安裝配置方法,希望對大家的學習有所幫助。