mysql 下載地址 http://www.jb51.net/softs/2193.html
下面的是MySQL安裝的圖解,用的可執行文件安裝的,詳細說明了一下!打開下載的mysql安裝文件mysql-5.0.27-win32.zip,雙擊解壓縮,運行setup.exe,出現如下界面 www.2cto.com
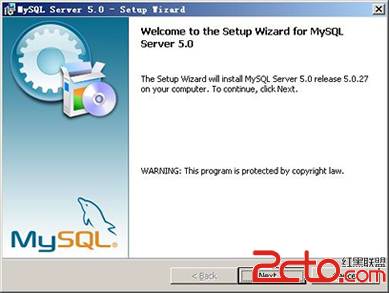
mysql安裝圖文教程1
mysql安裝向導啟動,按Next繼續 www.2cto.com
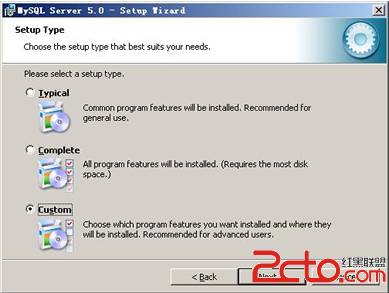
mysql圖文安裝教程2
選擇安裝類型,有Typical(默認)、Complete(完全)、Custom(用戶自定義)三個選項,我們選擇Custom,有更多的選項,也方便熟悉安裝過程:
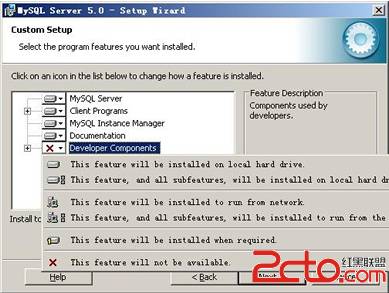
mysql圖文安裝教程3
在Developer Components(開發者部分)上左鍵單擊,選擇This feature, and all subfeatures, will be installed on local hard drive.,即此部分,及下屬子部分內容,全部安裝在本地硬盤上。在上面的MySQL Server(mysql服務器)、Client Programs(mysql客戶端程序)、Documentation(文檔)也如此操作,以保證安裝所有文件。點選Change...,手動指定安裝目錄。 www.2cto.com
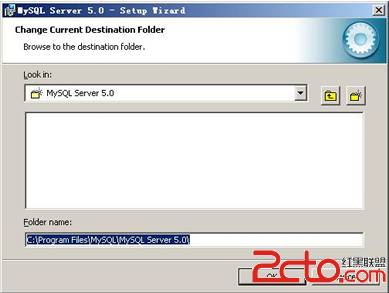
mysql圖文安裝教程4
填上安裝目錄,我的是F:\Server\MySQL\MySQL Server 5.0,也建議不要放在與操作系統同一分區,這樣可以防止系統備份還原的時候,數據被清空。按OK繼續。
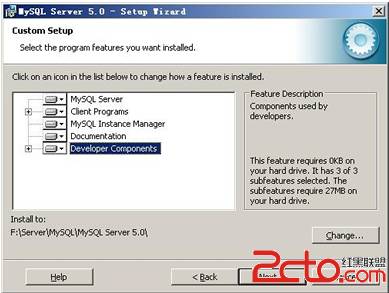
mysql圖文安裝教程5
返回剛才的界面,按Next繼續
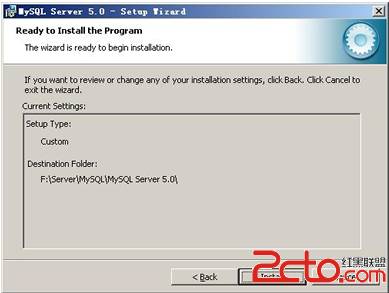
mysql圖文安裝教程6
確認一下先前的設置,如果有誤,按Back返回重做。按Install開始安裝。
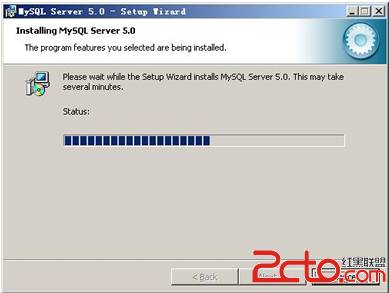
mysql圖文安裝教程7
正在安裝中,請稍候,直到出現下面的界面
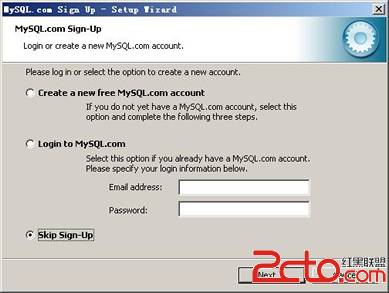
mysql圖文安裝教程8
這裡是詢問你是否要注冊一個mysql.com的賬號,或是使用已有的賬號登陸mysql.com,一般不需要了,點選Skip Sign-Up,按Next略過此步驟。
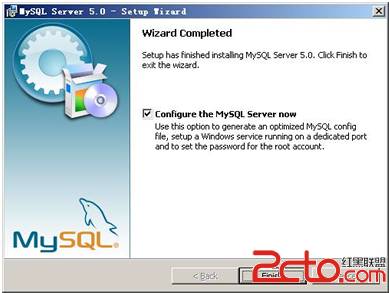
mysql圖文安裝教程9
現在軟件安裝完成了,出現上面的界面,這裡有一個很好的功能,mysql配置向導,不用向以前一樣,自己亂七八糟的配置my.ini了,將 Configure the Mysql Server now前面的勾打上,點Finish結束軟件的安裝並啟動mysql配置向導。
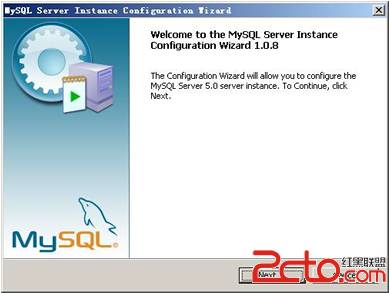
mysql圖文安裝教程10
mysql配置向導啟動界面,按Next繼續
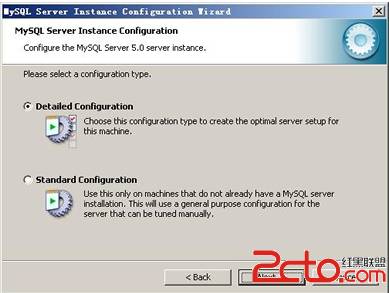
mysql圖文安裝教程10
選擇配置方式,Detailed Configuration(手動精確配置)、Standard Configuration(標准配置),我們選擇Detailed Configuration,方便熟悉配置過程。
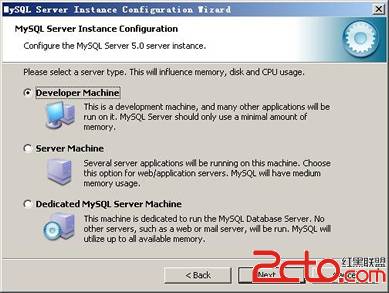
mysql圖文安裝教程11
選擇服務器類型,Developer Machine(開發測試類,mysql占用很少資源)、Server Machine(服務器類型,mysql占用較多資源)、Dedicated MySQL Server Machine(專門的數據庫服務器,mysql占用所有可用資源),大家根據自己的類型選擇了,一般選Server Machine,不會太少,也不會占滿。
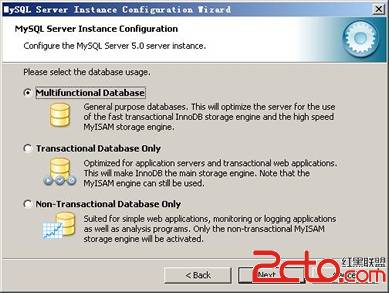
mysql圖文安裝教程12
選擇mysql數據庫的大致用途,Multifunctional Database(通用多功能型,好)、Transactional Database Only(服務器類型,專注於事務處理,一般)、Non-Transactional Database Only(非事務處理型,較簡單,主要做一些監控、記數用,對MyISAM數據類型的支持僅限於non-transactional),隨自己的用途而選擇了,我這裡選擇Transactional Database Only,按Next繼續。
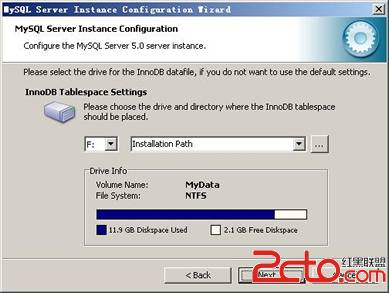
mysql圖文安裝教程13
對InnoDB Tablespace進行配置,就是為InnoDB 數據庫文件選擇一個存儲空間,如果修改了,要記住位置,重裝的時候要選擇一樣的地方,否則可能會造成數據庫損壞,當然,對數據庫做個備份就沒問題了,這裡不詳述。我這裡沒有修改,使用用默認位置,直接按Next繼續
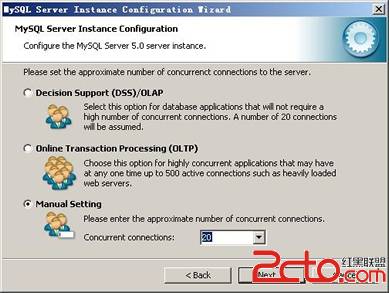
mysql圖文安裝教程14
選擇您的網站的一般mysql訪問量,同時連接的數目,Decision Support(DSS)/OLAP(20個左右)、Online Transaction Processing(OLTP)(500個左右)、Manual Setting(手動設置,自己輸一個數),我這裡選Online Transaction Processing(OLTP),自己的服務器,應該夠用了,按Next繼續
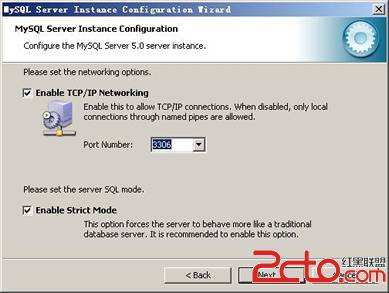
mysql圖文安裝教程15
是否啟用TCP/IP連接,設定端口,如果不啟用,就只能在自己的機器上訪問mysql數據庫了,我這裡啟用,把前面的勾打上,Port Number:3306,在這個頁面上,您還可以選擇啟用標准模式(Enable Strict Mode),這樣MySQL就不會允許細小的語法錯誤。如果您還是個新手,我建議您取消標准模式以減少麻煩。但熟悉MySQL以後,盡量使用標准模式,因為它可以降低有害數據進入數據庫的可能性。按Next繼續
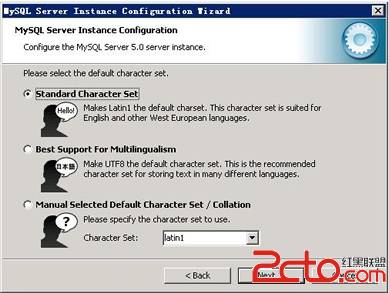
mysql圖文安裝教程16
西文編碼,第二個是多字節的通用utf8編碼,都不是我們通用的編碼,這裡選擇第三個,然後在Character Set那裡選擇或填入gbk,當然也可以用gb2312,區別就是gbk的字庫容量大,包括了gb2312的所有漢字,並且加上了繁體字、和其它亂七八糟的字——使用mysql的時候,在執行數據操作命令之前運行一次SET NAMES GBK;(運行一次就行了,GBK可以替換為其它值,視這裡的設置而定),就可以正常的使用漢字(或其它文字)了,否則不能正常顯示漢字。按 Next繼續。
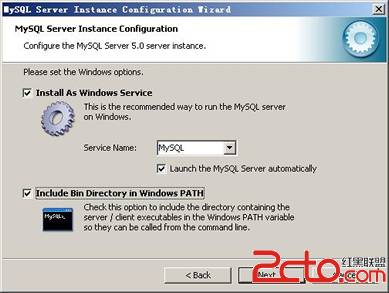
mysql圖文安裝教程17
選擇是否將mysql安裝為windows服務,還可以指定Service Name(服務標識名稱),是否將mysql的bin目錄加入到Windows PATH(加入後,就可以直接使用bin下的文件,而不用指出目錄名,比如連接,mysql.exe -uusername -ppassword;就可以了,不用指出mysql.exe的完整地址,很方便),我這裡全部打上了勾,Service Name不變。按Next繼續。選擇是否將mysql安裝為windows服務,還可以指定Service Name(服務標識名稱),是否將mysql的bin目錄加入到Windows PATH(加入後,就可以直接使用bin下的文件,而不用指出目錄名,比如連接,mysql.exe -uusername -ppassword;就可以了,不用指出mysql.exe的完整地址,很方便),我這裡全部打上了勾,Service Name不變。按Next繼續。
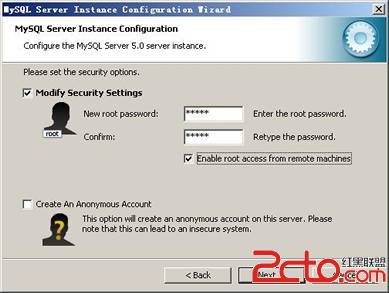
mysql圖文安裝教程18
這一步詢問是否要修改默認root用戶(超級管理)的密碼(默認為空),New root password如果要修改,就在此填入新密碼(如果是重裝,並且之前已經設置了密碼,在這裡更改密碼可能會出錯,請留空,並將Modify Security Settings前面的勾去掉,安裝配置完成後另行修改密碼),Confirm(再輸一遍)內再填一次,防止輸錯。 Enable root access from remote machines(是否允許root用戶在其它的機器上登陸,如果要安全,就不要勾上,如果要方便,就勾上它)。最後Create An Anonymous Account(新建一個匿名用戶,匿名用戶可以連接數據庫,不能操作數據,包括查詢),一般就不用勾了,設置完畢,按Next繼續。
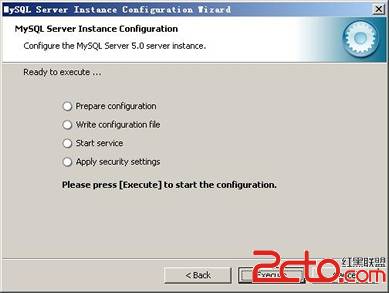
mysql圖文安裝教程19
確認設置無誤,如果有誤,按Back返回檢查。按Execute使設置生效。
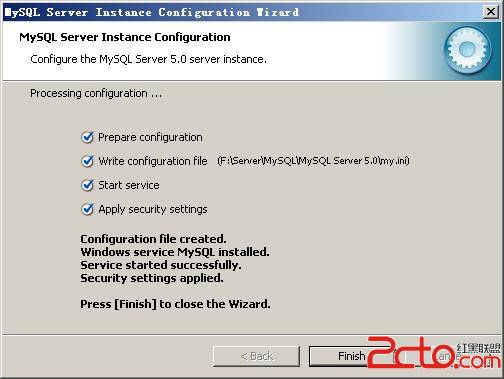
mysql圖文安裝教程20
設置完畢,按Finish結束mysql的安裝與配置——這裡有一個比較常見的錯誤,就是不能Start service,一般出現在以前有安裝mysql的服務器上,解決的辦法,先保證以前安裝的mysql服務器徹底卸載掉了;不行的話,檢查是否按上面一步所說,之前的密碼是否有修改,照上面的操作;如果依然不行,將mysql安裝目錄下的data文件夾備份,然後刪除,在安裝完成後,將安裝生成的 data文件夾刪除,備份的data文件夾移回來,再重啟mysql服務就可以了,這種情況下,可能需要將數據庫檢查一下,然後修復一次,防止數據出錯。