之前的博客記錄了通過rpm包的形式安裝PostgreSQL 9.3(Linux CentOS 7 安裝PostgreSQL 9.3(發行版本) ),本篇blog將記錄一下通過源碼編譯的形式安裝PostgreSQL 9.5。
下載
在postgresql的官方即可找到源碼文件目錄,地址如下:https://www.postgresql.org/ftp/source/,在下載列表中根據需求選擇版本,如下圖:
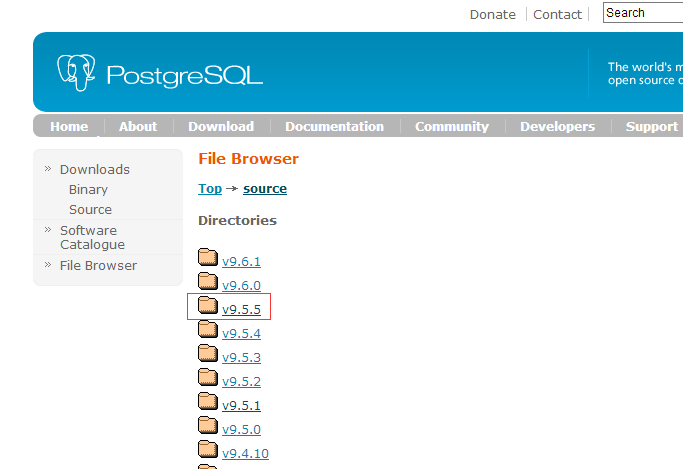
進入子目錄後,可以看到文件列表:
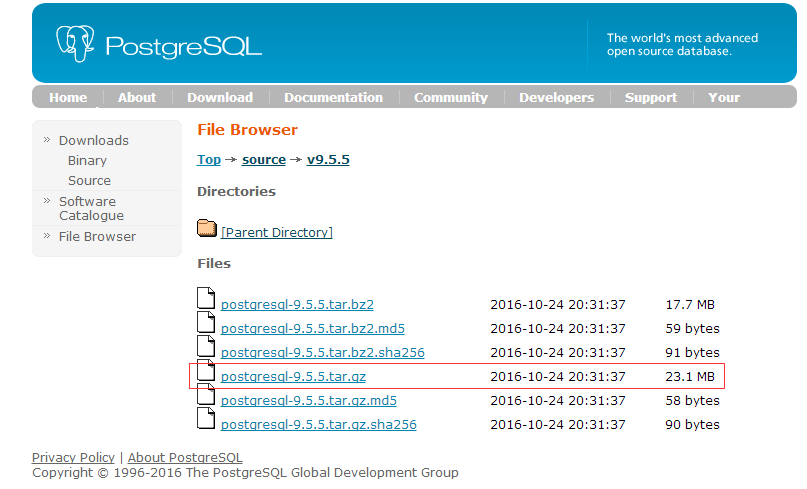
如上圖,可以看到提供了兩種壓縮格式,此處我們選擇postgresql-9.5.5.tar.gz,下載完成後上傳至CentOS服務器的指定目錄即可。
配置編譯安裝
首先進入pg壓縮包目錄通過tar -zxvf ./postgresql-9.5.5.tar.gz進行解壓,然後就可以開始編譯安裝了,進入解壓目錄,通過./configure --help可以看到編譯相關的幫助信息,如下圖:
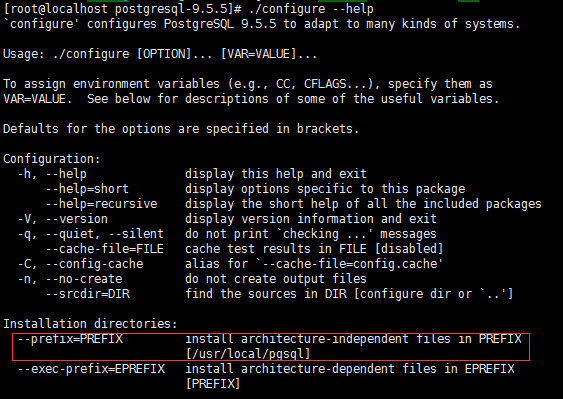
如上圖,--prefix=dir可以指定安裝目錄,還有比如--with-python則可以使用python語法的PL/Python過程語言自定義函數,根據需求我們暫且用不到,所以編譯時僅指定一個安裝目錄即可:
./configure --prefix=/usr/local/postgresql
運行編譯後發現會提示沒有c編譯器,是因為新系統的原因,所以安裝一個gcc編譯器即可:
yum install gcc
安裝完成後再次編譯postgres,發現提示缺少readline庫,如下圖:
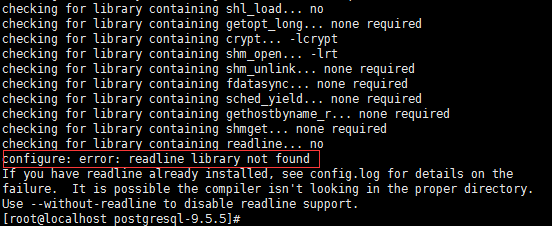
如上圖,但是通過rpm -qa | grep readline命令查看可以發現系統默認是自帶readline包的,如下圖:
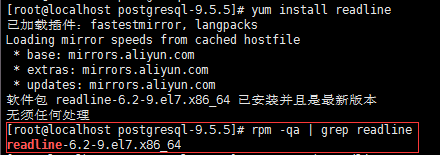
那麼肯定還是缺少與readline相關的包了,通過yum search readline進行搜索可以發現一個readline-devel包,如下圖:
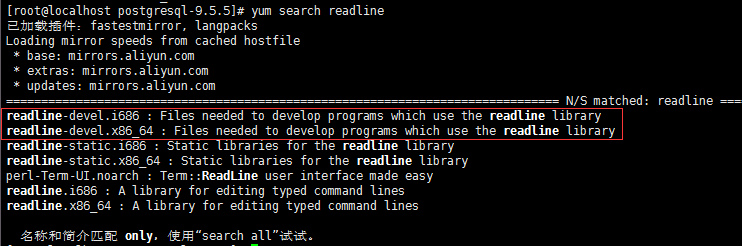
其實我們缺少的正是這個readline開發包(readline-devel),而不是readline包,所以接下來安裝一下readline-devel:
yum install readline-devel
安裝完成後再次編譯postgresql,還是報錯,這次提示缺少zlib庫:
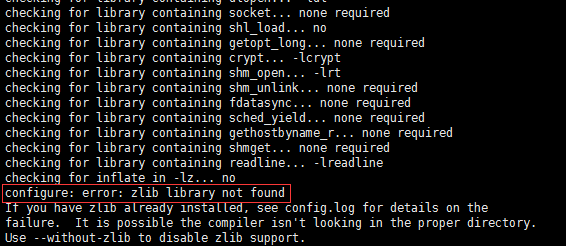
同理,缺少的依然是zlib開發包(zlib-devel)而並不是zlib包,所以繼續安裝zlib-devel:
yum install zlib-devel
安裝完成後再次編譯postgresql,並沒有再報error,可以看到提示創建了config.status配置文件:
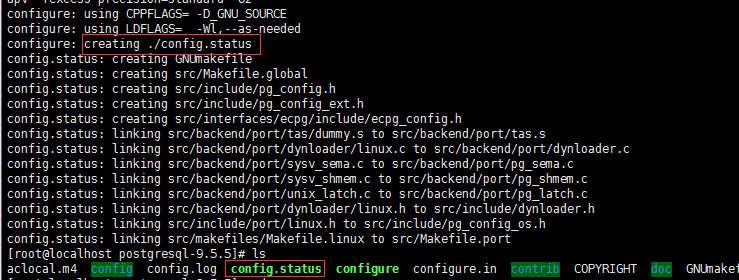
配置完成了,接下來就可以編譯安裝了,依次執行:
make
make install
看到如下提示即可說明編譯安裝成功:


用戶權限與環境變量
編譯安裝成功後,接下來要做的就是創建一個普通用戶,因為默認超級用戶(root)不能啟動postgresql,所以需要創建一個普通用戶來啟動數據庫,執行以下命令創建用戶:
useradd postgres
接下來需要設置權限,將postgres的數據目錄全部賦權給postgres用戶(此處我將postgres的數據目錄指定在在/usr/local/postgresql/data目錄下):
chown -R postgres:postgres /usr/local/postgresql/
最後為了方便起見設置一下相關的環境變量,此處僅僅設置postgres用戶的環境變量,所以首先通過su - postgres切換到postgres用戶,打開.bash_profile文件並追加以下內容:
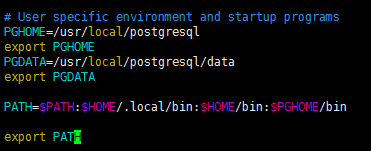
修改完成後可以通過source ./.bash_profile使其立即生效,接下來檢驗一下環境變量是否設置正確,切換任意目錄輸入which psql以及psql -V即可分別查看psql客戶端的路徑以及postgresql的數據庫版本,如下圖:
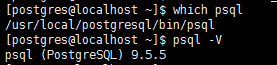
一切准備就緒之後接下來就可以初始化數據庫了。
初始化數據庫
由於配置了環境變量,所以此處我們直接執行initdb即可完成db初始化,但在這之前我們可以通過initdb --help看一下初始化相關的幫助信息:
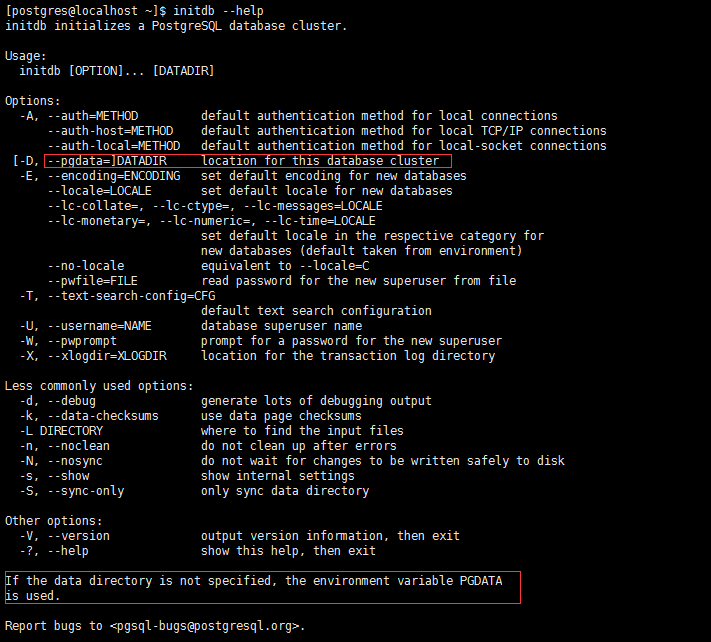
如上圖,可以看到在使用initdb進行初始化的同時我們可以指定參數來同時進行一些初始化工作,例如指定pgdata(postgresql數據目錄)、指定encoding(編碼)、指定數據庫超級用戶的用戶名和密碼等等,在最後面我標記出的這段話指出了如果data目錄沒有指定,則會默認使用環境變量中的PGDATA,由於之前我們剛剛設置了PGDATA環境變量,所以此處我們也就無需再額外指定,最後執行初始化命令即可:
initdb
看到如下信息就說明初始化成功了:
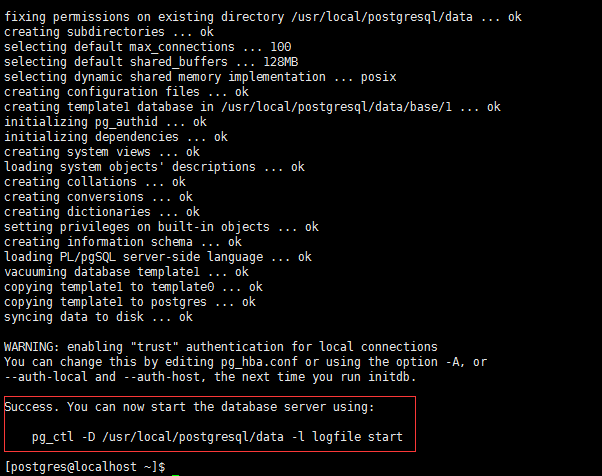
同時在postgresql的目錄可以看到生成的數據目錄data以及該目錄的相關數據和配置文件:

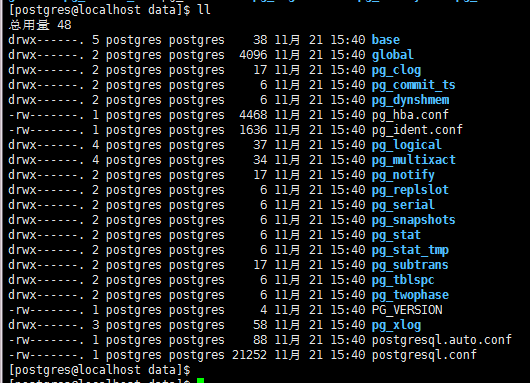
如上圖,base目錄是表空間目錄,global目錄是相關全局變量的目錄,pg_hba.conf和postgresql.conf在之前的博客也都提及了,一個是訪問控制配置(127.0.0.1改為信任的客戶端ip網段使其可以遠程訪問),一個是postgresql主配置文件(listen_address=localhost改為星號使其監聽整個網絡),方便起見我這裡將pg_hba.conf的ip地址修改為0.0.0.0/0,而加密方式改為md5,就表示需要密碼訪問,算是提供一個最低級的安全防護:
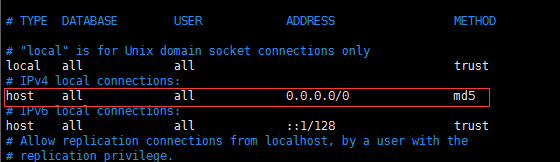
而postgresql.conf就像上面說的那樣修改一下listen_address使其監聽整個網絡即可:
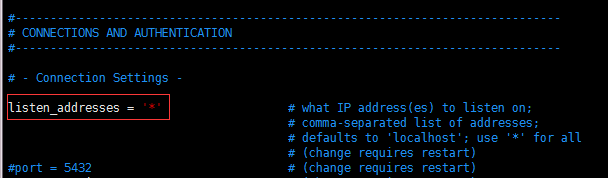
最後別忘記開放pg的5432端口,否則即使做了上面兩處修改客戶端依然無法連接postgresql,所以將5432端口加入到zone即可,依次運行以下命令(注意此處需要切回root用戶,否則沒有權限):
firewall-cmd --zone=public --add-port=5432/tcp --permanent
firewall-cmd --reload
至此就配置完畢了,還可以通過firewall-cmd --zone=public --list-ports來查看已打開的端口列表再次確認一下,看到如下提示則說明已成功開啟端口:
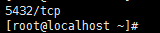
至此配置相關的內容就全部完成了,最後就是啟動並連接數據庫了。
啟動和連接
在初始化數據庫結束時我們已經看到了啟動命令,如下圖:

由於我們設置了環境變量,所以已經指定了數據目錄PGDATA, -1表示日志文件目錄,通常需要指定,所以我們在/usr/local/postgresql根目錄下再創建一個log目錄用來存放日志文件(注意別忘記賦予可寫的權限),
最後運行pg_ctl start -l /usr/local/postgresql/log/pg_server.log即可啟動數據庫,看到如下提示就說明啟動成功了:

或者通過ps -ef|grep postgres查看一下postgres相關是否存在相關進程,如下圖也可以說明已啟動成功:
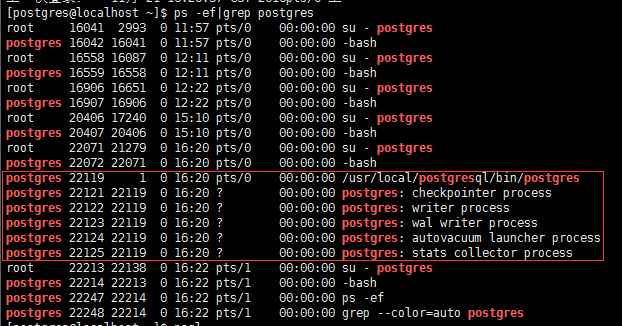
啟動成功後我們就可以通過postgresql自帶的客戶端工具psql來進行連接,直接輸入psql看到版本信息則說明連接成功:
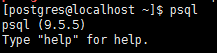
而在日志文件目錄中可以看到數據庫日志文件以及剛才的啟動日志:
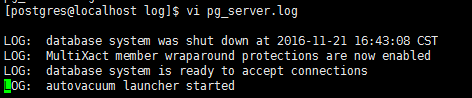
接下來要做的第一件事就是設置postgres用戶的密碼(默認為空),用psql連接成功後直接輸入\password即會提示輸入兩次密碼,如下圖:
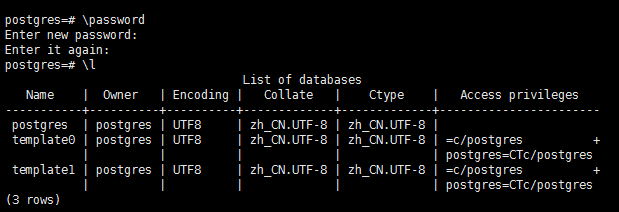
此處我們暫且將密碼修改為111111,通過\l命令即可查看數據庫列表,關於psql工具的使用在此處就不再做過多贅述。最後也是最重要的一點就是驗證非本地客戶端工具的連接了,畢竟我們是要做數據庫服務器的,這裡我選擇的工具是Navicat Premium,在主機(Windows7)打開Navicat與虛擬機中的postgresql服務器進行連接測試:
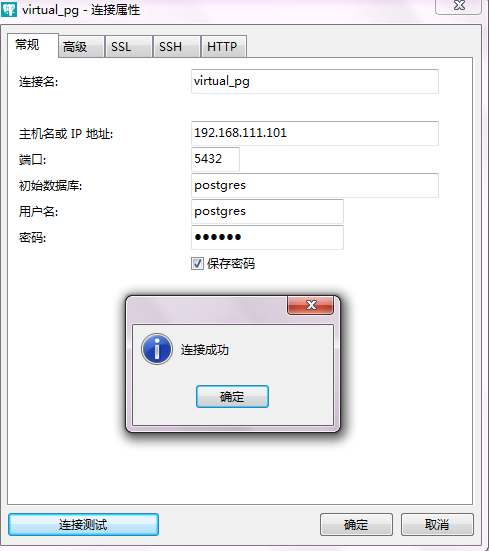
如上圖,可以發現連接成功,同理停止數據庫可以使用命令pg_ctl stop來關閉postgresql服務,很簡單,至此關於源碼編譯安裝postgresql就已經全部結束了。
總結
簡單記錄一下postgreSQL9.5版本在Linux CentOS 7中進行編譯安裝的全過程,希望對遇到同樣問題的朋友有所幫助,The End。