##################################################
目錄
活動簡介
Linux 系統上測試 Python 的三種運行方式
Linux 系統自帶 Python
Slackware 15 測試交互模式
CentOS 7 測試腳本模式
腳本解釋方式
可執行文件運行方式
Windows 上安裝 Python 以及編寫運行 .py 腳本
獲取官方安裝包
安裝 Python 3
命令提示符中配置永久環境變量
編寫運行 Python 腳本
##################################################
活動地址:CSDN21天學習挑戰賽
學習的最大理由是想擺脫平庸,早一天就多一份人生的精彩;遲一天就多一天平庸的困擾;一個人摸索學習很難堅持,想組團高效學習;想寫博客但無從下手,急需寫作干貨注入能量;熱愛寫作,願意讓自己成為更好的人…
…
歡迎參與CSDN學習挑戰賽,成為更好的自己,請參考活動中各位優質專欄博主的免費高質量專欄資源(這部分優質資源是活動限時免費開放喔~),按照自身的學習領域和學習進度學習並記錄自己的學習過程,或者按照自己的理解發布專欄學習作品!
##################################################
——————————
絕大多數的 Linux 自帶 Python 解釋器
如果沒有也不用慌張 安裝方式跟 Java 差不了多少
——————————
交互模式:
不需要創建腳本文件直接在 Python 解釋器的交互模式下編寫對應的 Python 代碼即可
Windows 跟 Linux 一樣都是在終端中輸入
python即可進入交互模式
如果是安裝的 Python 3 可能需要使用命令
python3退出交互模式除了按下 Chrl d 快捷鍵還可以輸入方法:
quit()測試在 Slackware 下的 Python 2 解釋器:
[email protected]:~# uname -a /* 查看系統內核與架構 */
Linux darkstar.example.net 5.15.19 #1 SMP PREEMPT Wed Feb 2 01:50:51 CST 2022 x86_64 Intel(R) Core(TM) i3-2310M CPU @ 2.10GHz GenuineIntel GNU/Linux
[email protected]:~# python --version /* 查看 Python 版本 */
Python 2.7.18
[email protected]:~# python /* 進入交互模式 */
Python 2.7.18 (default, Feb 13 2021, 10:44:22)
[GCC 10.2.0] on linux2
Type "help", "copyright", "credits" or "license" for more information.
>>> print ( "Hello, World!" ) /* 調用輸出方法輸出字符串 "Hello,World!" */
Hello, World!
>>> quit /* 可惡 敲 quit 習慣了 */
Use quit() or Ctrl-D (i.e. EOF) to exit
>>> quit() /* 退出是 quit() 這個方法 */
[email protected]:~# ——————————
%%%%%
通過在 .py 腳本文件中編寫代碼 利用 Python 解釋器解釋執行 .py 腳本
所以我們首先需要知道解釋器在哪裡:
[[email protected] ~]# python --version
Python 2.7.5
[[email protected] ~]# whereis python
python: /usr/bin/python2.7 /usr/bin/python /usr/lib/python2.7 /usr/lib64/python2.7 /etc/python /usr/include/python2.7 /usr/share/man/man1/python.1.gz
[[email protected] ~]# 這邊我們使用 /usr/bin/python 解釋器
腳本首行第一句指定解釋器位置:
#!/usr/bin/python然後開始編寫腳本:
#!/usr/bin/python
wd = "World"
print ( "Hello, %s!" %wd )利用解釋器解釋執行腳本:
python hello.pyCentOS 7 測試如下:
[[email protected] ~]# python --version /* 查看版本 */
Python 2.7.5
[[email protected] ~]# whereis python /* 找一個中意的解釋器 */
python: /usr/bin/python2.7 /usr/bin/python /usr/lib/python2.7 /usr/lib64/python2.7 /etc/python /usr/include/python2.7 /usr/share/man/man1/python.1.gz
[[email protected] ~]# vi hello.py /* 創建編輯一個 .py 後綴的腳本文件 */
[[email protected] ~]# cat hello.py /* 編輯完了查看一下內容 */
#!/usr/bin/python /* 指定 Python 解釋器 */
wd = "World" /* 創建字符串變量 */
print ( "Hello, %s!" %wd ) /* 輸出字符串變量 */
[[email protected] ~]# python hello.py /* 利用 python 解釋執行 .py 腳本文件 */
Hello, World!
[[email protected] ~]# _%%%%%
這種情況必須在腳本第一行指定 python 程序所在路徑
我們剛剛的測試文件就添加了解釋器路徑 所以這裡不示例了
然後給腳本文件添加可執行權限:
ls -l 文件 /* 查看指定文件的權限 */
chmod u+x 文件 /* 為指定文件添加可執行權限 */
chmod u-x 文件 /* 去掉指定文件的可執行權限 */
./文件 /* 執行指定文件 */示例如下:
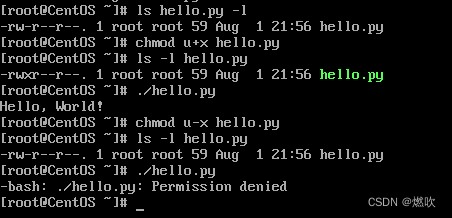
##################################################
——————————
官方網站:Download Python | Python.orgThe official home of the Python Programming Language https://www.python.org/downloads/ 主頁如下:
https://www.python.org/downloads/ 主頁如下:

當前最新版本下載鏈接:Python Release Python 3.10.5 | Python.orgThe official home of the Python Programming Language https://www.python.org/downloads/release/python-3105/ 找到下載列表:
https://www.python.org/downloads/release/python-3105/ 找到下載列表:
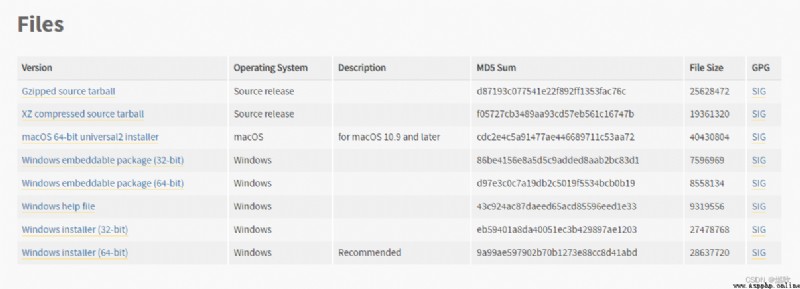
我這邊把相關的都貼上來了 Windows/Linux/macOS 的安裝包等等:
網盤鏈接 pan.baidu.com/s/14nmAjS3j4loe5eX6GEMNDw
提取密碼 1289
解壓密碼 ranchui——————————
以管理員權限運行安裝包
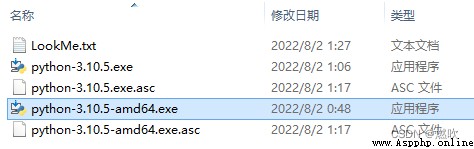
界面如下:
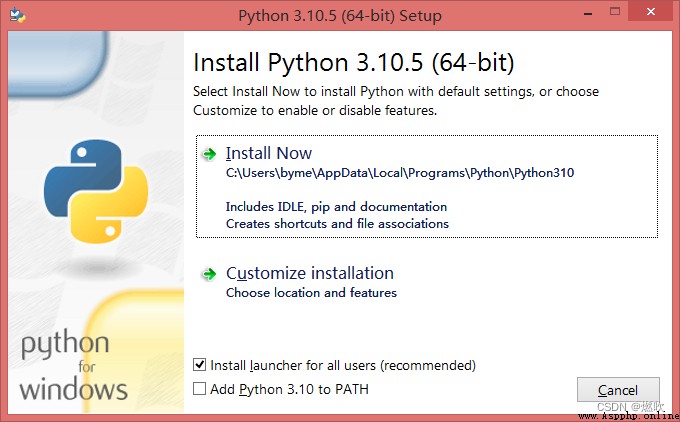
一定要選擇
Add Python 3.10 to PATH/添加 3.10 系統環境
再選擇
Customize Installation/自定義安裝
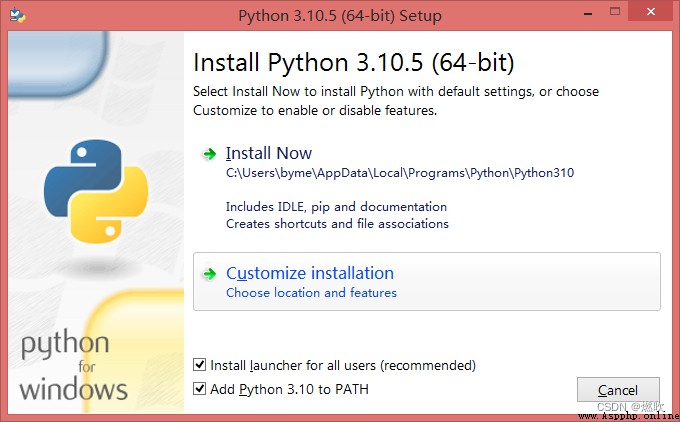
默認全部勾選即可:
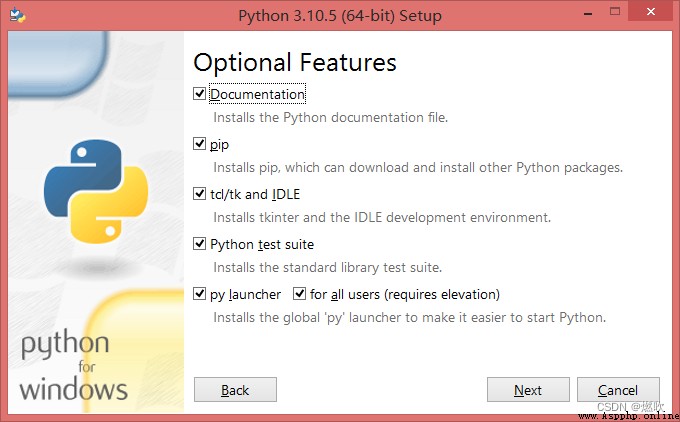
點擊 Next 下一步之後:
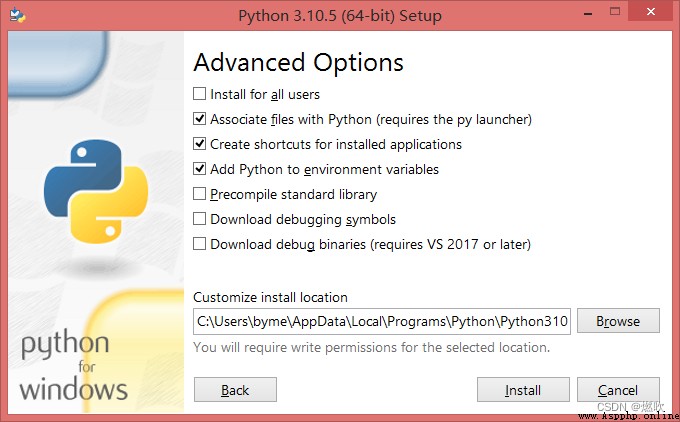
我這裡默認安裝路徑為:
C:\Users\byme\AppData\Local\Programs\Python\Python310勾選:
Install for all users
表示安裝到所有用戶 自動換成:
C:\Program Files\Python310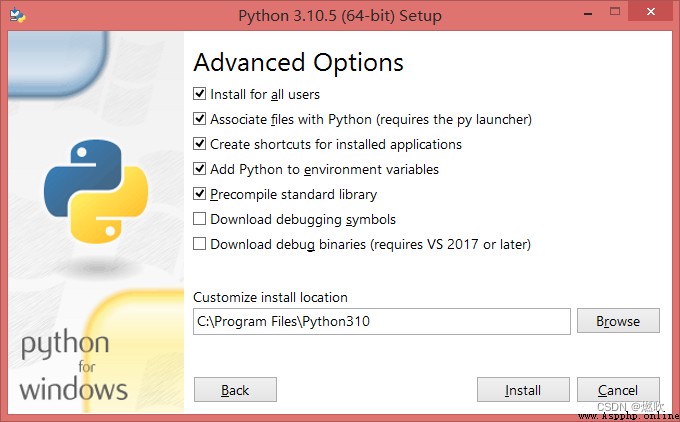
當然也可以選擇其她選擇 比如我這邊又選擇了 debug 懂的都懂 這個也需要聯網下載:
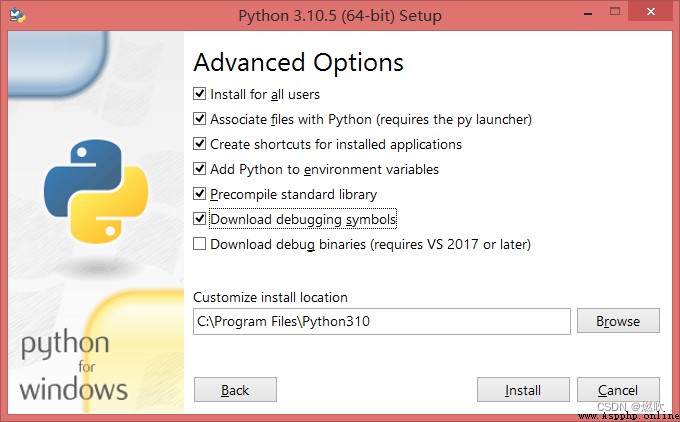
我喜歡把這些環境什麼的安裝到 D 盤下:
D:\1.Environment\Python\Python310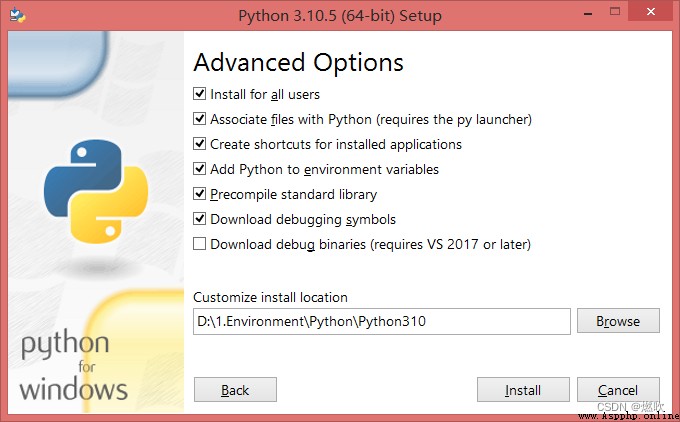
點擊 Install 開始安裝!
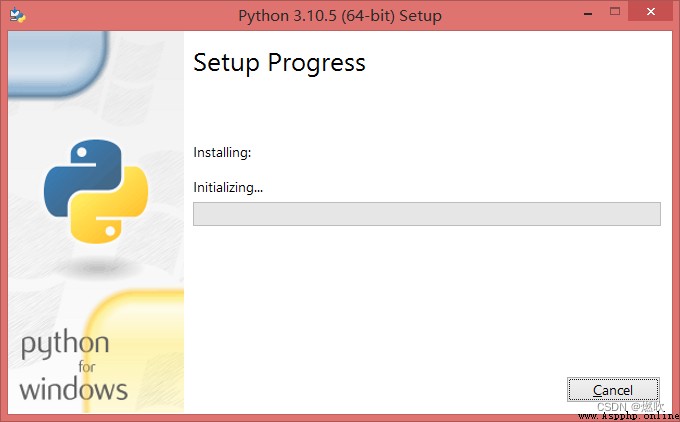
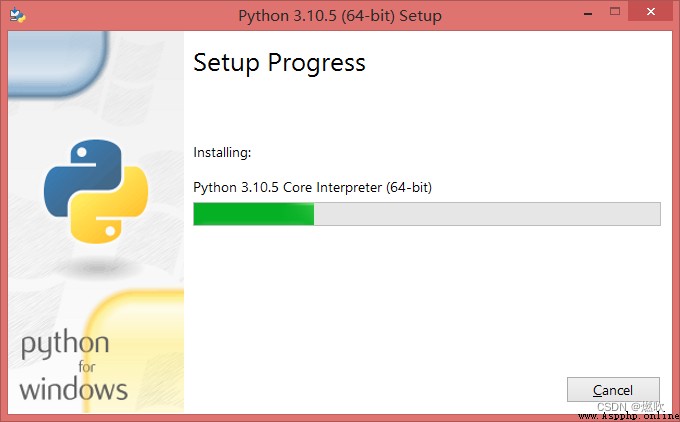
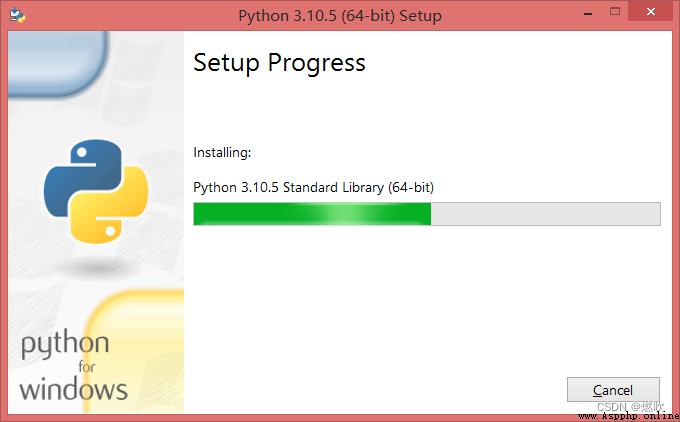
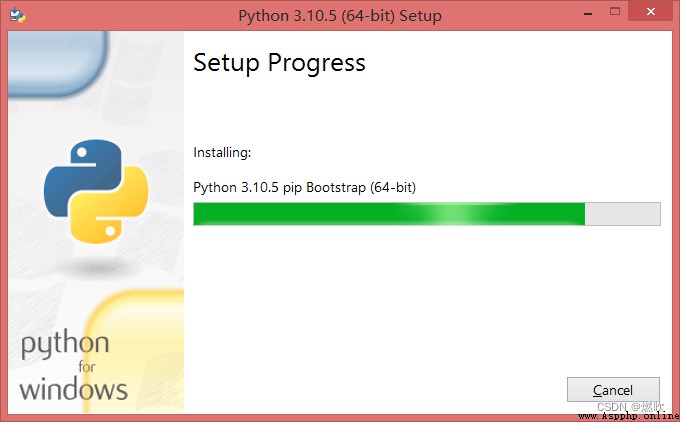
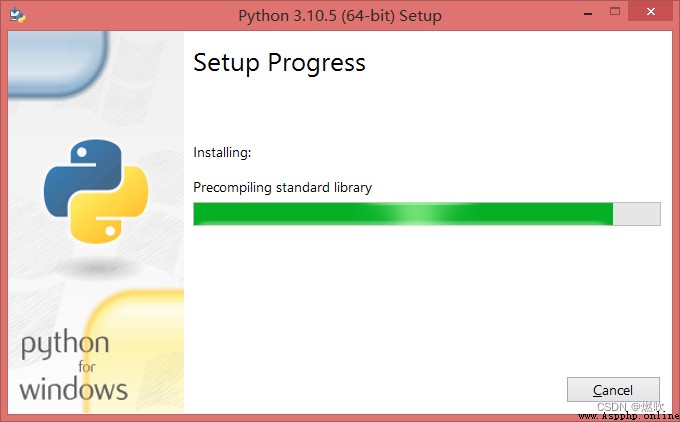
安裝完畢:
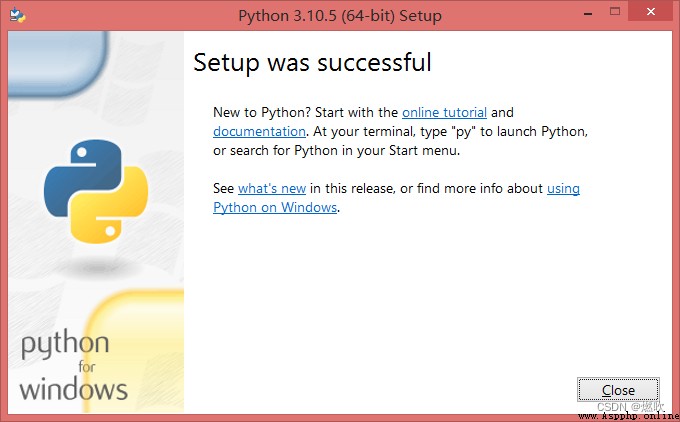
打開一個 cmd 測試一下:
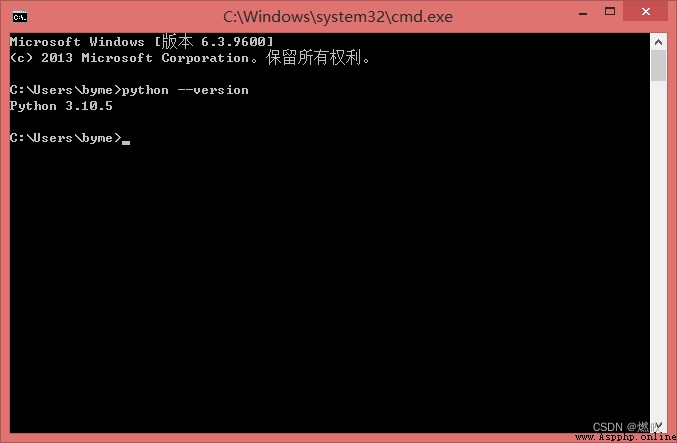
——————————
如果你沒有勾選設置環境變量就不會看到如下類似:
Microsoft Windows [版本 6.3.9600]
(c) 2013 Microsoft Corporation。保留所有權利。
C:\Users\byme>python --version
Python 3.10.5
C:\Users\byme>而是找不到命令:
C:\Users\byme>python --version
'python' 不是內部或外部命令,也不是可運行的程序
或批處理文件。
C:\Users\byme>這個時候你有必要將安裝 Python 的目錄添加到系統環境變量裡去了:
setx "path" "%path%;絕對安裝路徑"——————————
創建一個文件 後綴為 .py

輸入代碼:
print ( "Hello, World!" )在 cmd 中使用 python 解釋器執行:
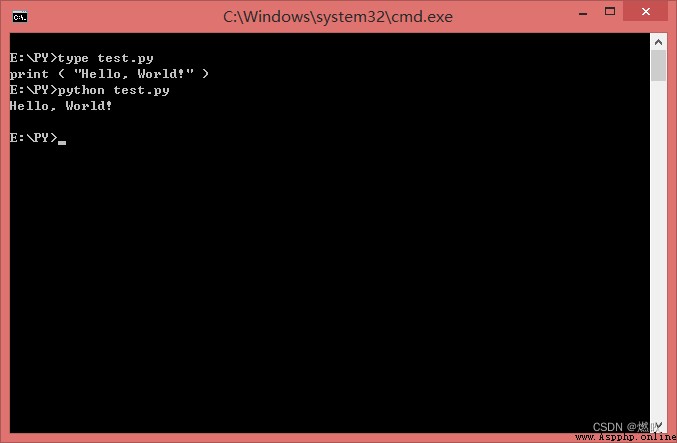
E:\PY>type test.py
print ( "Hello, World!" )
E:\PY>python test.py
Hello, World!
E:\PY>
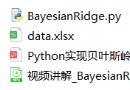 Python implements Bayesian ridge regression model (bayesianridge algorithm) and uses k-fold cross validation for model evaluation project practice
Python implements Bayesian ridge regression model (bayesianridge algorithm) and uses k-fold cross validation for model evaluation project practice
explain : This is a practical
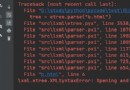 Python message: lxml etree. XMLSyntaxError Opening and ending tag mismatch meta line 4 and head, line 6
Python message: lxml etree. XMLSyntaxError Opening and ending tag mismatch meta line 4 and head, line 6
【Python】 newspaper :lxml.etree