The following provides a link to the official address of the software , If you don't want to go to the official download , You can use the software package sorted out by the author , link :python Link address of environment construction software package
One 、python install
1、 The official website of the installation package : Download address
After opening, the interface is as follows :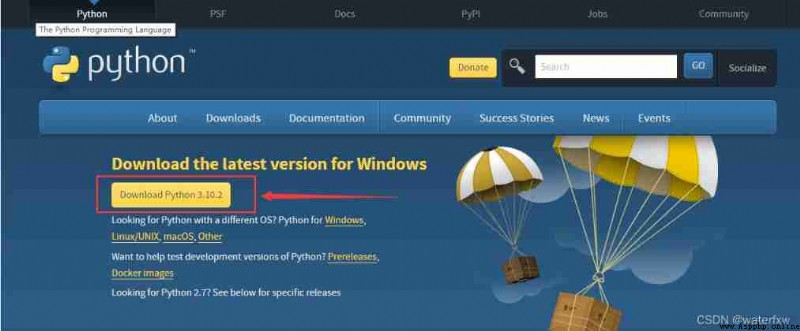
2、 Click on “Download Python 3.10.2”, The author chooses the latest version by default , Readers who want to use other versions can find other versions to download in this interface , And install .
3、 Double click the downloaded installation package , Choose your own installation path location .
4、 Check add to environment variable .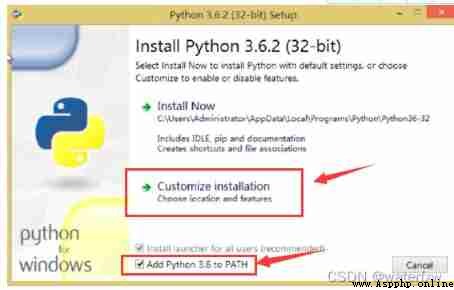
5、 Wait for the installation to complete ;
6、 function windows Command line ,“win+R” Post input "cmd" enter , Input “ python --version”, You can view it python Installed version number .
Two 、 install java
Due to the development of writing code IDE Can design javaa, So it should be installed together java.
1、 Get into java Download from the official website ,java Official website address
The author downloads the newer version here Java 17, Readers can download the corresponding version according to their own needs .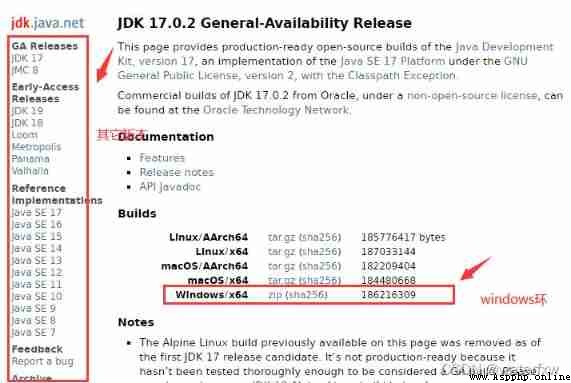
2、 Select Download ”windows/x64“, Then unzip the package into your own folder , It is recommended not to include Chinese paths .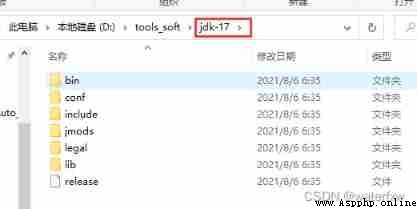
3、 Add environment variables
“ This computer ”-》“ attribute ”-》“ Advanced system setup ”-》“ environment variable ”
New environment variable “JAVA_HOME”, The value is the path to unzip the installation ;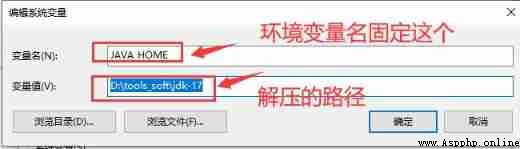
New environment variable “CLASSPAT”, The value is “.;%JAVA_HOME%\lib;%JAVA_HOME%\lib\dt.jar;%JAVA_HOME%\lib\tools.jar ”;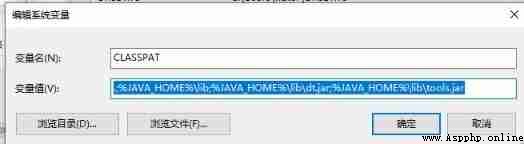
modify , increase path Environment variable value of , Here's the picture :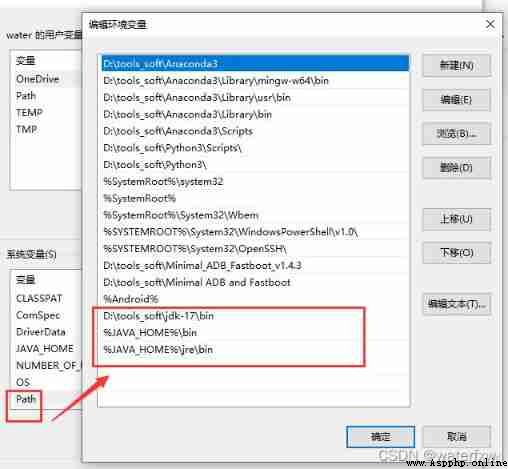
4、 Click ok , Save and exit ;
5、 function windows Command line ,“win+R” Post input "cmd" enter , Input “ java–version”, You can view it java Installed version number .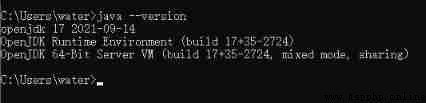
3、 ... and 、 install IDE
The author here chooses eclipse As a development IED.
Official website : Download address
1、 After opening the website , Select the software shown in the figure below , The IED Mainly aimed at python Development , In the whole list , There are other IED, Different types of project development are targeted .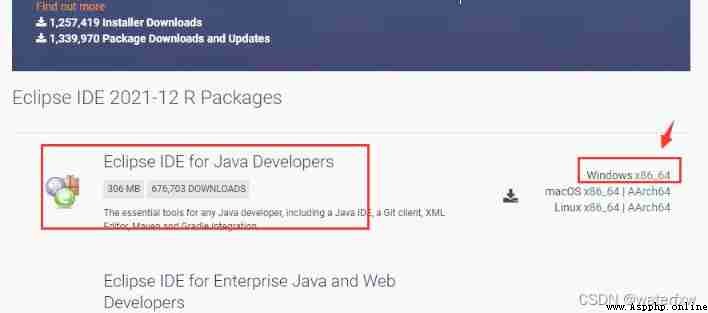
2、 After the download is completed, it is a compressed package , Decompress it to You can store it in the path you want , It is recommended that you do not include a Chinese path name .
3、 Enter the unzipped directory , Choose “eclipse.exe”, Right click ,“ Send to ”, choice “ Desktop shortcut ”, So you can open it on the left IED, Code .
4、 Open for the first time “eclipse”, You will be prompted to set the working directory , Readers according to their own needs , Set the location of a working directory .
Four 、IED Build and develop in python Environmental Science
1、 open eclipse, choice “help”->“Install New Software…”, Click on "Add";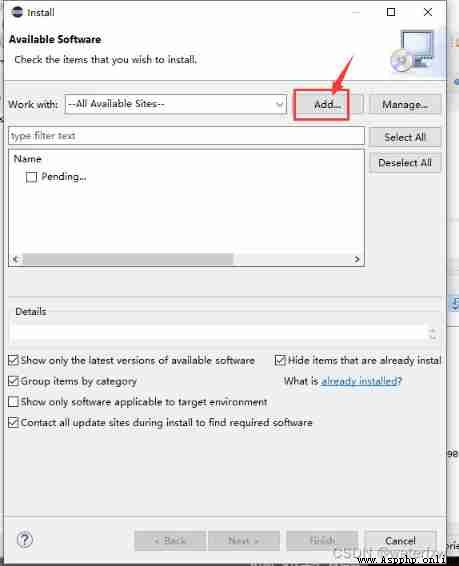
Enter the following figure , And click the “Add”;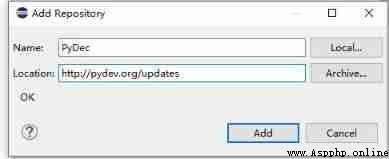
Wait for the list refresh to complete , Then there is... At the bottom of the window 2 An option , Check all , And then click "Next", The author has installed , therefore “Next” It's gray ;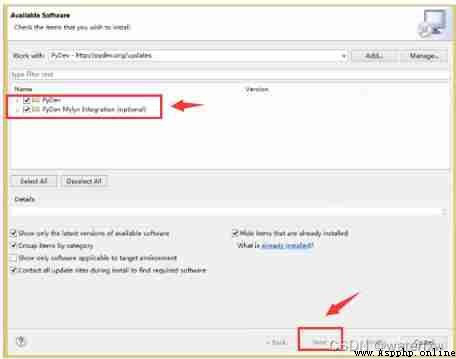
Continue clicking “Next”, Here's the picture :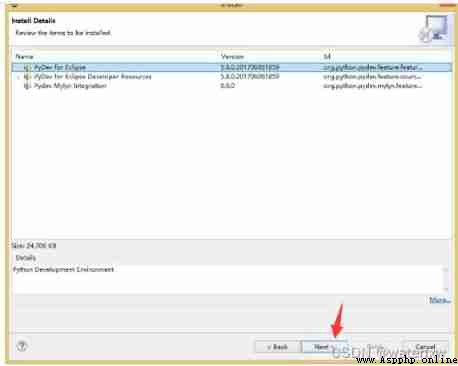
Continue clicking ”Finish“, The plug-in settings are complete , Here's the picture :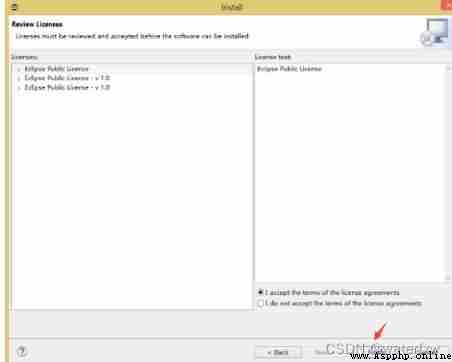
Then wait for the plug-in installation to complete , Progress will be prompted at the bottom of the window , If you fail , Repeat the above steps , Until completion .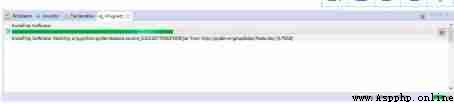
2、 open eclipse, Click on ”windows“->“Preferences”, Then select... From the list on the left side of the pop-up dialog box ”PyDev“->“Interprefers”->“Python Interprefer”; add to Python The path of ; Here's the picture :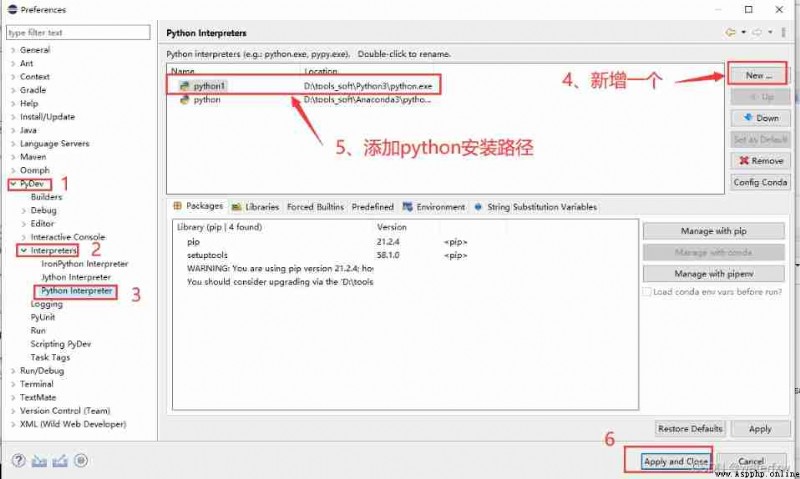
5、 ... and 、 test Python IDE(PyDev) development environment
To present position ,IDE Installation complete , Next , Create a project , To test .
stay Eclipase Middle click ”file“-》”new“->
"PyDev Project" Menu options , The following dialog box will pop up . Input according to the prompt , Click on ”Finish“, Enter the project editing interface .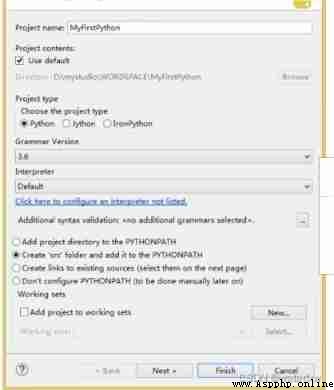
stay src New file in directory ”Test.py“, Choose ”src“ Right click ”new“->“file”.
Then enter... In the new file ”print(“Hello Python”)“, Click on ”Run“, You can see the data content at the bottom of the interface ”Hello Python“; Here's the picture , The following figure contains additional information , It doesn't matter , Just follow the marked .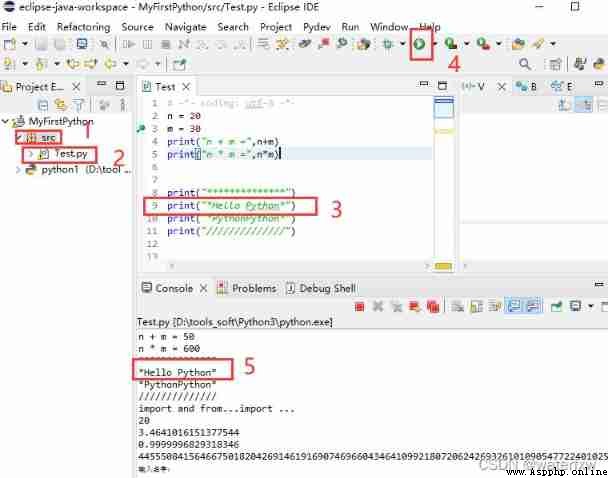
Running from above can ,python Running normally , Then you can go to this IDE In the development python Code .......
thus ,python The installation of the development environment is completed .