第 1 部分: 創建您的第一個信息中心
概述
實現 IT 解決方案的過程涉及集成並定制各種軟硬件組件。要針對已實現的解決方案整理一份 “維護指南”,相關的文檔和其他技術信息可能涉及多個作者、文檔位置和文檔格式 — 范圍涉及傳統的 teamrooms 和官方文檔、論壇、博客和 wiki。收集、整理並向您的客戶(或老板、團隊)交付這些文檔需要付出大量的勞動,如果您不擅長此類任務的話,則更是一項費力的工作。另一種選擇就是提供不夠充分的文檔,而它的缺點就是增加了支持成本、不能有效利用生產力,並且客戶信息大打折扣。
本文將介紹一個工具箱,它可以幫助個人或項目團隊快速完成為 IT 解決方案編制文檔的任務。如果您以前經常通過記錄鏈接列表或整理有用文檔的 ZIP 文件來對 IT 解決方案進行編制文檔,那麼考慮花相同的時間來構建一個解決方案信息中心,它將逐步增長,直到完成解決方案的生命周期,並並入 RSS 提要之類的技術來保持信息的時效性。
此工具箱封裝了設計、架構並將信息交付到模板和自動化例程的最佳實踐,這意味著它不需要用戶體驗、信息開發或 Eclipse 插件編碼方面的技能。該工具箱在 Eclipse 的富客戶機平台上實現,並生成標准的 Eclipse 文檔插件,但是您不必安裝 toolkit 集成開發環境就可以使用該工具箱。
結果:定制的信息中心
為客戶提供了一個可移植的自包含的信息中心,可以在本地或遠程桌面,在 Intranet 或 Internet 上訪問。如圖 1 所示,信息中心導航、主頁和浏覽器標題可以針對特定的解決方案定制。
圖 1. Project Zero WebSphere sMash 技能包
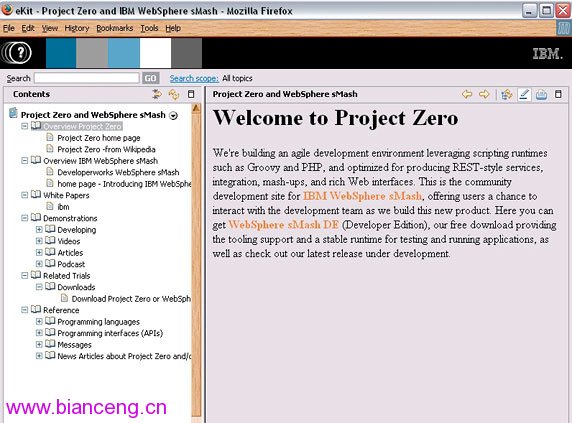
如果交付解決方案信息中心和用於創建它的項目,那麼接收者可以在整個解決方案生命周期內通過更多文檔對信息中心進行擴展。用於開發和更新定制解決方案信息中心的工具箱可以從 IBM® alphaWorks 免費獲得。
方法:具有易於使用的圖形用戶界面的工具箱
來自 alphaWorks 的 Toolkit for Custom and Reusable Solution 幫助您構建一個信息中心,從而實現客戶交付或團隊成員共享。啟動解決方案信息項目後將顯示一個圖形導航樹,您可以在其中拖拽信息,比如演示文件。您很快就會擁有組成面向任務的解決方案信息中心的組件,並且不需要信息開發或用戶體驗技能。您可以為客戶導出一個自包含的信息中心,從而在桌面、Intranet 或 Internet 之上運行。
該工具箱使您能夠完成以下任務:
跟蹤初始的和重用的信息以為 IT 解決方案編制文檔
搜索在線內容並捕捉內容以實現重用
累積您的個人內容庫:方便的鏈接、提要、查詢和文檔
通過導入和導出內容,與他人共享內容庫
重用各種定制信息中心中的內容
將信息聚合到經過良好組織的解決方案信息中心
將內容組織到一個最佳導航模板
為團隊創建並共享導航視圖模板
針對特定的受眾定制解決方案信息中心,比如客戶
將一個統一的外觀(facade)應用到一組報告、演示和其他信息之上
輕松、重復地預覽定制信息中心
將定制的解決方案信息中心交付給客戶和其他受眾
導出 ZIPs 以交付給客戶
在桌面上運行信息中心,支持其他人進行遠程浏覽
在 Intranet 上托管遠程中心
導出解決方案信息中心,使其他人能夠重用並擴展它們
技術:基於 Eclipse 的幫助系統
Eclipse Platform 提供了自己的基於 XML 內容表的幫助系統,這些表引用了 HTML 文件,如 使用 Eclipse 幫助系統為項目編制文檔 -- 構建易於使用且可搜索的幫助文檔 所述。幫助系統不需要作為軟件用戶界面的一部分集成。事實上,幫助系統可以獨立運行。它可以實現一次交付,然後可以在桌面和 Intranet 或 Internet 托管之間輕松地切換。這些特性使得 Eclipse 幫助系統成為一種方便的工具,可以交付完全自包含的、自給自足的文檔站點(稱為信息中心)。
Toolkit for Custom and Reusable Solution Information 使得強大的基於 Eclipse 的信息交付系統進一步可供每一個人使用,即使您不是軟件開發人員或信息 Web 站點開發人員。它提供了一個圖形式拖拽界面,使您能夠生成包含您自己的內容的基於 Eclipse 的信息中心,並且不需要掌握任何有關 Eclipse 插件打包約定的知識。
啟動定制解決方案信息中心
准備好創建您的第一個信息中心了嗎? 首先,從 alphaWorks 獲得並安裝 Toolkit for Custom and Reusable Solution Information。該工具箱被打包為一個 ZIP 文件。工具箱的安裝非常簡單,只需解壓縮 ZIP 文件的內容。接下來,打開工具箱並找到工作空間,可以在工作空間中啟動一個解決方案信息項目。
要啟動一個解決方案信息項目:
雙擊 run.bat 文件,啟動工具箱圖形界面。
圖 2. 雙擊 run.bat 以啟動工具箱
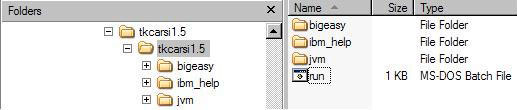
當工具箱歡迎屏幕出現後,單擊 Workbench 按鈕,如圖 3 所示。注意,其他按鈕提供了閱讀概覽、查找教程等功能。
圖 3. 歡迎屏幕,其中選擇了 Workbench 按鈕
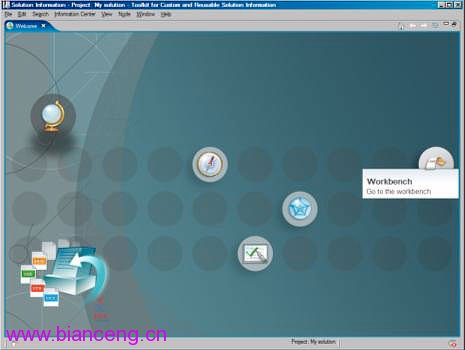
啟動一個與解決方案信息中心相對應的項目。
從菜單中選擇
File > New > Solution
信息項目。一個新的解決方案信息項目對話框將顯示出來。
指定一個項目名,例如 “Cloud computing solution for J.K. Enterprises”。
單擊Finish。
一個導航視圖面板將顯示出來,可以進行定制並填充內容。
為您的信息中心定制導航視圖
默認的導航視圖模板以一種全面的、經過良好組織的方式封裝了用於為 IT 解決方案編制文檔的最佳實踐。然而,如圖 1 的解決方案信息中心所示,您可以根據自己的需求修改默認的導航視圖。鑒於稍後將討論的幾個原因,建議您不要刪除默認導航視圖中的區段,隨著解決方案在整個生命周期中的演變,這些區段可能需要在幾天、幾個月或幾年之後應用到您的解決方案。
要針對特定項目定制導航視圖模板的顯示:
選擇導航模板的一個區段(黃色的方框),比如 “My solution”。它將變為淺黃色。
雙擊條目,激活對條目標簽的編輯操作。
修改標簽顯示,比如 “Cloud computing solution for J.K. Enterprises”。(當編輯導航視圖時,導航條目的開始部分將顯示數字 0,但是將不會在您的解決方案信息中心中顯示)。
要保存對當前導航條目作出的修改,選擇一個不同的導航條目即可。
圖 4. 定制導航視圖
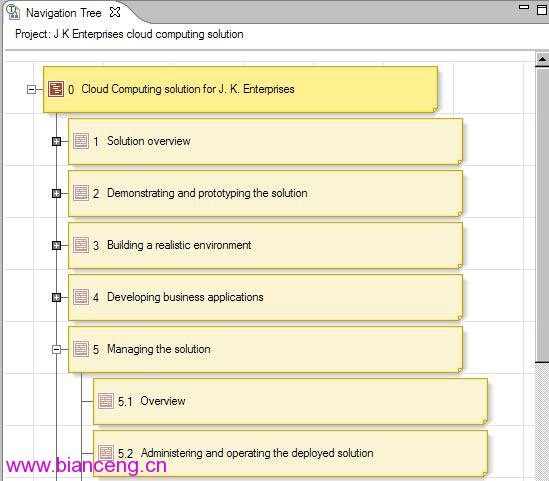
嘗試拖拽導航區段,以重新組織導航視圖。還可以添加或刪除導航區段。當右鍵單擊時將顯示一個菜單,從而提供了一種方便的方法來定制導航視圖。
收集希望包含的內容
考慮您希望收集並以集成方式在單個導航視圖中呈現的原始和重用內容。識別文件,比如樣例、多媒體和辦公文檔。考慮其中包含有要捕捉的內容的內部或外部 Web 站點或 wiki,或者 IBM Lotus Notes® 數據庫。
工具箱支持的內容的類型
文件:
本地文檔,例如報告,電子表格,演示和代碼樣例。
Web 內容:
Web 頁面,可以是鏈接,也可以是使用工具箱生成的本地副本。
提要:
RSS 和 ATOM 提要,幫助您的用戶查找最新的內容。
Notes:
從 Lotus Notes 團隊空間導出的文檔,或 Notes web 界面中的文檔鏈接。
圖書:
Eclipse 文檔插件,是可重用的打包單元,可以被信息中心理解。
在第一次將文檔或 Web 頁面告知工具箱後,文檔或 Web 頁面就可以在多個解決方案信息項目中使用。工具箱支持使用多種方式為您的內容庫收集內容:
搜索 IBM.com Web 站點的內容並捕捉內容
導入或導出內容庫,以與其他工具箱用戶共享
導入 Eclipse 幫助系統插件,這是面向 IBM 產品文檔的標准打包方式
導入您以 XL 格式從 Notes 導出的 Lotus Notes 視圖
使用配置對話框添加個別文檔
首先,使用配置對話框添加來自本地文件系統的文件。
浏覽文件(適用於任何文件):
從菜單欄選擇Window > Show View > Files。Files 選項卡頁面將顯示在前台,如圖 5 所示。注意,其他選項卡頁面用於添加其他類型的內容。
圖 5. 添加文件
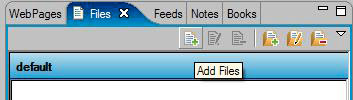
單擊Add Files按鈕。
在 Files Wizard 中,將 “default” 設置為組。組功能類似於一組抽屜,其中分類存儲了您的內容。
指定一個將在導航中顯示的名稱,比如 “Cloud computing overview”,如果這可以用來描述您的文件的話。
單擊Browse,然後使用浏覽對話框定位位於您的文件系統中的文檔。
返回到 Files Wizard 後,單擊Next。
指定頁面信息,該頁面將把文件呈現給用戶:
指定將在 HTML 頁面上顯示的標題,這個 HTML 頁面由工具箱生成,用於向信息中心的訪問者描述您的文件。
指定一個描述,用於幫助用戶決定是否浏覽該文件。
指定發布者,這是一個可選項。發布者可能是您自己、您的公司、文件的作者,或任何其他合適的值。
指定用於信息中心搜索的關鍵字。
單擊Finish。您會看到文件被列出在 file 選項卡頁面中的默認組中。
定制重用文件
在工具箱中捕捉文件後,可以直接在其中編輯文件。在 Files 選項卡頁面中定位文件。右鍵單擊文件並選擇Edit with...來顯示編輯器選項。默認的編輯器通常為 Windows 操作系統中指定的編輯器。當保存文件時,您將保存定制後的版本,以便在任何解決方案信息中心項目中重用。
使用內容填充導航視圖
圖 5 中的所有選項卡頁面組成了您的內容庫。可以從內容庫中將這些內容(比如一個文件)拖拽到導航視圖。
要將文件添加到導航視圖:
確保正在查看 Files 選項卡頁面。
確保正在默認內容組下查看文件。
在默認內容組中定位文件。
單擊文件。將文件拖拽到導航視圖,文件在其中將由一個新的導航區段表示。
例如,圖 6 展示了名為 Product presentation 的文件在被包含到 Files 選項卡頁面以及被拖拽到導航視圖後的顯示。圖 6 還顯示了已經填充了多個文件的 “sample project” 組。(順便提一下,Add Group按鈕就在您剛才使用的Add Files按鈕旁邊的幾個按鈕處。)
圖 6. 向導航視圖添加內容
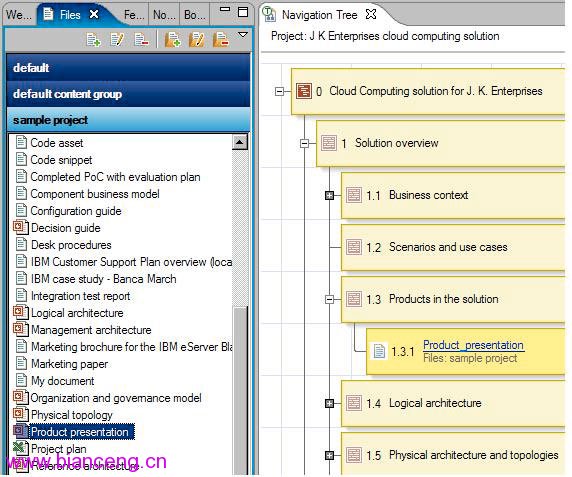
定制浏覽器標題和信息中心主頁
不管信息中心運行在桌面上,還是運行在 Intranet 或 Internet 上,它都會顯示在 Web 浏覽器中。信息中心的名稱將顯示在 Web 浏覽器的標題欄。
要對顯示在浏覽器標題欄中的信息中心的名稱進行定制:
從工具箱的菜單中選擇Information Center > Browser Title。
指定一個浏覽器標題,例如 “Cloud computing solution for J.K. Enterprises”。
單擊 Title 選項卡頁面中的 “X”,保存您的修改並退出。
信息中心需要顯示一個主頁來告訴用戶有關解決方案的信息。這是用戶在查看信息中心時顯示的第一個頁面。工具箱將根據您提供的信息生成一個主頁。
要對信息中心主頁進行定制:
從菜單中選擇Information Center > Home Page。
指定一個頁面標題,例如 “Cloud computing solution for J.K. Enterprises”。
指定各種信息,所有信息都是可選的。
單擊 Home Page 選項卡頁面上的 “X”,保存您的修改並退出。
圖 7. 提供信息以生成主頁
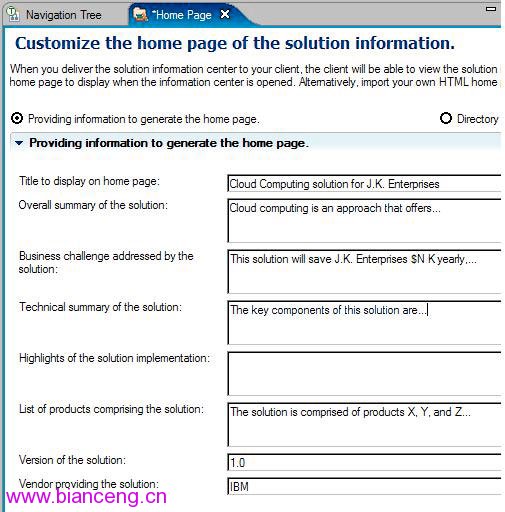
圖 8 展示了生成的主頁,該主頁與圖 7 提供的信息對應。
圖 8. 預覽生成的主頁
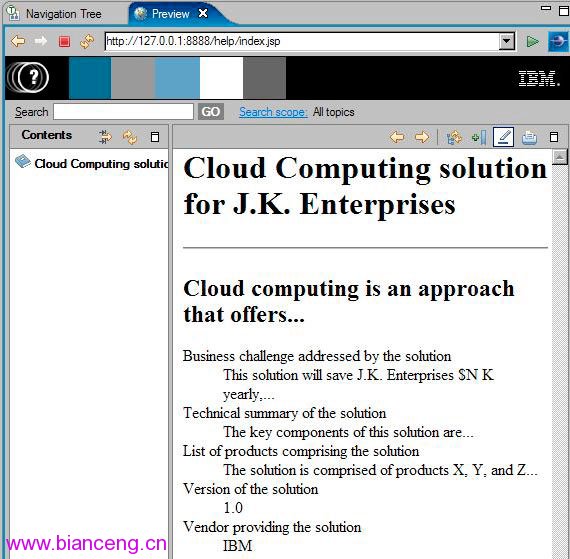
順便提一下,當從工具箱導出信息中心後,生成的主頁將以 index.html 文件的形式包含在其中,一同包含的還有一個 CSS 文件(welcome.css),該文件使您能夠優化主頁的外觀。您可以調整字體樣式、字體大小、背景顏色等等。
生成主頁的另一種方法是從您的本地系統導入一個 HTML 主頁。該頁面必須被命名為從 index.html。選擇Information Center > Home page菜單項,但是不要為生成的主頁填充模板,而是單擊名為Directory的單選按鈕(包含 index.html 頁面),然後遵循說明完成操作。
預覽信息中心
隱藏導航藍圖
在預覽您的解決方案信息中心時,注意您的用戶只會看到導航視圖的某些部分(您曾向其中拖拽內容)。導航視圖的其余部分作為不可見的藍圖或計劃幫助(planning aid)。您不需要刪除未使用的部分。
一旦將內容片斷(比如文件)拖拽到導航視圖後,您就可以開始預覽定制的信息中心了。信息中心導航視圖將只顯示已用內容填充了的部分。鑒於這個原因,最好不要刪除現在尚未使用的部分,因為以後可能會用到它們。
要預覽信息中心:
單擊菜單欄中的Information Center > Preview。
等待信息中心顯示出來。查看工具箱底部的 Console 區域中的狀態。
當信息中心顯示出來後,嘗試使用導航樹和搜索功能。
完成預覽後,單擊 Preview 選項卡頁面中的 “X”。
圖 9. 預覽信息中心
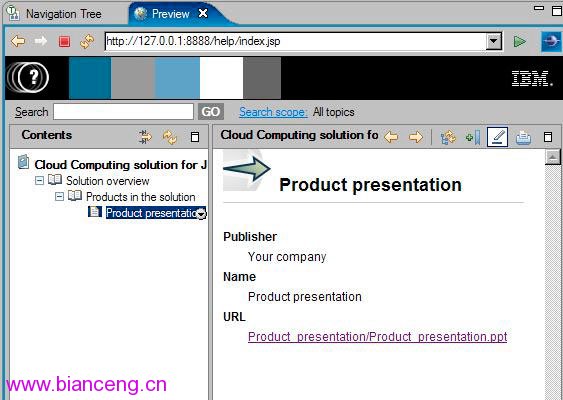
在圖 9 中需要注意,工具箱生成各種 HTML 頁面來顯示您為內容庫中的文件和其他內容提供的信息。頁面提供了一個占位圖(site.gif),可以使用您自己的圖形替換它。例如,可以使用一個公司或項目徽標替換圖 9 中的 Product presentation 旁邊的箭頭圖形。等到將信息中心導出以用於交付後,可以替換圖形。
故障排除技巧:
如果工具箱凍結運行或者無法響應,那麼要立刻使用工具箱右上角的 “X” 按鈕退出。對來自工具箱的任何消息單擊OK。工具箱在重啟後將恢復正常的行為。在預覽信息中心時最常見的問題就是工具箱突然凍結運行。
交付信息中心
當准備好將信息中心提供給用戶時,就可以導出該信息中心。在任何時候,都可以繼續處理解決方案信息項目並導出它的後續屏幕快照。
要導出信息中心:
單擊菜單欄中的Information Center > Export。
在生成的 Package 解決方案信息對話框中,為導出的信息中心指定一個目的地。單擊Finish。
在將信息中心導出為 ZIP 文件時,可繼續使用工具箱處理其他行為。
測試已交付的信息中心
解決方案信息中心的接收方將對信息中心進行測試。
從 *_package.zip 文件提取解決方案信息中心。
導航到包含批處理文件的目錄中,這些批處理文件用於啟動解決方案中心 IC_start.bat。
將 IC_start.bat 文件發送到一個文件編輯器,比如 Notepad。
或者,選中 -port 參數,例如 -port 8888。如有需要,將其調整為一個不同的端口。
關閉 IC_start.bat 文件。雙擊 IC_start.bat 以運行它。將顯示一個系統命令窗口,其中將展示進度。
使用一個 Web 浏覽器查看信息中心。
(可選)在您自己的桌面上測試信息中心,只需輸入:http://localhost:8888/help/index.jsp
測試是否能夠遠程查看信息中心,輸入:http://your.host.name:8888/help/index.jsp
當希望關閉信息中心時,雙擊 IC_end.bat 並關閉浏覽器窗口。
圖 10 展示了一個解決方案信息中心示例,其中運行了一個演示。
圖 10. 使用工具箱創建的信息中心的示例
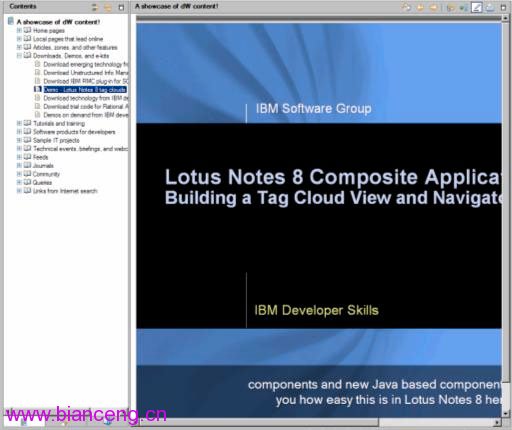
結束語
您剛剛創建了自己的第一個信息中心。使用工具箱來創建一個完整的信息中心,或者從一個小的信息中心入手,然後花些時間來將文檔收集到工具箱,從而以一種美觀的、持續的和可擴展的方式交付。至於是否美化信息中心的外觀,或者保持最初的外觀,這完全取決於您的業務需求。祝您愉快!