第2部分: 提升您捕捉和重用內容的能力
概述
在 使用定制 Eclipse 信息中心為 IT 解決方案編制文檔,第 1 部分:創建您的第一個信息中心 中,您創建了自己的第一個解決方案信息中心,內含一個文件。在掌握了基礎知識後,您就可以開始學習加速內容庫內的文檔的積累的技巧了,首先要做的是導入一個滿載內容的示例解決方案信息項目。
從另外一個工具箱的用戶導入內容
積累內容的第一種快捷途徑是導入由其他用戶創建的解決方案信息項目。若您的團隊中有任何人捕捉到內容,那麼團隊中的所有人均可重用此內容。導入一個解決方案信息項目的好處是通過一個操作就可以向內容庫添加各種類型的多個文檔。內容在您的新的和已有的解決方案信息中心項目內均可重用。您還可以獲得其他用戶的解決方案導航視圖,您可以重用或不使用這個視圖。
要練習如何導入一個解決方案信息項目:
從本文的 下載 部分下載 TKCARSI-SAMPLE.zip 文件。
在工具箱內,從菜單欄選擇 File > Import project。出現 Import Solution information project 對話框。
找到要下載的這個示例解決方案信息項目 TKCARSI-SAMPLE.zip。
返回到 Import Solution information project 對話框,單擊 Finish。工具箱將會報告說它正在掃描這個項目。
當工具箱顯示一個對話框,列出將被包含或覆蓋的內容時,查閱這個列表,然後單擊 OK。
查看進度條。通常,可以不理會所顯示的任何錯誤消息。
如圖 1 所示,在項目導入後,工具箱將會打開它的導航樹。如果您不想現在就開始處理這個項目,也可以關閉這個導航樹(File > Close project)。項目的內容已經添加到您的內容庫以便在任何解決方案信息項目中都可使用。所導入的項目現在可以通過 File > Open project 獲得。
圖 1. 示例解決方案信息項目預覽
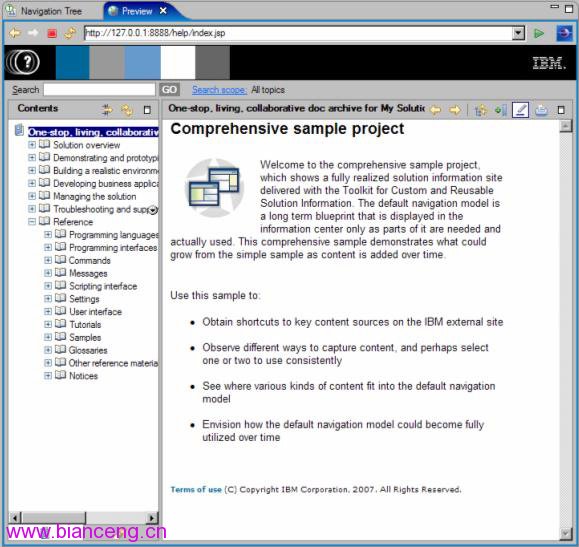
搜索並捕捉 IBM.com 內容
積累內容的第二種快捷途徑是使用該工具箱的內置 IBM® Support Assistant,以從 IBM 站點大批量地搜索和捕捉內容。您可以捕捉 Web 頁面的副本或到這些頁面的鏈接。
要用來自 IBM.com 的內容填充工具箱內容庫,可以執行下面的操作:
獲取一組搜索結果。
在工具箱菜單欄中,單擊 Search > Search the Internet。
當出現 Search Wizard 對話框時,在其中選擇您的搜索目標。這個工具欄將要搜索的內容是 IBM Web 站點的一部分。在默認狀態下,所有可能的目標都會選中。不過,選擇的搜索目標越少,搜索速度就越快。因此,取消除 IBM developerWorks 之外的所有其他的搜索目標。
圖 2. 搜索目標
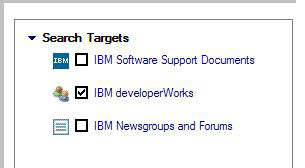
在搜索框中,輸入想要搜索的關鍵詞。請注意 Advanced Search 選項,它可以讓您細化對每個目標的搜索,例如將搜索限定在 IBM 產品的某個特定品牌。作為嘗試,輸入 “cloud computing” (不帶引號)作為搜索關鍵詞。
圖 3. 搜索對話框
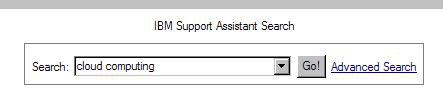
單擊 Go! 按鈕。工具箱會報告搜索結果,請留意查看。
選中您可能 想要保留在工具箱中的那些搜索結果。在後續的這個步驟中,將要正式地進行選擇。
在 Search Results 區域,單擊一個品牌的名字,例如 Information Management。
圖 4. 搜索結果
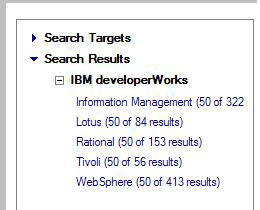
浏覽這些搜索結果,選擇您想要為您的解決方案信息中心捕捉的那些文章。練習一下,單擊 Select All 來獲取前 10 個結果。
圖 5. 搜索結果的選擇
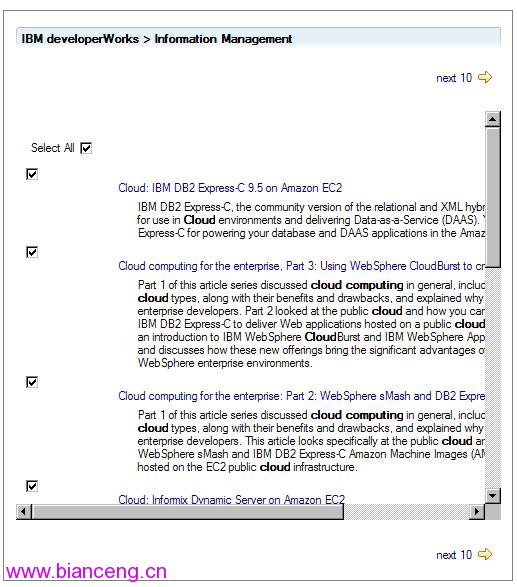
結束搜索結果的浏覽和選擇後,單擊 Next。所選擇的這些結果被顯示在 Search Wizard 對話框的內容庫頁面的 Save 搜索結果中。
根據明確 希望保留的搜索結果,縮小選擇范圍。
在 Search Results Selected 區域中,選擇確實想要保留的幾個搜索結果。要想一次選中多個結果,請在單擊每個結果時,同時按住 Control 鍵。
圖 6. Search Results Selected 區域
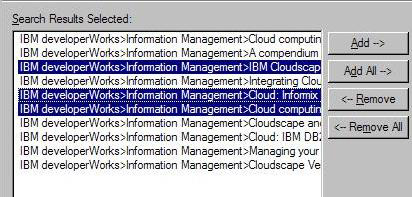
根據需要,可以在 Search Results to Save 區域中選擇想要在其中保存結果的那個內容組。內容組類似於用來分類存放可重用內容的小抽屜。
准備好後,單擊 Add > 將選中的結果保存在所選中的這個內容組中。
圖 7. Search Results to Save 區域
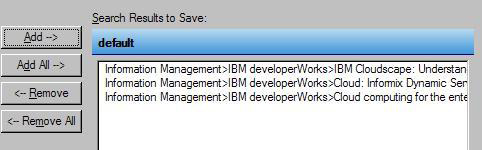
對於想要保存的結果,可以保存這些 Web 頁的副本,也可保存指向 Web 頁的鏈接。
使用 Search Results Selected 區域下的單選按鈕。
要想保存指向這些頁面的鏈接,單擊 Create a link to the Web page。
要想保存副本,選擇 Download the Web page content 並指定一個頁面深度。例如:
深度 1 表示保存的頁面包括頁面的圖片和樣式信息。
深度 2 表示保存頁面及其所鏈接的那層頁面。
深度 3 表示保存頁面、該頁面鏈接到的那層頁面以及該層頁面鏈接到的那些頁面。
最終完成搜索結果的捕捉。
單擊 Finish。Retrieving Web Pages 對話框將會告知您進展的情況。
在捕捉結束後,查看內容庫針對這些新頁面的 Web Pages 選項卡頁面。您現在可以將它們拖放進解決方案信息項目的導航樹內了。
圖 8. 搜索結果顯示在內容庫中
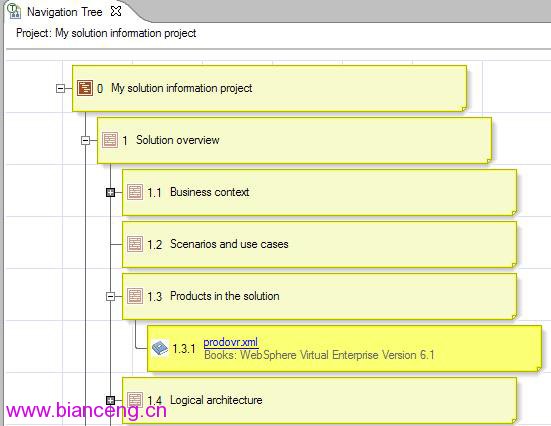
根據搜索目標,有時除 Web 頁的標題和鏈接之外,工具箱還可以捕捉到一些細節。例如,如果單擊編輯 Web 頁面屬性,就會注意到描述已被從 IBM developerWorks 文章中捕捉到,並且關鍵字字段反映了您的搜索關鍵詞。
圖 9. 搜索結果的細節已被填充
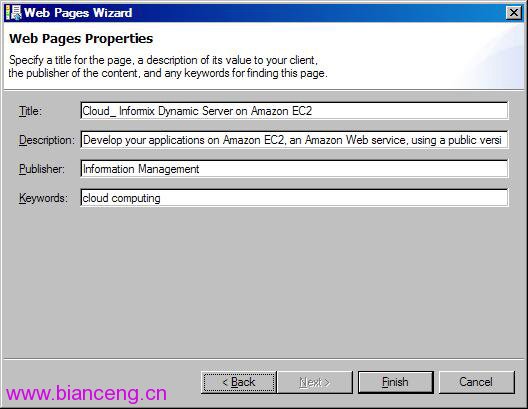
添加包含 IBM 產品文檔的插件
積累可重用內容的第三個快捷途徑是導入一個 Eclipse 編制文檔插件。一個 Eclipse 文檔插件是一個標准的打包格式,可用來顯示 Eclipse 幫助系統(比如一個信息中心)中的內容。此插件的格式是一個文檔文件,例如 ZIP 或 TAR 格式。在很多 IBM 產品庫的頁面都可以找到此插件,有時它也可能會與產品的幫助系統一同安裝。要想找到這個文檔插件,我們可以用命名模式 “com.ibm.*.doc*” 來尋找文件或目錄,其中的 * 是通配符。
下面的步驟基於的是 IBM WebSphere Help System 插件:Virtual Enterprise(即之前的 Operations Optimization) 插件,該插件可以從 WebSphere Extended Deployment 庫 下載得到。
將這個插件添加到內容庫:
從一個 Web 站點下載一個文檔插件並將這個插件的內容解壓縮到文件系統。
浏覽找到所下載的或是同產品一同安裝的一個文檔插件。
從菜單欄中選擇 Window > Show View > Books。Books 的選項卡頁面就會被顯示到最前面。
單擊 Add Books 按鈕顯示 New Books 向導。
在這個 New Books 向導中,單擊名為 Directory: Browse 的單選按鈕導向這個插件的根目錄。
單擊 Browse,導航到在文件系統上的那個插件。這稍微有些復雜:若 com.ibm 目錄嵌套,那麼請選擇最內層的目錄,如圖 10 中所示。
圖 10. 選擇插件目錄
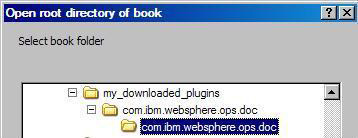
當返回到 New Books 向導時,依據圖 11 仔細核對設置,然後單擊 OK。
圖 11. New Books 向導設置

當出現 “Do you want to copy the content from the original directory into the toolkit?”(您是否想要將內容從原始目錄復制到工具箱中?)的提問時,單擊 Yes。
若出現一個對話框,提示您一些導航文件作為主導航文件的角色將被轉變,單擊 OK。這就是說,文檔插件中的任何導航視圖的級別都將低於解決方案信息項目的主導航視圖。
將這些導航區段從插件中拖放進導航模板中。
查看您工具箱中的 Books 選項卡頁面。
單擊適當的內容組來查看這個插件中可用的導航文件。在本示例中,這個內容組名為 WebSphere® Virtual Enterprise Edition Version 6.1,並且這些導航文件也會有各自的名字,例如 prodovr.xml。
圖 12. 添加到內容庫的插件內容
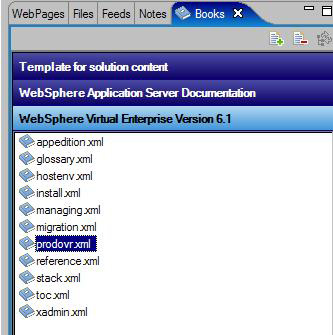
將部分或全部導航文件拖放到這個導航模板的相關位置。
圖 13. 包含在解決方案導航視圖內的插件內容
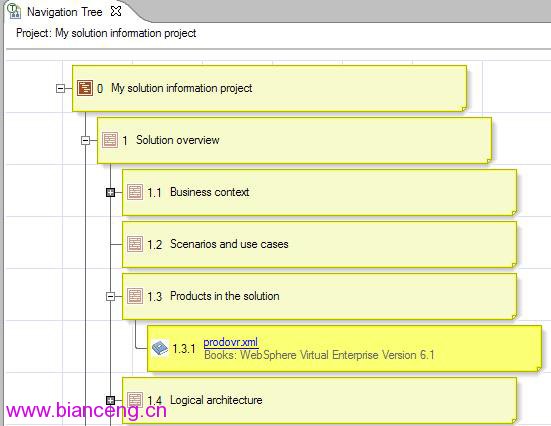
預覽信息中心以便檢查和調整這些結果。
圖 14. 在信息中心內顯示的插件內容
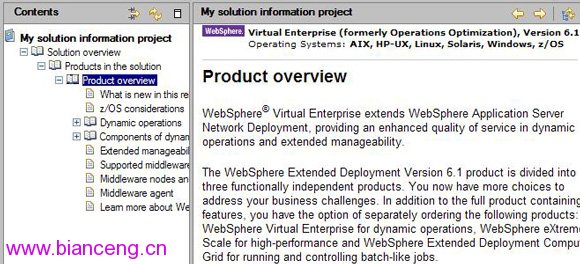
顯示在很多在線 IBM 信息中心的文檔和一些基於 Eclipse 的開源項目的文檔被打包成 Eclipse 文檔插件的形式。若 IBM 產品庫頁面並沒有提供所需插件的下載,那麼您可以直接聯系 IBM 尋求幫助。
自動地合並插件內容
最佳實踐:Automatic Merge Links
如果您猜測 Automatic Merge Links 特性取決於在啟動一個新的解決方案信息項目時的默認導航,那麼您就猜對了。
添加新導航區段並不會影響日後合並內容的能力。
即便是重新布置了這些區段,合並仍能從其所在的新位置找到它們。
刪除區段將使它們失去接收被合並內容的能力。
在保留其本義的情況下重命名一個區段不會有什麼影響,例如將 “Troubleshooting” 更名為 “Problem determination”。
若重定義一個區段的目的,比如將 “Developing business applications” 重命名為 “Implementing SOA governance”,那麼在日後進行內容合並時,很可能會生成奇怪的結果。相反,在需要的時候創建新的導航區段。
在向工具箱中添加了一個文檔插件後,必須將它的內容拖入解決方案信息項目的導航內。若想只用一個工具條按鈕就能讓工具箱將插件的內容分散到解決方案導航中適當的位置,可否實現呢?這可以實現,只要啟用插件的 Automatic Merge Links 特性即可。本文包括了一個 TKCARSI-TEMPLATE.zip 文件,可用來供您嘗試 Automatic Merge Links 特性,此外還有一個能供插件作者啟用他們自己的插件的說明和參考實現。
要嘗試 Automatic Merge Links 特性:
獲取 com.ibm.soln.TEMPLATE.enabled.doc_1.0.0 插件。
從本文的 下載 部分下載 TKCARSI-TEMPLATE.zip 文件。
解壓縮這些內容,需要一個名為 com.ibm.soln.TEMPLATE.enabled.doc_1.0.0 的目錄。
將這個文檔插件添加到工具箱中。
在工具箱中,從菜單欄裡選擇 Window > Show View > Books。Books 選項卡頁面將被顯示到最前面。
單擊 Add Books 按鈕來顯示 New Books 向導。
在 New Books 向導中,單擊名為 Directory: Browse 的單選按鈕導向插件的根目錄。
單擊 Browse,然後導航到文件系統上的 com.ibm.soln.TEMPLATE.enabled.doc_1.0.0 文件夾。
當返回到 New Books 向導時,單擊 OK。
當出現 “Do you want to copy the content from the original directory into the toolkit?”(您是否想要將內容從原始目錄復制到工具箱中?)的提問時,單擊 Yes。
創建一個新的或打開一個現有的解決方案信息項目。建議您創建一個新的項目,如若已經刪除或修改了解決方案信息項目默認導航中的某些區段,就更應如此。如果您正在預覽一個解決方案信息項目,那麼在此項目上執行 Automatic Merge Links 前,務必先將預覽關掉。
單擊 Automatic Merge Links 按鈕。圖 15 突出顯示了它的位置。如果已經打開了一個解決方案信息項目導航樹並且已經為 Automatic Merge Links 特性選中了一個 Book(文檔插件),那麼這個按鈕應該是激活狀態。否則,這個 Automatic Merge Links 按鈕仍然會是灰色的。
圖 15. Automatic Merge Links 按鈕的位置
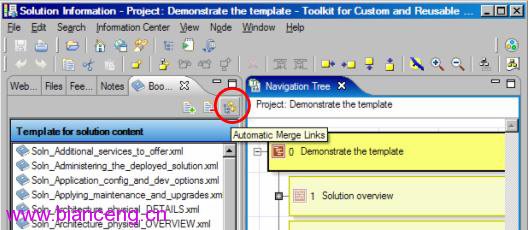
確認和觀察合並操作。若出現提示,要求確認,單擊 Yes。工具箱將報告有多少導航區段正在被插件內容填充。對 TKCARSI-TEMPLATE 插件來說,大約有 100 個導航區段收到了來自插件的一個或多個文檔。要想查看結果,可以展開這個解決方案信息項目的導航樹。
圖 16. 合並到導航樹的模板內容
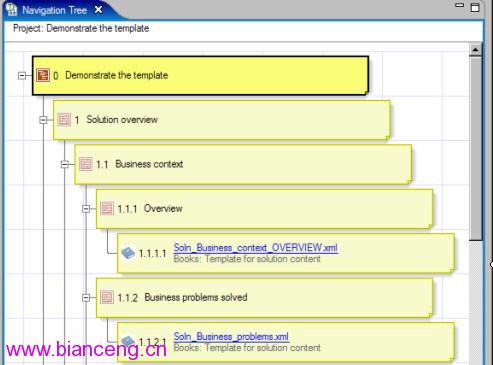
預覽這個信息中心來進一步研究這些結果,如圖 17 所示。特別要注意一個導航區段是如何能從內容插件接收多個文檔的。例如,有三個導航條目被添加到了 Demonstrate the template > Solution overview > Business context > Overview 區段。
圖 17. 預覽中的模板內容
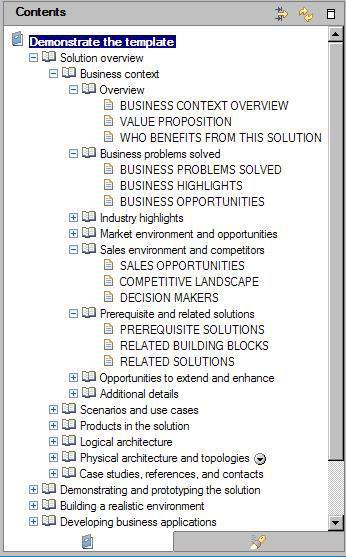
啟用插件的 Automatic Merge Links 特性
要啟用文檔插件的 Automatic Merge Links 特性,插件的作者需要向插件添加特殊的注釋行。TKCARSI-TEMPLATE.zip 文件為插件作者提供了一個說明和一個參考實現。
可以查看 TKCARSI-TEMPLATE.zip 插件內的這些特殊的注釋行。
如果向工具箱添加了這個插件,那麼請導航到目錄: tkcarsi1.5\bigeasy\workspace\content \com.ibm.soln.TEMPLATE.enabled.doc_1.0.0。否則,請導航到文件系統上插件內容被下載和解壓縮到的那個目錄。這個目錄包括了為插件內可用的文檔定義導航條目的 XML 文件。TKCARSI-TEMPLATE.zip 插件提供了一個 XML 文件,該文件對應於在啟動一個新的解決方案信息項目時由工具箱顯示出來的默認導航內的每個位置。
在一個文本編輯器中查看 Soln_Business_context_OVERVIEW.xml 文件。請注意以 <--Target= 開始的第二行。在每個 XML 文件中,都能發現一個類似的區分大小寫的目標語句,這個語句指定了內容屬於解決方案信息項目導航中的哪個位置。只要有注釋出現,這個 XML 文件的名字就無關緊要。
清單 1. Soln_Business_context_OVERVIEW.xml 文件
<?xml version="1.0" encoding="utf-8"?>
<!-- Target=Soln_Business_context_OVERVIEW -->
<!--Arbortext, Inc., 1988-2005, v.4002-->
<?APT Element gi="toc" attrs="label topic link_to"?>
<?APT Element gi="topic" attrs="label href"?>
<?APT Element gi="anchor" empty="yes" attrs="id"?>
<?NLS TYPE="org.eclipse.help.toc"?><!--Nav fragment example-->
<toc label="This will not show" topic="This will not show">
<topic label="BUSINESS CONTEXT OVERVIEW" href="topics/Business context overview.html">
</topic>
<topic label="VALUE PROPOSITION" href="topics/Value-proposition.html">
</topic>
<topic label="WHO BENEFITS FROM THIS SOLUTION" href="topics/Who-benefits.html">
</topic>
</toc>
從 IBM Lotus Notes 數據庫導入視圖
第四個也是最後一個積累內容的快捷途徑就是導入一組 Domino® XML 格式 (DXL) 的 IBM Lotus Notes® 文檔。您可以從 Lotus Notes 數據庫中的一個視圖中導出一整套文件,例如郵件數據庫中的一個特定文件夾。您可以導入一整套文件供在解決方案信息中心中重用。請注意這樣一個限制,即工具箱只導入 Lotus Notes 文檔的內容,並不導入它們的附件。
要將一組 Lotus Notes 文檔導入到工具箱:
浏覽找到一個內含被導出的 Lotus Notes 文檔的本地 DXL 文件。
從菜單欄選擇 Window > Show View > Notes。Notes 選項卡頁面將被顯示到最前面。
單擊 Add Lotus Notes 內容圖標(圖標的圖片)。
在 Notes Content 向導中,選擇一個內容組來管理內容,例如默認值。
選擇 From DXL。
指定一個在導航內顯示的名稱,例如 “Identity management project plan”。
單擊 Browse,然後導航到 Notes 文檔的在線地址。
單擊 OK 關閉文件浏覽對話框。
在返回到 Notes Content 向導時,單擊 Next。
找到工具箱中的 Notes 文檔組並將其拖放進導航模板中。
返回到 Notes 選項卡頁面。
雙擊文檔被分配到的那個內容組的灰色條形圖標。
通過您為這組文檔提供的標題找到這組 Notes 文檔。
選中這些文檔。
將這些文檔拖放到導航模板中的一個位置。
有關如何編寫一個能導出 DXL 文檔格式的 Notes 文檔的 LotusScript 例程的介紹超出了本文的討論范圍,但在 Internet 上可以找到關於 Lotus Notes 編程和 DXL 格式的參考信息。對於那些已經很熟悉 Lotus Notes 編程的人,可以參考下面所示的方法導出一組文件:
如果您只被允許在 Notes 數據庫創建新的視圖,那麼必須在本地復制您的 Notes 數據庫。
從 Lotus Notes 內的菜單欄選擇 Create > View 。指定一個 SELECT 語句來定義哪個文檔將被顯示在這個視圖中。
選擇 Save and Customize,打開 Lotus Notes 程序員的面板。
在這個程序員面板中,選擇 Create > Action 並配置一個新的 ExportDXL 動作。
編輯這個 ExportDXL 動作以便包括一個 LotusScript,由它將視圖內的文檔導出到系統上指定位置的一個 .dxl 文件。
保存此動作並退出程序員面板。
查找這個在頂部包括了一個 ExportDXL 按鈕的新視圖。
通過單擊 ExportDXL 按鈕測試 LotusScript,然後再查看有可能包含 .dxl 文件的那個目錄。
結束語
在本文中,您學習了通過一個解決方案信息中心(用 Toolkit for Custom and Reusable Solution Information 得到)積累可重用內容以為您的 IT 解決方案編制文檔的四個技巧。當然,一旦您捕捉到內容,就意味著內容會過期。“使用定制 Eclipse 信息中心為 IT 解決方案編制文檔” 系列的下一篇文章將會介紹如何管理重用內容內的變更。
來源:
http://www.ibm.com/developerworks/cn/opensource/os-eclipse-infocenter2/index.html