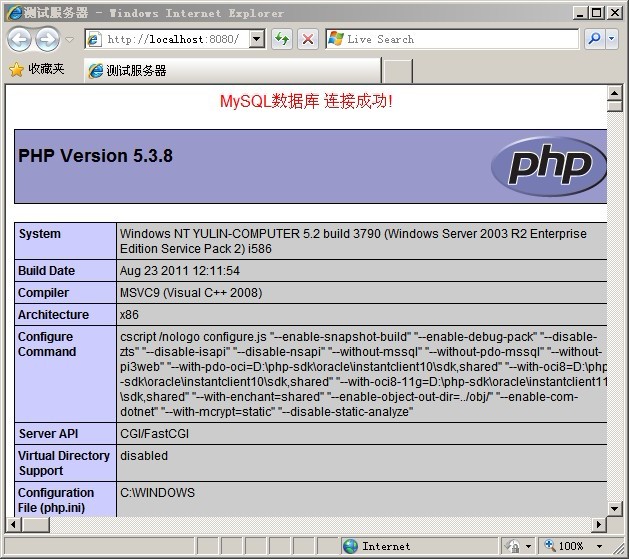由於PHP5.3 的改進,原有的IIS 通過isapi 方式解析PHP腳本已經不被支持,PHP從5.3.0 以後的版本開始使用微軟的 fastcgi 模式,這是一個更先進的方式,運行速度更快,更穩定。本文介紹在IIS上以FastCGI模式運行PHP。我們以 Windows 2003 + IIS 6.0(windows2003自帶) 為例。
1. FastCGI 版本 fcgisetup_1.5_x86_rtw.msi
2. MySQL 版本 mysql-5.5.19-win32.msi
3. PHP 版本 php-5.3.8-nts-Win32-VC9-x86.zip
提示:
1. 我們這裡使用目前最新的FastCGI 1.5版本。官方地址
2. Windows下安裝MySQL就選擇.msi安裝包格式,我們選擇了mysql-5.5.19-win32.msi ,雙擊根據向導安裝即可,簡單方便。
3. PHP我們選擇用php-5.3.8-nts-Win32-VC9-x86.zip這個版本。“vc9”是為IIS定制的。“nts”是非線程安全版本,針對PHP的FastCGI安裝方式。
1. 在要安裝的磁盤建一個文件夾。我們在D盤的根目錄下創建一個Web文件夾。 D:\Web。
2. 在Web文件夾下創建一個WWW文件夾,用來存放你的PHP網站程序。D:\Web\WWW。
3. 把下載的php-5.3.8-nts-Win32-VC9-x86.zip 解壓到 D:\Web\PHP 文件夾。
4. 安裝MySql數據庫,把MySQL安裝到 D:\Web\MySQL文件夾。具體MySQL安裝過程可以參考文檔MySQL安裝圖解。
5. 為IIS安裝FastCGI擴展。首先確定系統已經安裝好了IIS。然後雙擊fcgisetup_1.5_x86_rtw.msi安裝,如果C盤是你的Windows系統安裝盤,它會把fcgi特定的文件復制到 C:\Windows\system32\inetsrv 文件夾下,注冊並且使fcgi的web服務生效,這時在IIS的 “Web服務擴展” 裡多了 FastCGI Handler。
1. 點擊 “控制面板” -> “管理工具” -> “internet 信息服務”(或者直接點擊“開始”->“運行”->輸入inetmgr.exe),打開IIS。
2. 點擊“網站”->“右鍵-屬性”,在屬性對話欄中點擊“主目錄”->“配置”->“添加”。
3. 在"添加與編輯應用程序擴展名映射”對話框中,點擊浏覽,找到 C:\Windows\system32\inetsrv 中的fcgiext.dll。擴展名寫上“.php”, “動作”項中點“限制為”,寫上“GET,POST,HEAD”,把下面兩個選項 “腳本引擎”、“確認文件是否存在” 都勾上。確認配置。
4. 返回網站屬性框,點擊“文檔”,添加 “index.php” 做為默認頁。最後點擊“確認”。
5. 點擊“網站”->“右鍵-新建”->“網站”,建立一個新站點,端口我們這裡設置為 8080,網站主目錄路徑為 D:\Web\WWW。
在安裝FastCGI後,在C:\Windows\system32\inetsrv文件夾中有以下三個重要文件:
fcgiext.dll - 這是fastcgi控制柄動態鏈接庫。它可以為與fastcgi進行通信的程序處理請求。
fcgiext.ini - 這是配置文件,包含擴展到fastcgi進程的文件映射。它也包含了fastcgi進程池的配置。
fcgiconfig.js - 這個配置fastgci的擴展。這個腳本更新fcgiext.ini文件,修改iis元庫,如果有必要的話重復使用web服務應用池。
這裡配置FastCGI有兩種方法,一種是通過命令行來實現配置,另一種直接修改fcgiext.ini文件。
1. 通過命令行來實現配置
打開命令行,將地址轉換到C:\Windows\system32\inetsrv,輸入以下命令
cscript fcgiconfig.js -add -section:"PHP" -extension:php -path:"D:\Web\php\php-cgi.exe" cscript fcgiconfig.js -set -section:"PHP" -InstanceMaxRequests:5000 cscript fcgiconfig.js -set -section:"PHP" -EnvironmentVars:PHP_FCGI_MAX_REQUESTS:10000 cscript fcgiconfig.js -set -section:"PHP" -RequestTimeout:360 cscript fcgiconfig.js -set -section:"PHP" -ActivityTimeout:120
腳本的含義,分別是:
2. 直接配置fcgiext.ini打開C:\windows\system32\inetsrv\fcgiext.ini文件,加入
[Types] php=PHP [PHP] ExePath=D:\Web\php\php-cgi.exe InstanceMaxRequests=5000 EnvironmentVars=PHP_FCGI_MAX_REQUESTS:10000 RequestTimeout=360 ActivityTimeout=120
提示:“php” 表示擴展名,“PHP” 是配置節名稱,以 “[PHP]” 定義。
把上面代碼復制到fcgiext.ini的末尾,保存就好了。
打開PHP安裝目錄,即D:\Web\PHP,我們可以看到目錄下有兩個這樣的文件 php.ini-development 和 php.ini-production,第一個是開發使用的配置文件,第二個是生產環境的配置,因為我們是在本機做開發,所以選擇前者。將php.ini-development復制一份到同目錄下,並改名為 php.ini。這個php.ini 就是當前使用的配置文件,以下幾步都是在修改這個php.ini文件的內容。 另外要注意的是修改php.ini文件後需重新啟動IIS服務,新設置才會生效。參見文檔:如何重啟IIS服務的方法
1. 設置關於FastCGI部分
找到下面幾行,那前面的引號“;” 去掉,參數設置為如下
fastcgi.impersonate = 1 cgi.fix_pathinfo= 1 cgi.force_redirect = 0
它們的說明請參考cgi.force-redirect;cgi.fix-pathinfo;fastcgi.impersonate。
2. 指定PHP擴展庫的存放目錄
在Windows下PHP的擴展庫通常以 DLL 形式存放在PHP的ext目錄中。
使用文本工具打開php.ini文件,查找extension_dir = "ext",也就是在 On windows 下面那一行。把它前面的分號“;”去除掉,改為如下:
extension_dir = "D:/Web/PHP/ext"
extension_dir 表示PHP擴展庫的具體目錄,以便調用相應的DLL文件。
3. 開啟相應的擴展庫
默認情況下許多PHP的擴展庫都是關閉的,比如默認PHP不支持連接Mysql數據庫,需開啟相應的擴展庫。
這裡我們開啟一些常用的擴展庫。
查找 ; Windows Extensions(大概在941行),在它的下面是extension列表。
找到如下擴展:
;extension=php_curl.dll
;extension=php_gd2.dll
;extension=php_mbstring.dll
;extension=php_exif.dll
;extension=php_mysql.dll
;extension=php_mysqli.dll
;extension=php_pdo_mysql.dll
;extension=php_pdo_odbc.dll
;extension=php_sockets.dll
;extension=php_xmlrpc.dll
;extension=php_xsl.dll
把以上extension 前面的分號 “;” 去掉。如果你希望加載其它擴展模塊,方法相同,只要去掉前面的分號即可。
提示1:Exif 擴展是用來顯示圖片的 exif 信息的,因為該擴展需要 mbstring.dll 支持,所以必須將 extension=php_exif.dll 這一行寫到extension=php_mbstring.dll 的後面。
提示2:如果PHP自帶的擴展庫不能滿足你的需要,你可以去 pecl.php.net 查找並下載你需要的庫。windows用戶可以去 pecl4win.php.net 或者 http://downloads.php.net/pierre/ 下載已經編譯好的DLL文件,也可以去http://museum.php.net/php5/ 載PECL集合壓縮包。
提示3:很多人在找php_zip.dll,其實從php5.3開始已經集成了zip擴展,你可以用<?php phpinfo() ?> 找到zip擴展的說明。
4. 讓PHP支持短標簽
在 php.ini 配置文件查找 short_open_tag = Off (大概在266行)把它修改成:short_open_tag = On 讓其支持短標簽。
php的代碼一般包含在<?php .... ?>的標簽內,設置 short_open_tag = On 之後,可以寫成更簡潔的形式:<? .... ?>。
5. 配置PHP的Session功能
在使用session功能時,我們必須配置session文件在服務器上的保存目錄。我們需要為session建立一個可讀寫的目錄,這個目錄最好獨立於網站目錄之外。
這裡把目錄上建在了D:\Web\sessiontmp,然後在 php.ini 配置文件中找 ;session.save_path = "/tmp" (大概在1467行),去掉前面的分號“;” ,改為如下:
session.save_path = "D:/Web/sessiontmp"
6. 配置PHP的文件上傳功能
同session一樣,在使用PHP文件上傳功能時,我們必須要指定一個臨時文件夾以完成文件上傳功能,否則文件上傳功能會失敗。
我們建立一個可讀寫的目錄文件夾 D:\Web\fileuploadtmp,然後在 php.ini 配置文件中找到 ;upload_tmp_dir = (大概875行),修改為:
upload_tmp_dir = "D:/Web/fileuploadtmp"
PHP默認上傳文件大小不超過2M,要想上傳大於2M的文件,請參考文檔 配置php.ini實現文件上傳功能。
7. 設置時區
在 php.ini 配置文件查找 ;date.timezone = ,去掉前面的分號“;” 改為如下:
date.timezone = PRC
date.timezone是PHP5.1開始新增加的配置參數,用來設置時區。默認date.timezone是被注釋掉的,也就是默認時區是UTC格林威治標准時間。
我們這裡改為 date.timezone = PRC(PRC,People’s Republic of China,中華人民共和國),也就是日期使用中國的時區。這樣可以解決時間相差八小時的問題。
將如下代碼保存為index.php文件,放到D:\Web\WWW目錄下面。
<!DOCTYPE html PUBLIC "-//W3C//DTD XHTML 1.0 Transitional//EN" "http://www.w3.org/TR/xhtml1/DTD/xhtml1-transitional.dtd">
<html xmlns="http://www.w3.org/1999/xhtml">
<head>
<meta http-equiv="Content-Type" content="text/html; charset=utf-8" />
<title>測試服務器</title>
</head>
<body>
<div >
<?php
$link=mysql_connect("localhost","你的mysql管理賬號","你的mysql管理密碼");
if(!$link) echo "MySQL數據庫 連接失敗!";
else echo "MySQL數據庫 連接成功!";
mysql_close();
?>
</div>
<br/>
<?php phpinfo(); ?>
</body>
</html>
然後在浏覽器地址欄輸入“http://localhost:8080/index.php”。結果如下圖所示: