本文檔演示了通過 NetBeans 啟動和運行 java.net Project Looking Glass 的開發環境是非常容易的。正如您將在本文檔中所閱讀的一樣,將 NetBeans 用作開發工具來構建和運行 Project Looking Glass 使 Project Looking Glass 開發非常簡單。
入門
要入門,首先需要設置您的環境。驗證環境設置正確之後,您將准備從 NetBeans 中構建和運行 Looking Glass。
平台要求
開始設置 Project Looking Glass 開發環境之前,首先要檢查一下,看看您的系統是否符合以下最低要求。
組件 Linux 平台 操作系統 盡管最流行的 linux 分布在基於 Portage 的 java 安裝上運行時會遇到一些問題,但是它應該可以正常工作。我們建議按照該指南來手動安裝列出的所有組件,而不使用 Portage 安裝。 CPU 建議 2 GHz 或更快 RAM 建議 512MB 圖形卡 3D 圖形加速卡、至少 16MB VRAM、驅動程序支持 1.2 版本或更高版本的 OpenGL。16 位或 32 位顏色。
重要信息! 要求 24 位顏色深度!有關如何配置該項的信息,請參閱下面的說明。
磁盤空間 350MB已經經過測試的視頻卡
NVIDIA GeForce 2 或同等的采用 1.0-5336 和 1.0-6629 版 NVIDIA 驅動程序的卡。
請參閱以下 NVIDIA 驅動程序安裝技巧。
注意:如果您最近已將驅動程序升級到 1.0-6629,由於 LG3D 要求對 1.0-6629 進行附加配置,因此參考這些說明特別重要。
ATI Radeon 7500,帶有 DRI 驅動程序。請參閱 ATI Radeon 的 DRI 驅動程序安裝。
對於特定卡的設備驅動程序配置說明,請參考: Installing and Configuring Device Drivers for 3D Desktop Project Looking Glass
如果您成功地在其他卡上運行 Project Looking Glass,或想報告特定卡的問題,請通過論壇告訴我們
設置環境
構建和運行 Project Looking Glass 之前,您需要安裝很多 Java 組件。完成此操作的最簡單方法是下載所有組件,然後按照下文列出的順序安裝它們。
安裝組件
下載所有組件之後,按照下面的說明安裝它們。
首先,變為 root 身份:
% su root
Password:輸入 root 密碼
#
安裝 Java 2 SDK:
# cd /tmp
# /bin/bash jdk-1_5_0_02-linux-i586-rpm.bin
# rm jdk-1_5_0_02-linux-i586.rpm
# rm jdk-1_5_0_02-linux-i586-rpm.bin
安裝 Java 3D SDK:
# cd /tmp
# unzip java3d-1_3_2-linux-i586.zip
# cd /usr/java/jdk1.5.0/jre
# unzip /tmp/java3d-1_3_2-linux-i586/j3d-132-linux-x86.zip
# cd /tmp
# rm -r java3d-1_3_2-linux-i586/
安裝 Java Advanced Imaging API:
# cd /usr/java/jdk1.5.0
# /bin/bash /tmp/jai-1_1_2-lib-linux-i586-jdk.bin
退出 root shell:
# exit
%
現在,需要對您的 shell 配置文件中的幾個環境變量進行設置。下面的示例適用於 bash(1):
JAVA_HOME=/usr/java/jdk1.5.0
PATH=$JAVA_HOME/bin:$PATH
安裝 NetBeans IDE:
% cd /tmp
% chmod +x netbeans-<version>-linux.bin
% ./netbeans-<version>-linux.bin
% rm netbeans-<version>-linux.bin
其中 netbeans-<version>-linux.bin 是您所使用的此版本 NetBeans 的文件名,例如 netbeans-4_1-linux.bin 或類似名稱。
在 java.net 網站上注冊
如果您以前沒有在 java.net 上注冊過,那麼您需要創建一個帳戶:
導航到 http://www.java.net,然後單擊頁面頂部的 Register 鏈接。
輸入您喜歡的用戶名和電子郵件地址,然後按 [Register] 按鈕。
您將收到一封說明如何為帳戶設置密碼的電子郵件。您輸入密碼並接受 java.net 網站的參與條款之後,您便可以登錄了。
配置顯示器的顏色深度
Project Looking Glass 開發版要求顏色深度至少為 24 位。默認情況下,很多系統都配置為 16 位顏色深度,但是在這個深度上,Project Looking Glass 開發版將不能正確運行。您可以通過運行以下命令,獲取當前的顯示深度:
% xdpyinfo | grep "depth of root"
depth of root window: 24 planes
如果您看到低於 24 的值,則必須更改顏色深度。更改顏色深度的過程因平台而異。請參考以下平台配置說明:
Java 桌面系統 1 和 2,以及 SUSE8.1:
從桌面會話中,運行 sax2 命令:
% /usr/X11R6/bin/sax2
SaX: root Password:輸入 root 密碼
在 SaX2 應用程序中,針對新配置的桌面,單擊 Color and Resolution,然後單擊 [Properties...] 按鈕。
在 Color selection... 面板中,單擊該菜單然後選擇 16.7 Mio.[24 Bit]。
在 Resolution(s) for 16.7 Mio.[24 Bit] colors 選項卡上,為您的桌面選擇首選的分辨率,然後按 [Ok]。
單擊 [Finish] 按鈕,然後單擊 [Finalize>>]。
將打開 SaX2 final steps... 對話框。單擊 [Test...] 按鈕可測試新的分辨率。
將出現藍色測試屏幕,如果顯示器顯示穩定,則單擊 [Save] 按鈕,然後返回 SaX2 窗口時單擊 [Ok],之後再單擊 [Yes] 退出 SaX2。
如果測試屏幕顯示不正確,則 30 秒之後將退出測試,並且將恢復到上一個桌面會話。然後您應該在 24 位顏色深度時改變分辨率,以找到適合您系統的分辨率。
如果您對這些設置很滿意,則注銷並重新登錄您的桌面會話,然後使用上面的 xdpyinfo 命令驗證現在的顏色深度是否為 24 位或更高。
RedHat Fedora 2:
首先,變為 root 身份:
% su root
Password:輸入 root 密碼
#
編輯文件: /etc/X11/xorg.conf
查找標有以下內容的文件部分: Section "Screen"
在該部分中,找到條目:Identifier "Screen0"
將 DefaultDepth 和 DefaultFbBpp 屬性更改為:
DefaultDepth 24
DefaultFbBpp 32
保存該文件,然後注銷並重新登錄您的桌面會話,使用上面的 xdpyinfo 命令驗證現在的顏色深度是否為 24 位或更高。
RedHat 8、RedHat 9 和其他 Linux 平台:
很多 Linux 平台都使用 XF86Config 文件配置顯示器屬性。在這些系統上更改顏色深度的步驟如下:
首先,變為 root 身份:
% su root
Password:輸入 root 密碼
#
編輯文件: /etc/X11/XF86Config
查找標有以下內容的文件部分:Section "Screen",將 DefaultDepth 屬性更改為 24:
DefaultDepth 24
在該部分中,找到標有“Display”的子部分:
SubSection "Display"
,將 Depth 屬性更改為:
Depth 24
保存該文件,然後注銷並重新登錄您的桌面會話,使用上面的 xdpyinfo 命令驗證現在的顏色深度是否為 24 位或更高。
使用 NetBeans 構建和運行 Looking Glass
您已經具有構建 Looking Glass 所需的環境了,現在開始准備啟動 NetBeans、獲得 Looking Glass 源代碼、從源中構建 Looking Glass 並從 NetBeans 中運行所有 Looking Glass。
啟動 NetBeans
要啟動 NetBeans,只需在終端窗口的命令提示符下鍵入 netbeans:
% netbeans
以上命令將啟動 NetBeans IDE。
獲得 Looking Glass 源代碼
下一步是配置 NetBeans IDE 以從 java.net CVS 存儲庫中檢索 Looking Glass 源代碼。必須從中檢索源文件的存儲庫有兩個 Looking Glass CVS,即 lg3d-core 和 lg3d-demo-apps。在 NetBeans 中設置和檢索源文件的步驟將在下面兩個子部分即“獲得 lg3d-core 源”和“獲得 lg3d-demo-apps 源”中介紹。
獲得 lg3d-core 源
在 NetBeans IDE 中,從主菜單中選擇 Versioning > CVS > Check Out,如下圖 1 所示。
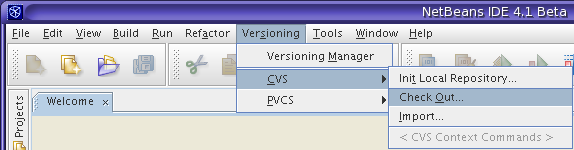
圖 1 Versioning > CVS > Check Out
選擇 Versioning > CVS > Check Out 菜單項之後,您將看到“Enabling Advanced CVS Command Options”對話框,如圖 2 所示。
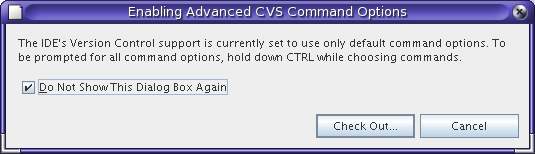
圖 2 Enabling Advanced CVS Command Options
勾選標簽“Do Not Show This Dialog Box Again”旁邊的復選框,如圖 2 所示,然後按“Check Out”按鈕。
接下來您將看到“CVS Checkout”對話框。在這個屏幕上您需要輸入幾個值。在此屏幕上應該輸入以下每個值。
Working Directory:<放置 Looking Glass 源文件的源路徑>記住這個目錄路徑,之後您需要再次輸入它 CVS Server Type: pserver選擇“Use Built-in CVS Client”
CVS Server Name: cvs.dev.java.net
Port:2401
User Name:<輸入您的 java.net 用戶名>
Repository Path: /cvs Password:<輸入您的 java.net 密碼>
選擇“Module(s)”按鈕
Module(s): lg3d-core
Revision or Tag: dev-0-6-2
dev-0-6-2 是到 2005 年 4 月 3 日為止最新的分支。
CVS Checkout 窗體的外觀類似於下面圖 3 中所示的窗體外觀。
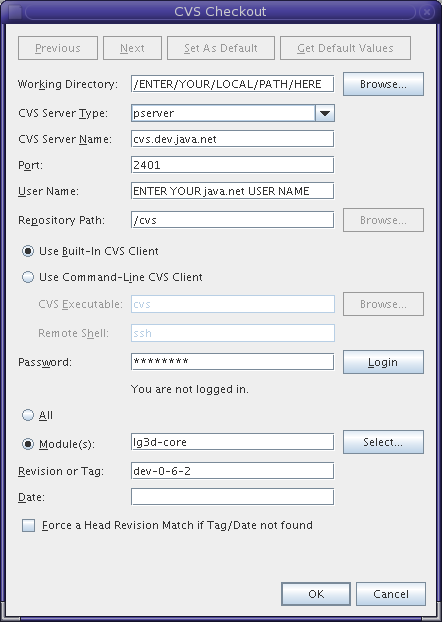
圖 3 CVS Checkout
注意到 Password 字段和 Login 按鈕下面的標簽“You are not logged in.”。現在按 Login 按鈕。標簽將更改為“You are logged in”。
我的環境中的 CVS Checkout 窗體如下圖 4 所示。
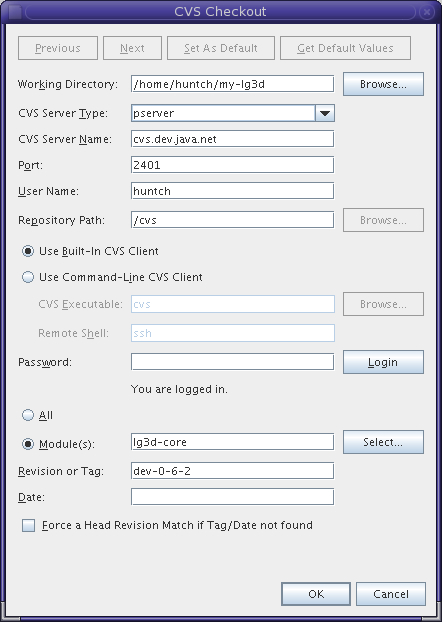
圖 4 已登錄的 CVS Checkout
完成 CVS Checkout 窗體之後,顯示“you are logged in”,然後按“Ok”按鈕。
按“Ok”按鈕之後,CVS Checkout 窗體將消失,您將注意到 NetBeans IDE 底部的輸出窗口將顯示運行 CVS 簽出的 VCS Output。這個 VCS Output 窗口中的輸出非常類似於下面圖 5 中所示的輸出。
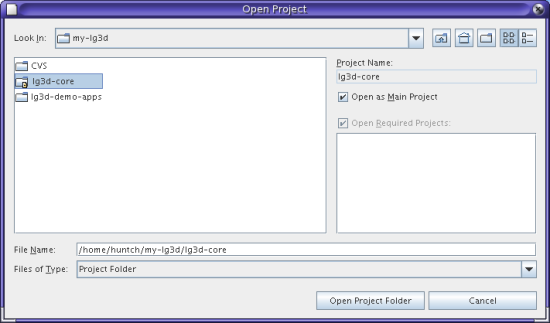
圖 5 VCS Output 窗口 - 單擊可獲得最大尺寸的圖像
完成 CVS 簽出之後, VCS Output 窗口底部的狀態消息將顯示已經完成簽出。
從主菜單中選擇 Window > Versioning > Versioning。現在,NetBeans IDE 的左上角將出現 Versioning 窗口,如下圖 6 所示。
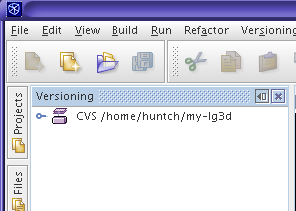
圖 6 Versioning 窗口
獲得 lg3d-demo-apps 源
正如在上一部分“獲得 lg3d-core 源”中一樣,從主菜單中選擇 Versioning > CVS > Check Out(如圖 7 所示)以啟動檢索 lg3d-demo-apps 源代碼的序列。
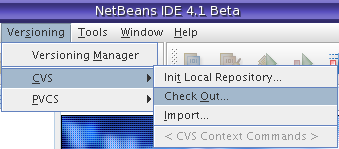
這將再次顯示“CVS Checkout”窗口。填寫“CVS Checkout”窗體上的值,如下圖 8 所示。
重要信息:確保使用與“獲得 lg3d-core 源”部分中指定的相同工作目錄,更新 Module(s) 字段以便它的內容為“lg3d-demo-apps”。
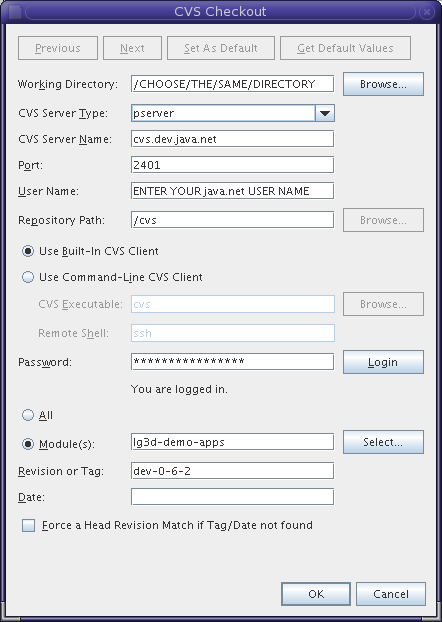
圖 8 CVS Checkout (lg3d-demo-apps)
在 CVS Checkout 窗口中指定值之後,按“Ok”按鈕即可啟動 lg3d-demo-apps 源的 CVS 簽出。
再次注意到,NetBeans IDE 的輸出窗口將顯示 lg3d-demo-apps 的 VCS Output,如下圖 9 所示。
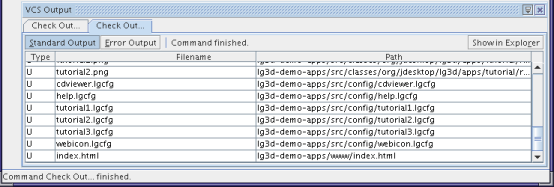
圖 9 VCS Output (lg3d-demo-apps) - 單擊可獲得最大尺寸的圖像
在 NetBeans 中打開 Looking Glass 項目
現在,您准備在 NetBeans 中打開 Looking Glass 項目。
在 NetBeans IDE 中,選擇 File > Open Project 菜單項,如下圖 10 所示。
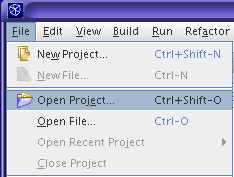
圖 10 File > Open Project
將顯示“Open Project”對話框。浏覽到在 CVS Checkout 中指定的工作目錄,然後選擇 lg3d-core 項目。注意到在 lg3d-core 文件夾和名稱 lg3d-core 的旁邊有一個小圖標,表示它是 NetBeans 項目。圖 11 中顯示了“Open Project”對話框的示例,該圖顯示工作目錄為 /home/huntch/my-lg3d。
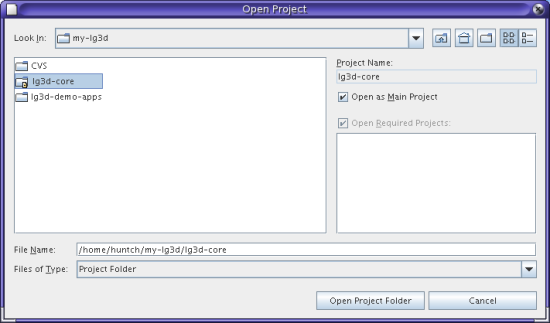
圖 11 Open Project - 單擊可獲得最大尺寸的圖像
選擇 lg3d-core 項目之後,按“Open Project Folder”按鈕將 Looking Glass NetBeans 項目加載到 NetBeans IDE 中。
在 NetBeans IDE 的項目窗口中,您將看到“lg3d-core”項目,如下圖 12 所示。
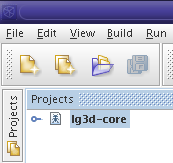
圖 12 lg3d-core
現在,您已經成功地將 Looking Glass 項目加載到 NetBeans 中。現在可以准備在 NetBeans 中構建 Looking Glass。
在 NetBeans 中構建 Looking Glass 項目
在 NetBeans 項目窗口中,右鍵單擊 lg3d-core 項目,然後選擇“Build Project”,如下圖 13 所示。
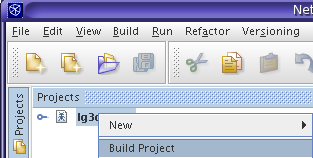
圖 13 Build Project
這將啟動構建 Looking Glass 項目。您將注意到 NetBeans IDE 底部的輸出窗口將顯示構建 Looking Glass 源文件的結果。構建 Looking Glass 的 NetBeans 輸出窗口示例,如下圖 14 所示。
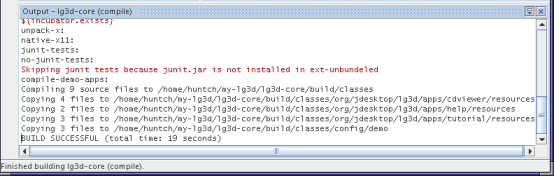
圖 14 Looking Glass 構建輸出 - 單擊可獲得最大尺寸的圖像
完成構建 Looking Glass 之後,您將在輸出窗口的底部看到一條狀態消息,內容是已經完成構建 Looking Glass。
現在,您已經在 NetBeans 中成功構建了 Looking Glass。接下來您將從 NetBeans 中運行 Looking Glass 窗口管理器。
在 NetBeans 中運行 Looking Glass 項目
要從 NetBeans 中運行 Looking Glass 窗口管理器,請右鍵單擊 lg3d-core 項目,然後選擇“Run Project”選項,如下圖 15 所示。
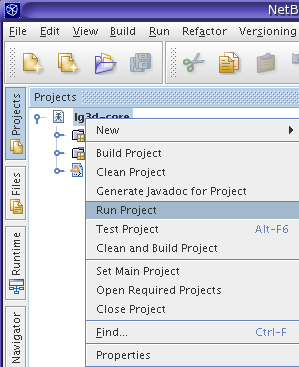
圖 15 正在運行的 Looking Glass
如果您已經按照本文檔中所述的步驟配置您的環境,以便運行 Looking Glass 窗口管理器,而且您在 NetBeans 中已成功地構建了 Looking Glass,那麼您將看到運行 Looking Glass 窗口管理器的窗口,該管理器類似於下圖 16 中所顯示的管理器。在本文編寫時還向 Looking Glass 窗口管理器中添加了其他應用程序。因此,任務欄上的應用程序可能與圖 16 中顯示的應用程序稍有不同。
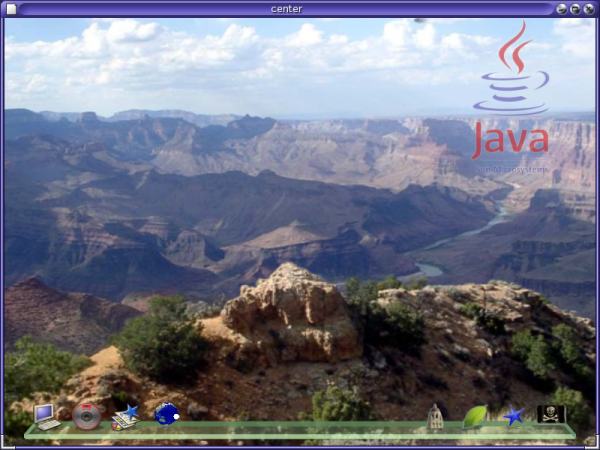
圖 16 Looking Glass 窗口管理器 - 單擊可獲得最大尺寸的圖像
注意,單擊任務欄上的光盤圖標將打開 CD 查看器,它是一個 3D 演示應用程序。如果您將鼠標放在光盤堆上並單擊光盤圖像,您將看到應用程序正在運行。
對於其他操作信息,請單擊任務欄上 CD 查看器右側的圖標。將打開一個概述演示所支持操作的面板。注意,最左邊的計算機圖標會啟動 xterm 窗口。該項目演示了 X11 應用程序集成,但是它並不是在所有配置中都有效。
單擊最右邊的顱骨和交叉骨骼的圖標將退出 Looking Glass 窗口管理器。
這就是擁有構建和運行 Looking Glass 窗口管理器的環境的全部內容。是不是很有趣?
為 Looking Glass 演示程序設置 NetBeans 項目
既然您已經能夠很方便地在 NetBeans 中構建和運行 Looking Glass,現在就來設置 NetBeans 項目,以便您除了能夠修改 lg3d-core 的源代碼之外,還可以對 lg3d-demo-apps 進行修改。
本文檔中,在標題為“獲得 lg3d-demo-apps 源”的部分中以前曾經檢索到 lg3d-demo-apps 的源文件。本部分將設置 NetBeans 項目,因此您可以對 lg3d-demo-apps 進行修改,通過在 NetBeans 中重新構建和運行 Looking Glass 可以查看這些更改。
要為 lg3d-demo-apps 設置 NetBeans 項目,從主菜單中選擇 File > New Project 您可以告訴 NetBeans 創建一個新項目,如圖 17 所示。
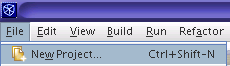
圖 17 創建一個新項目
選擇 File > New Project 菜單項之後,NetBeans IDE 將啟動 New Project 向導。在 New Project 向導中,選擇 General Category and Java Project with Existing Sources 項目類型,如圖 18 所示。
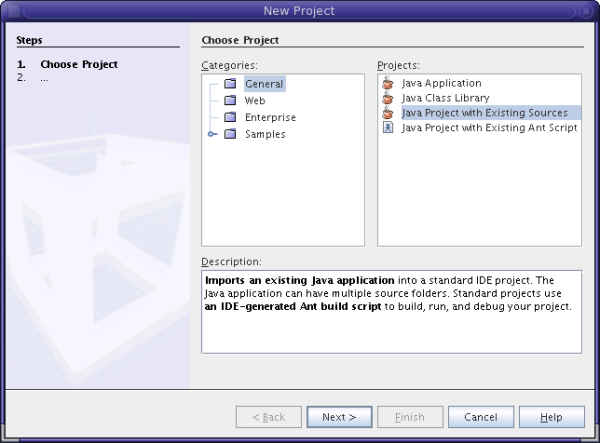
圖 18 選擇包含現有源的常規 Java 項目 - 單擊可獲得最大尺寸的圖像
按 Next 按鈕轉到 New Project 向導的 Name and Location 屏幕。輸入項目名稱。我所選的項目名稱為“lg3d-demo-apps”。輸入 lg3d-demo-apps 源的目錄路徑。lg3d-demo-apps 源是您在“獲得 lg3d-demo-apps 源”一節中指定的目錄。然後,取消選中“Set as Main Project”按鈕。
New Project 向導(在目錄中我放置了 lg3d-demo-apps 源)的屏幕快照示例,如圖 19 所示。
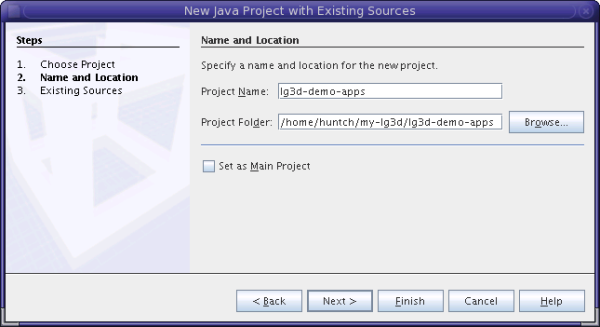
圖 19 新項目名稱和項目位置 - 單擊可獲得最大尺寸的圖像
按 Next 按鈕轉到 New Project 向導的 Existing Sources 屏幕。在 Existing Sources 屏幕上,您告知 NetBeans 查找 lg3d-demo-apps 源文件的位置。
通過單擊 Source Package Folders 的 Add Folder 按鈕來添加 lg3d-demo-apps 源文件夾。浏覽到並選擇 lg3d-demo-apps/src/classes 目錄。我的開發環境的屏幕快照示例,如圖 20 所示。
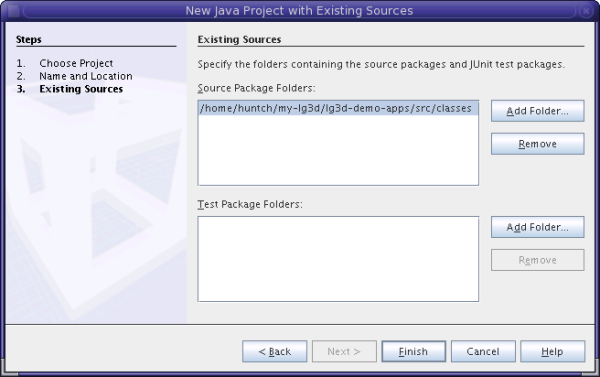
圖 20 lg3d-demo-apps 源的位置 - 單擊可獲得最大尺寸的圖像
按 Finish 按鈕離開 New Project 向導。
為了利用 NetBeans 語法高亮顯示、代碼完成和即時編譯,我們需要告知 NetBeans 查找 lg3d-core 類文件(lg3d-demo-apps 所依賴的文件)的位置。您可以通過右鍵單擊項目窗口中為 lg3d-demo-apps 新創建的項目,然後選擇“Properties”選項來做到這一點,如圖 21 所示。
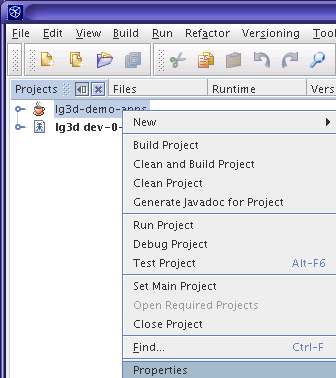
圖 21 選擇 lg3d-demo-apps 項目屬性
在 Project Properties 窗口上,告知 NetBeans 查找所依賴的 lg3d-core 類文件的位置,對於類別選擇“Libraries”,然後選擇“Compile”選項卡,如圖 22 中所示。
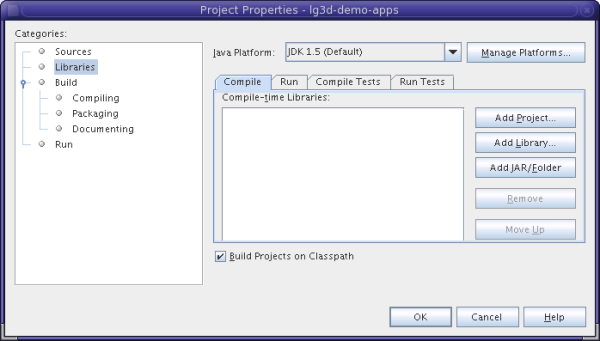
圖 22 選擇編譯時庫 - 單擊可獲得最大尺寸的圖像
單擊“Add Jar/Folder”按鈕添加 lg3d-core/build/classes 目錄。浏覽到並選擇 lg3d-core/build/classes 目錄。該目錄的路徑將是以前在“獲得 lg3d-core 源”一節中指定為目錄的路徑。
顯示我使用的 lg3d-core 目錄的屏幕快照示例,如圖 23 所示。
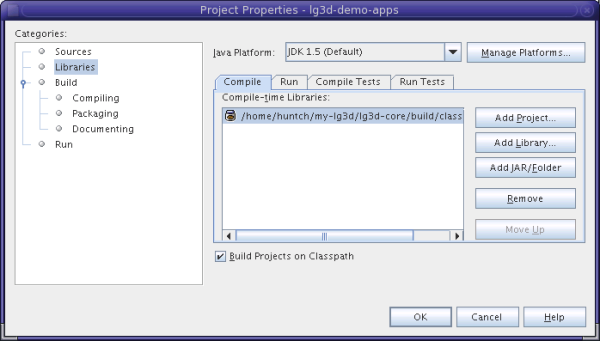
圖 23 選擇編譯時庫 - 單擊可獲得最大尺寸的圖像
按“Ok”按鈕離開“Project Properties”向導。您將看到 NetBeans 用 lg3d-core 類文件更新 lg3d-demo-apps 類路徑信息。
將 lg3d-demo-apps 項目展開到源文件 org.jdesktop.lg3d.apps.tapps.WebIcon.java,如圖 24 所示。
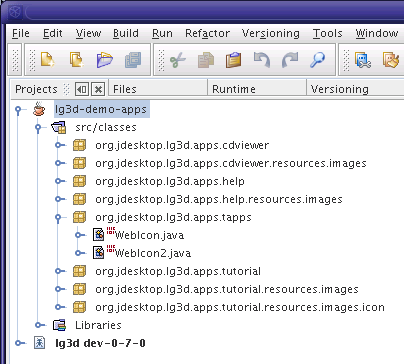
圖 24 展開 lg3d-demo-apps 源樹
雙擊 WebIcon.java 文件將其加載到 NetBeans 編輯器中。通過按快捷鍵“F9”或選擇 Build > Compile 菜單項,您可以對該文件進行編輯並直接對其進行編譯。
您可以在新創建的 lg3d-demo-apps 項目下編輯任何文件以及對其進行編譯。要在 Looking Glass 窗口管理器中測試對任何 lg3d-demo-apps 源代碼的修改或更改,您只需右鍵單擊項目窗口中的 lg3d-core 項目,然後從主菜單中選擇 Run Project 或選擇 Run > Main Project。或者您只需按“F6”即可編譯所編輯的文件。記住 lg3d-core 項目就是您使用其運行 Looking Glass 窗口管理器的項目。它將自動拾取對 lg3d-demo-apps 項目所做的修改。